Kaip naudoti „Power Automate“ sistemoje „Windows 11“ užduotims automatizuoti
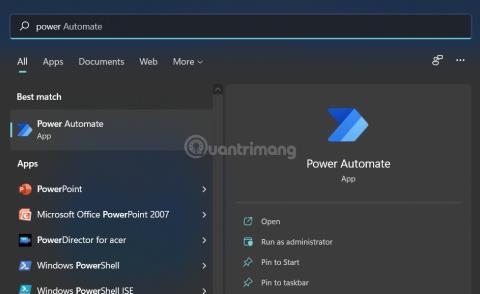
„Power Automate Desktop“ yra naujas „Windows 11“ įrankis, galintis automatizuoti daugybę skirtingų užduočių.
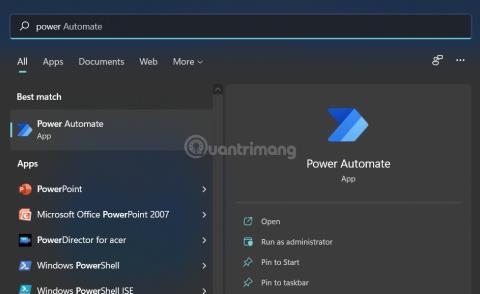
„Power Automate Desktop“ yra naujas „Windows 11“ įrankis , galintis automatizuoti daugybę skirtingų užduočių. „Power Automate“ pirmtakas yra „Microsoft Flows“. Naudodami Power Automate, vartotojai gali automatizuoti neautomatines, pasikartojančias užduotis, kad sutaupytumėte laiko ir pastangų.
Šiame straipsnyje „Tips.BlogCafeIT“ parodys, kaip naudoti „Power Automate“ sistemoje „Windows 11“.
Pagrindiniai „Power Automate Desktop“ nustatymai
Pirma, norint paleisti „Power Automate“, reikia bent 2 GB RAM ir 1 GB nemokamos saugyklos, .NET Framework 4.7.2 ar naujesnės versijos, žiniatinklio naršyklės su naujausia versija ir interneto ryšio.
1 veiksmas: „Power Automate“ iš anksto įdiegta sistemoje „Windows 11“, todėl norėdami ją atidaryti, tiesiog paspauskite mygtuką Pradėti , tada įveskite power automate ir Enter , kad atidarytumėte programą.

2 veiksmas: kai pirmą kartą paleisite programą, turėsite šiek tiek palaukti, kol ji patikrins, ar nėra naujinimų.

3 veiksmas: tada turėsite prisijungti prie „Microsoft“ paskyros, kad galėtumėte ją naudoti. Jei neturite paskyros, galite peržiūrėti, kaip sukurti „Microsoft“ paskyrą .
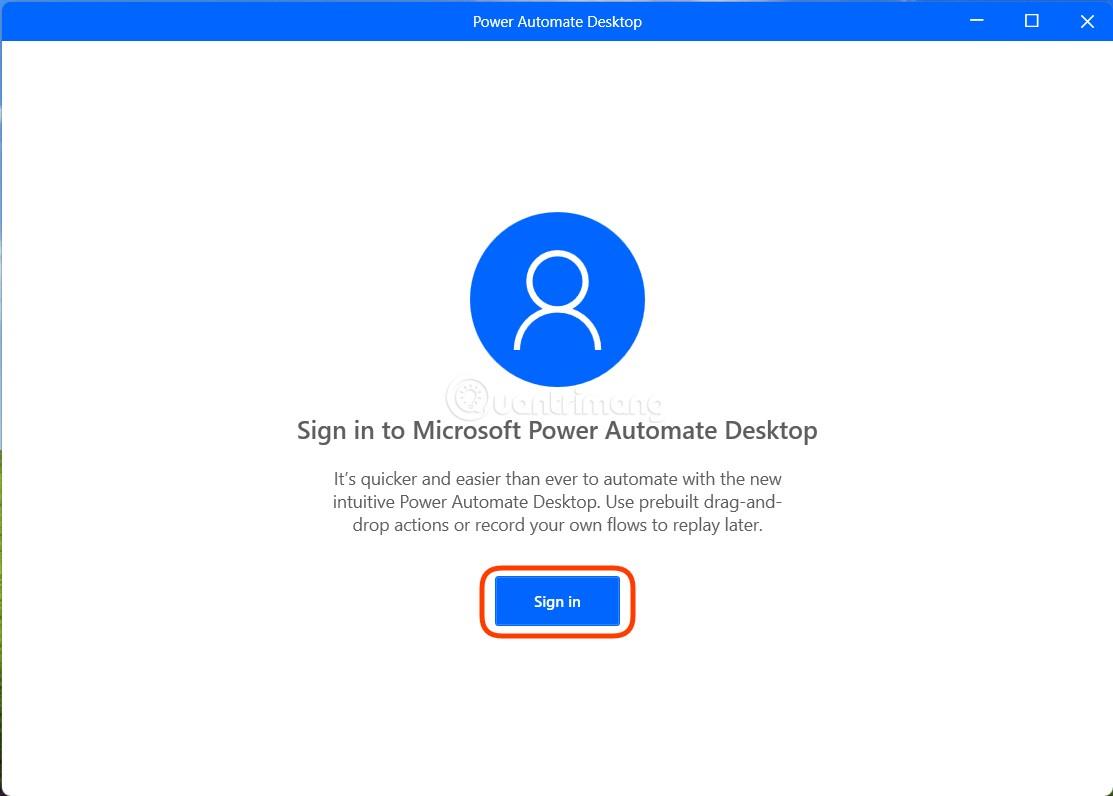
4 veiksmas: Atlikę el. pašto ir prisijungimo slaptažodžio įvedimo veiksmus, turėsite pasirinkti šalį, tada Pradėti .
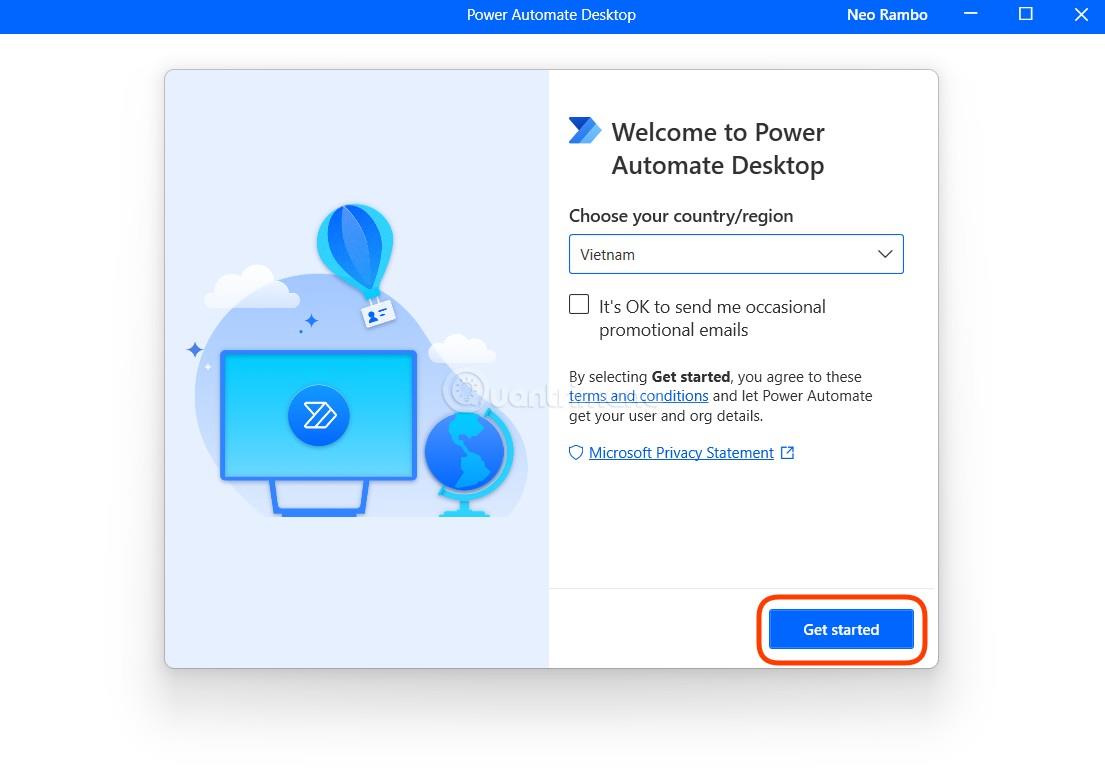
5 veiksmas: pasirodys pagrindinė „Power Automate Desktop“ sąsaja, kad iš čia galėtumėte kurti savo automatizavimo srautus.
Kaip sukurti automatizavimo srautus sistemoje „Windows 11 Power Automate“.
„Power Automate Desktop“ automatizavimo veiksmų sekos vadinamos srautais. Čia yra išsami informacija, kaip sukurti automatizavimo srautą:
1 veiksmas: norėdami sukurti naują srautą, spustelėkite mygtuką + Naujas srautas viršutiniame kairiajame kampe.
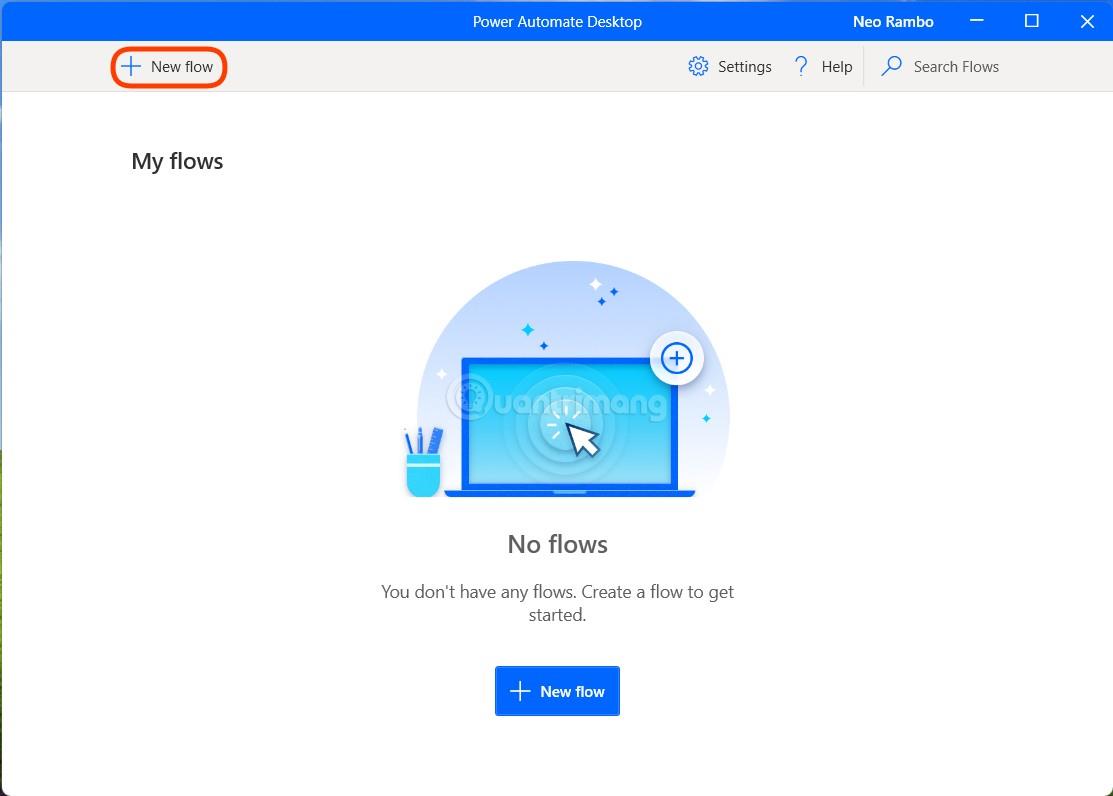
2 veiksmas: įveskite naujo srauto pavadinimą ir spustelėkite Sukurti.
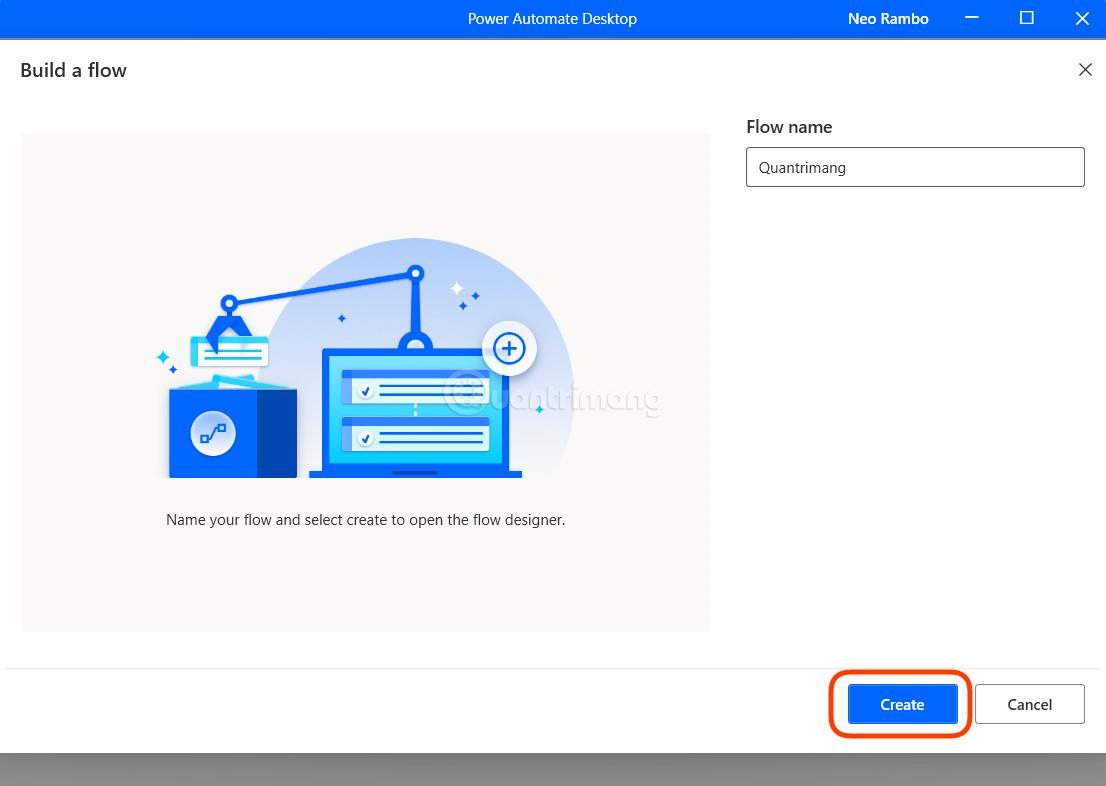
3 veiksmas: bus atidaryti du langai: vienas yra langas Mano srautai , kuriame galite kurti ir tvarkyti srautus, o kitas yra srauto redagavimo langas, kuriame įrašysite / redaguosite ką tik sukurtą srautą. Jei antrasis langas nepasirodo, galite dukart spustelėti srauto pavadinimą, kurį norite redaguoti puslapyje Mano srautai, kad jį atidarytumėte.
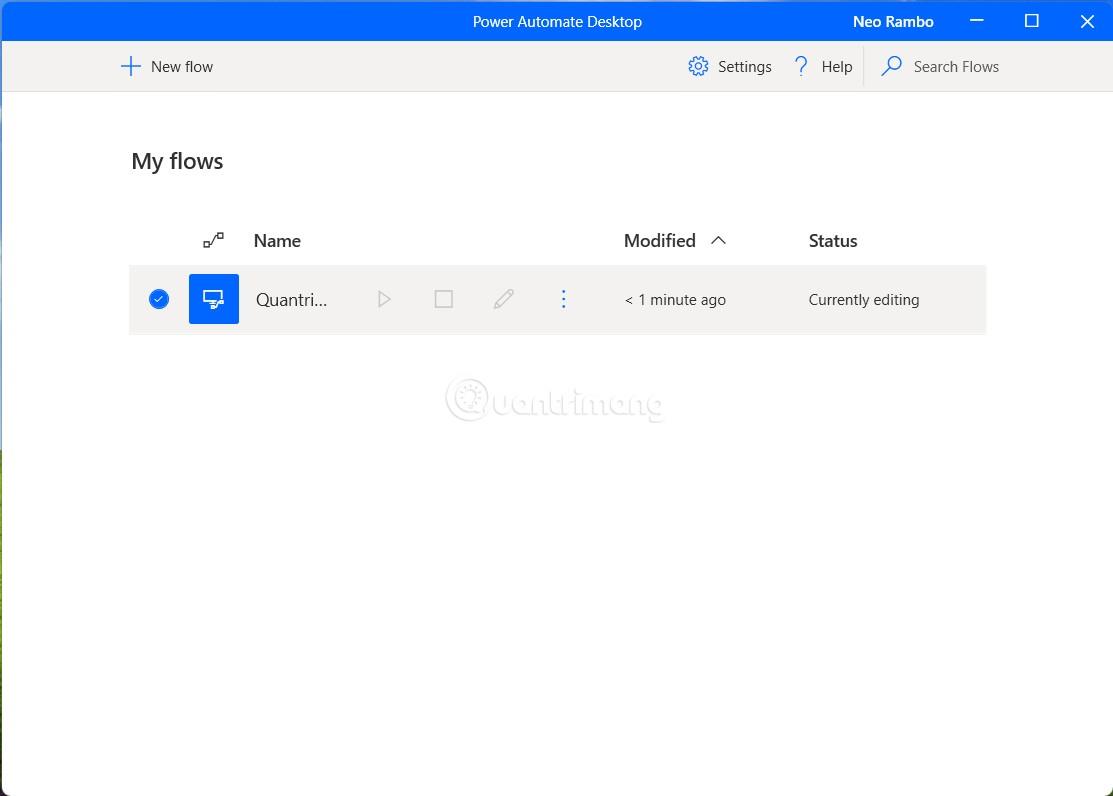
4 veiksmas: srauto redagavimo langas padalintas į 3 dalis. Kairioji sritis vadinama Veiksmais, kurioje yra daugiau nei 370 iš anksto atliktų veiksmų. Vidurinė sritis yra pagrindinė dalis , kurioje galite koreguoti darbo eigą ir srauto veiklą. Dešinėje pusėje esantis laukelis pavadintas Kintamieji, kuriame yra įvesties / išvesties kintamieji, kai kuriate srautą.
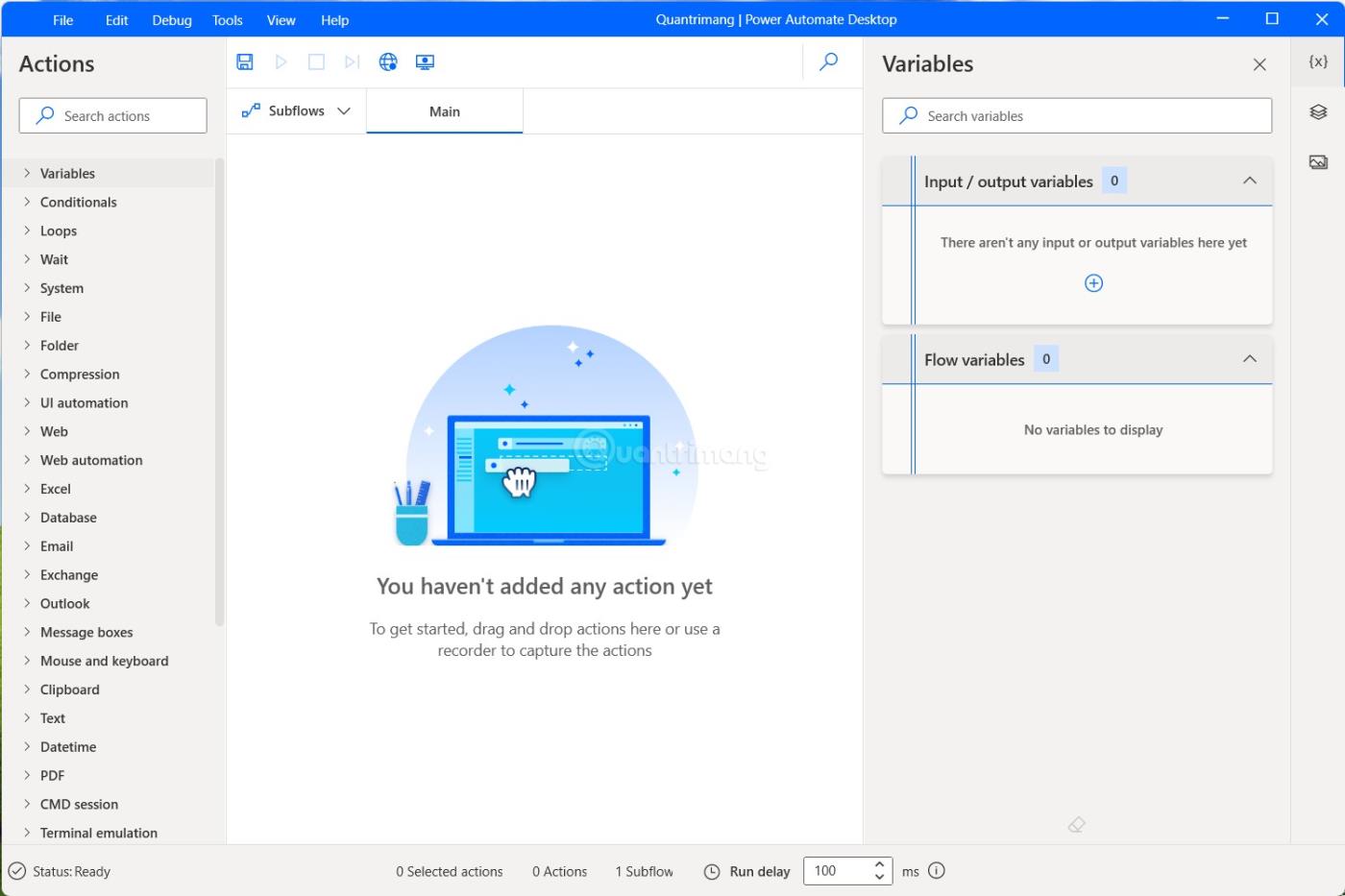
Pagrindinėje skiltyje, tiesiai aukščiau, yra piktogramos, atitinkančios mygtukus Išsaugoti, Vykdyti, Sustabdyti, Vykdyti pagal veiksmą , Žiniatinklio įrašymo ir darbalaukio perrašymo priemonės .
Galite kurti srautus trimis būdais: vienas – vilkti ir mesti užduotis iš iš anksto sukurtų srautų iš kairiosios srities, o kitas – naudoti užduočių įrašymo priemonę. Trečias būdas yra sujungti abu metodus, kad sukurtumėte jums tinkančius srautus.
Srauto kūrimo naudojant „Power Automate“ pavyzdys
Dabar norėdami parodyti, kaip veikia „Power Automate“, „Tips.BlogCafeIT“ parodys, kaip sukurti paprastą srautą naudojant užduočių įrašymo funkciją. Sukursime srautą, kuris automatiškai leis muziką naudodami Sportify.
1 veiksmas: pirmiausia srauto redagavimo sąsajoje spustelėkite darbalaukio įrašymo priemonė .
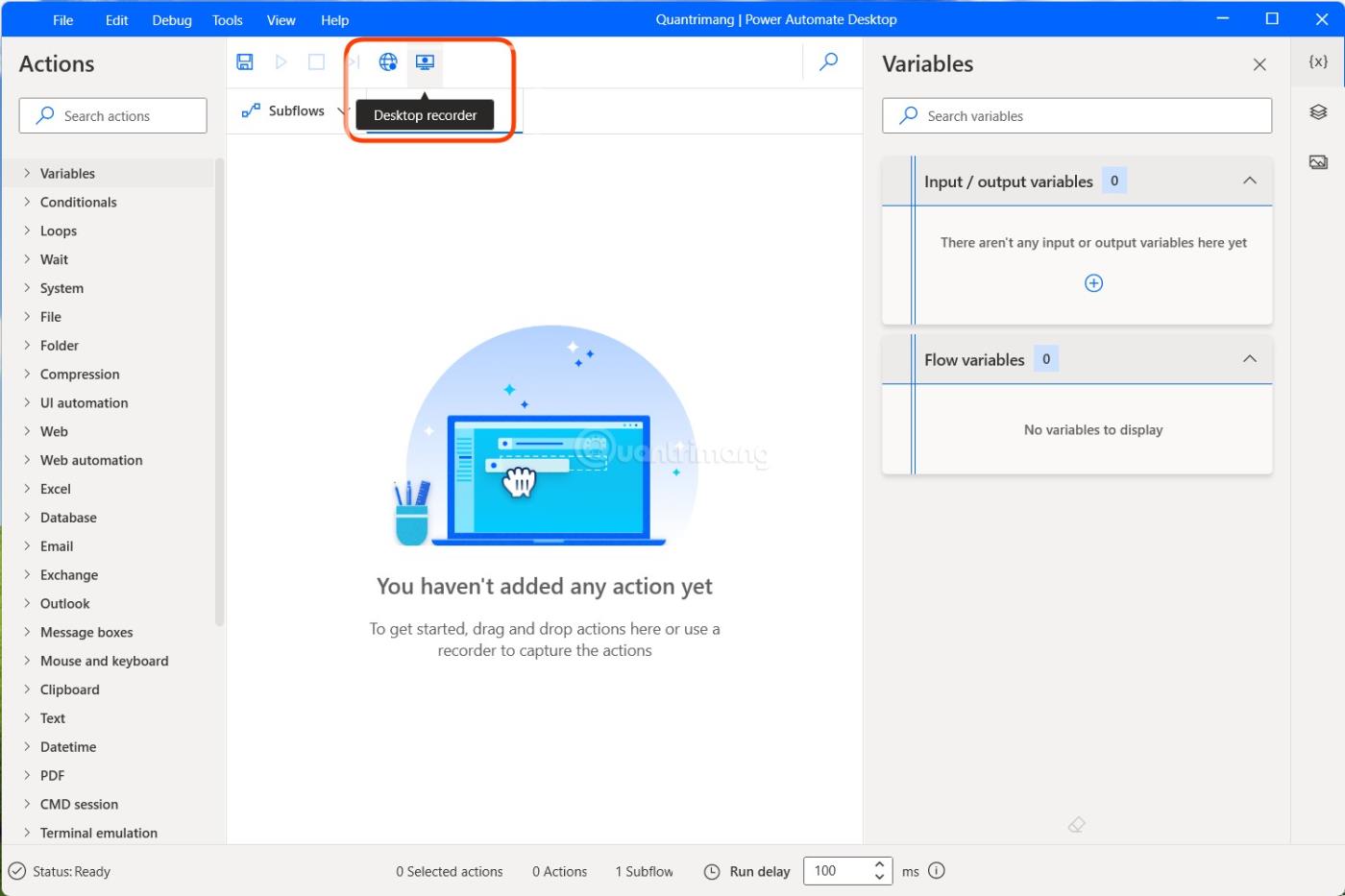
2 veiksmas: pasirodys darbalaukio detektoriaus langas . Spustelėkite Įrašyti ir pradėkite įrašyti veiksmą.
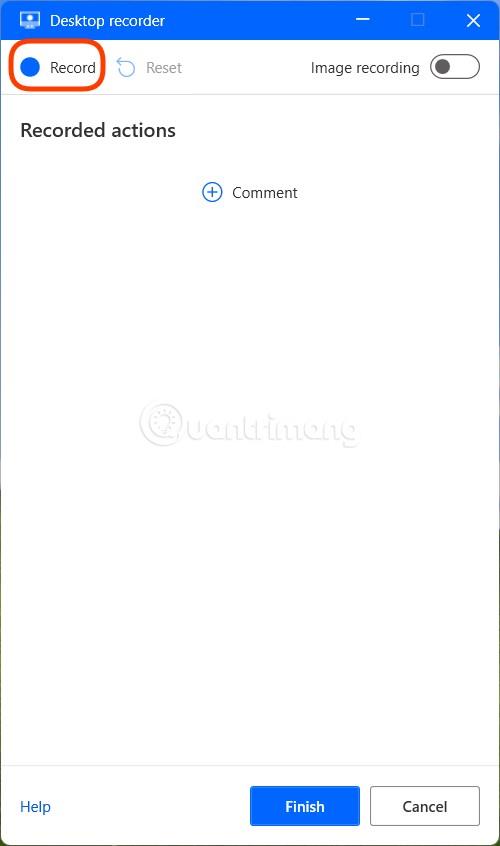
3 veiksmas: veiksmus atliekate vidutiniu greičiu, kad „Power Automate“ galėtų tiksliausiai įrašyti veiksmus. Čia „Tips.BlogCafeIT“ paspaus „Windows 11“ paieškos mygtuką ir ieškos termino „Spotify“. Kai paspausite paieškos mygtuką, prieš įvesdami raktinį žodį turėtumėte palaukti kelias sekundes, kol visiškai pasirodys paieškos langas .
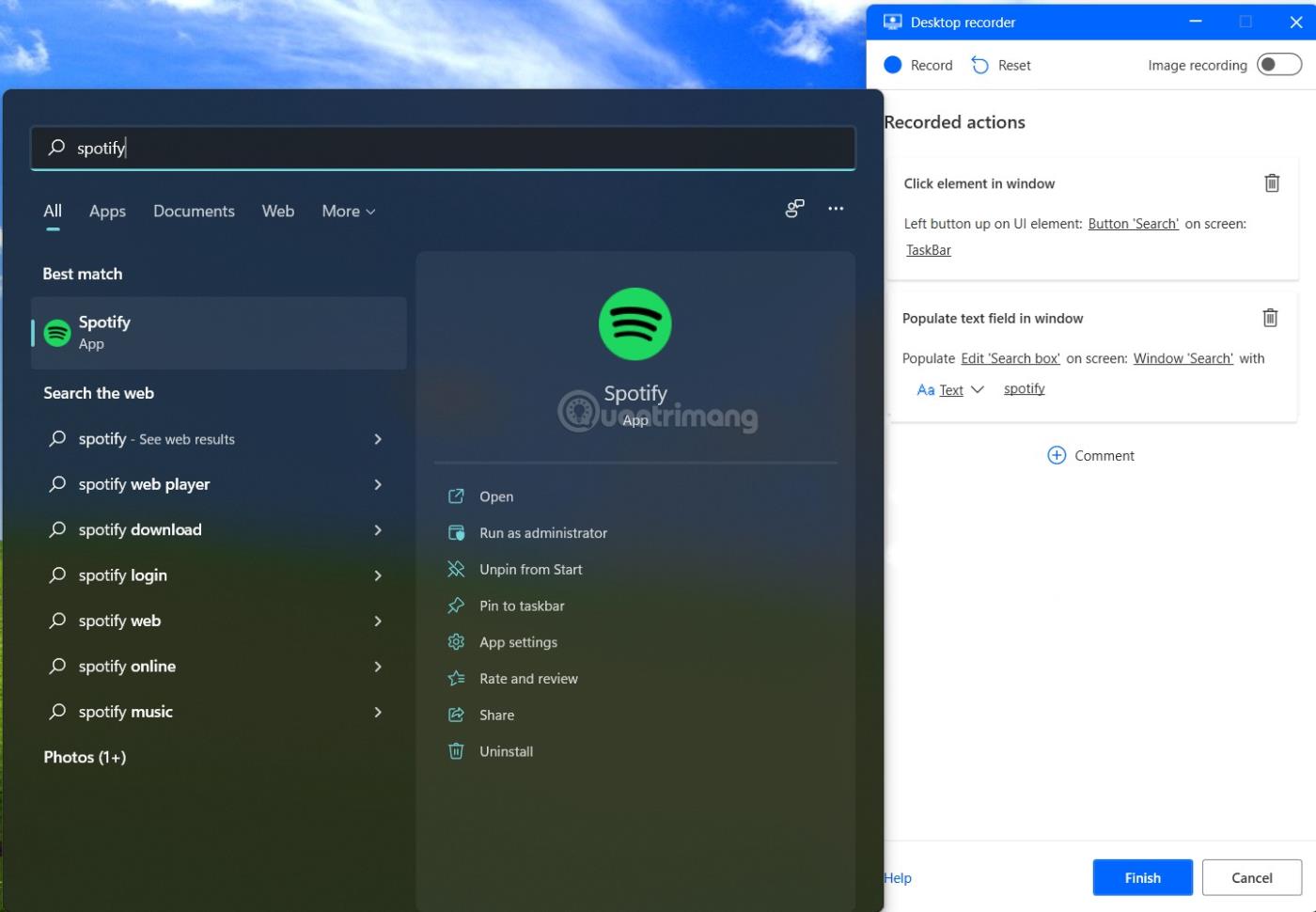
4 veiksmas: kai pasirodys „Spotify“ programa, spustelėkite ją ir palaukite, kol programa bus atidaryta. Atsidarius programai, tęskite veiksmus, kad ieškotumėte ir atidarytumėte mėgstamą muzikos albumą.
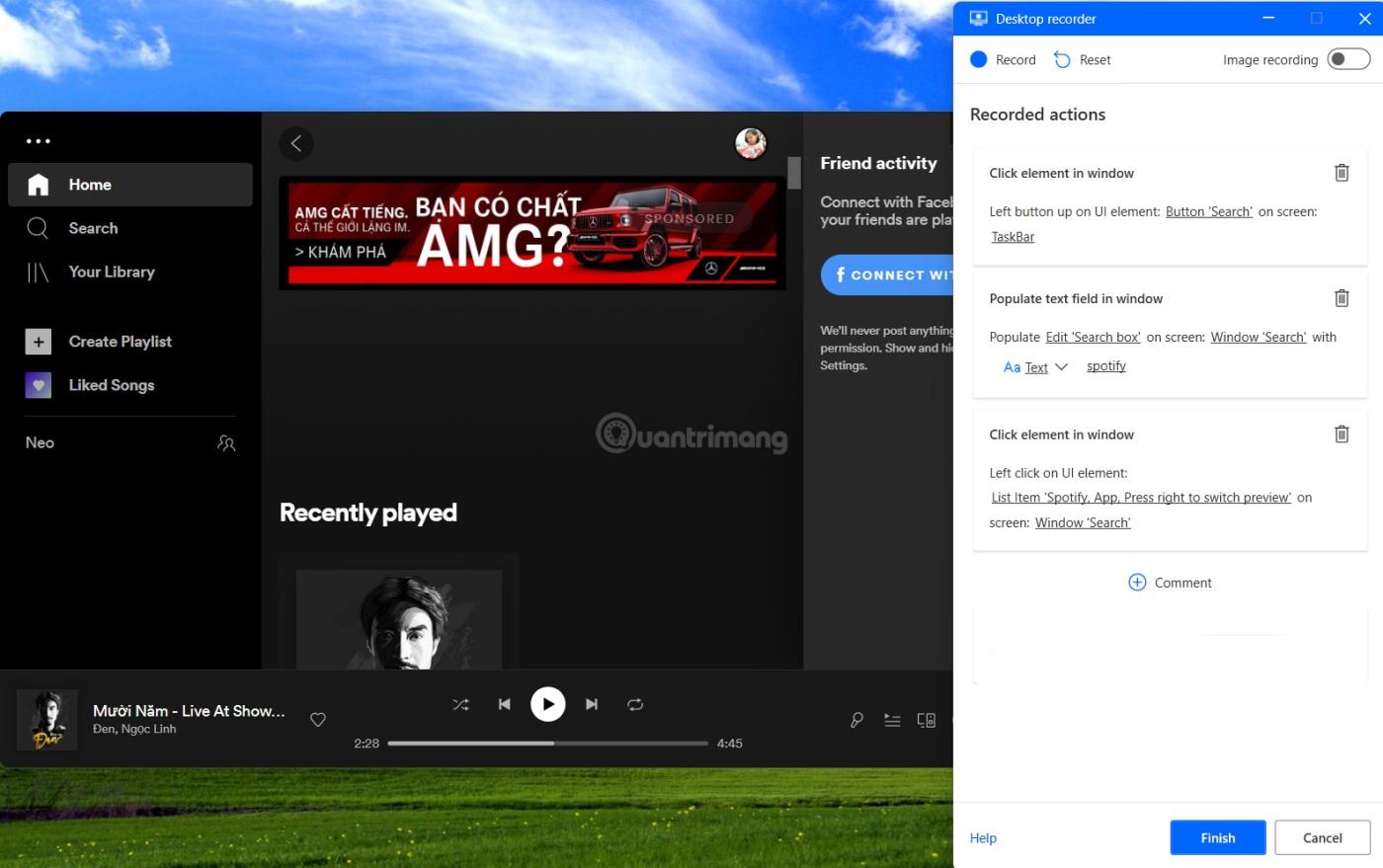
5 veiksmas: Baigę spustelėkite Baigti , kad užbaigtumėte. Įrašymo metu galite pristabdyti ir vėl pradėti įrašymą, jei reikia atlikti ką nors kita iš srauto. Šiame pavyzdyje Tips.BlogCafeIT kelis kartus pristabdė įrašymą, kad padarytų ekrano kopijas .
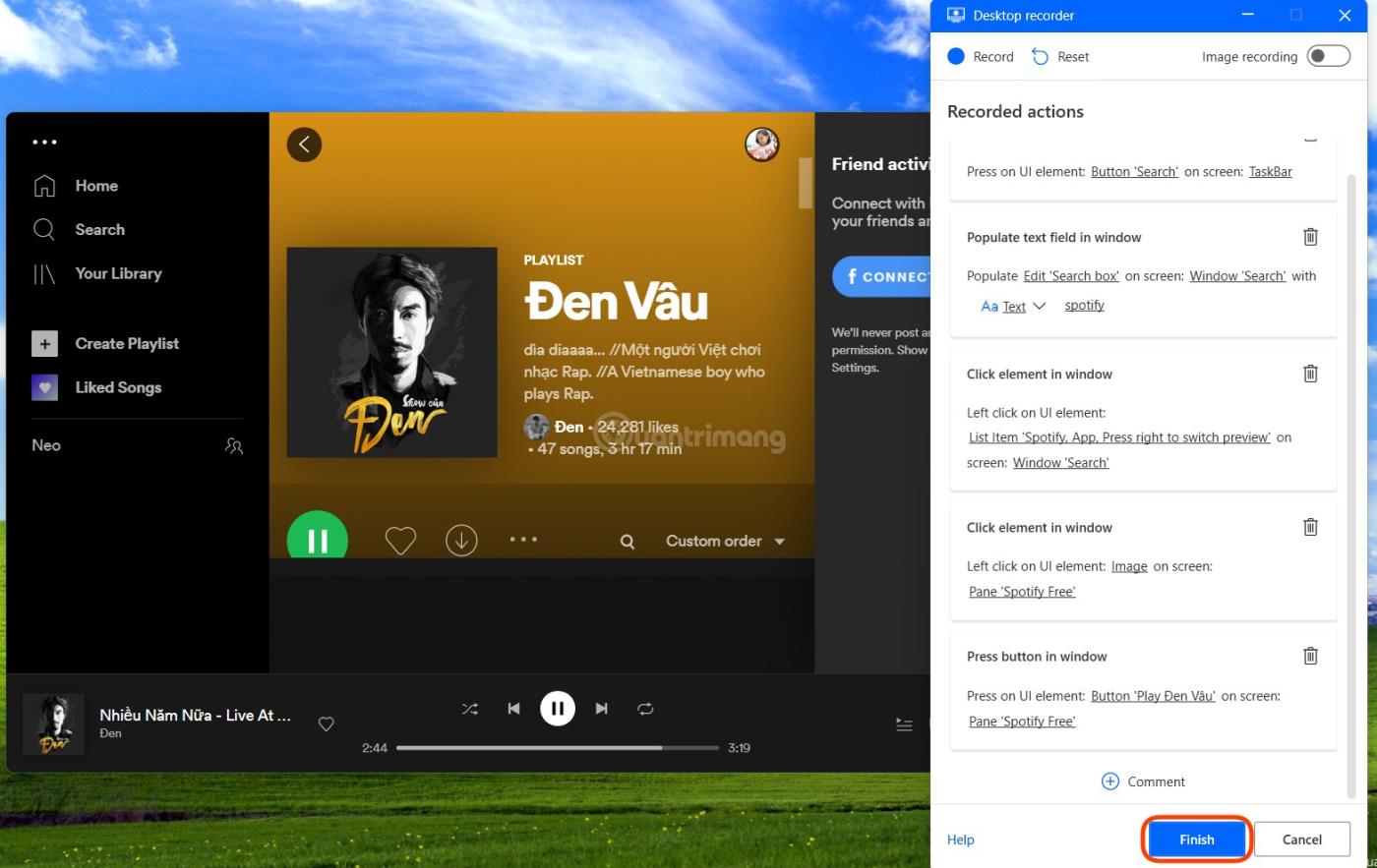
6 veiksmas: darbalaukio perrašymo langas išnyks ir grįšite į srauto redagavimo langą. Čia galite pridėti, redaguoti, išbandyti ir išsaugoti ką tik sukurtą srautą.
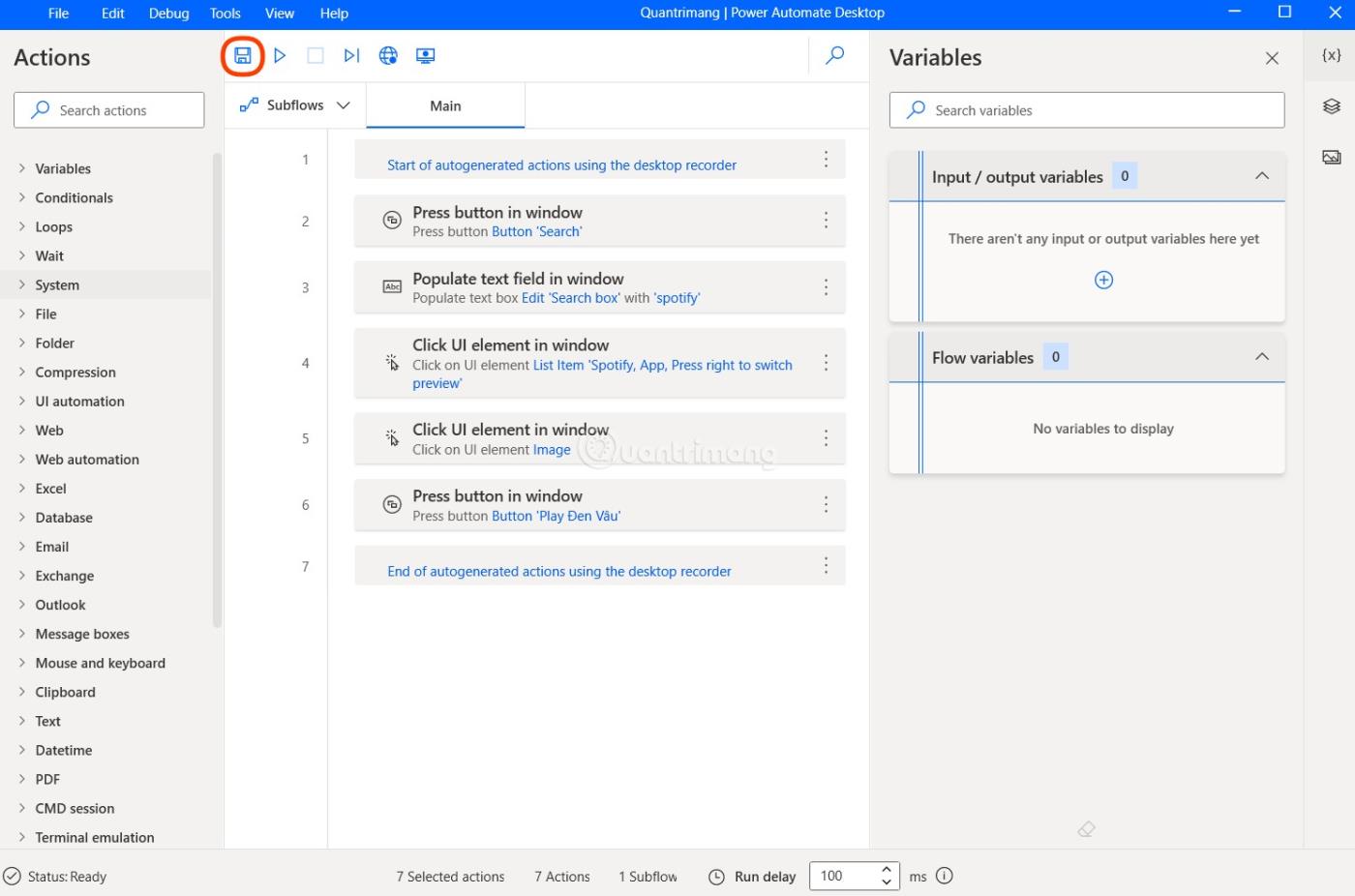
„Power Automate Desktop“ apžvalgos
Tiesą sakant, prie šio įrankio nėra lengva priprasti. Paprastiems vartotojams naudoti „Power Automate“ srautams kurti nėra paprasta. Be to, lengviausia funkcija įrašyti ir pakartoti operaciją nėra labai stabili. Nesunku susidurti su klaidomis, jei kai kuri „Windows 11“ sąsaja neįkeliama laiku su apdorojimo greičiu.
Apskritai „Power Automate“ skirta tik „Pro“ vartotojams. Tik tada galima maksimaliai padidinti galimybę panaudoti „Power Automate“ automatizuojant užduotis.
Sėkmės!
Kiosko režimas sistemoje „Windows 10“ yra režimas, skirtas naudoti tik vieną programą arba pasiekti tik 1 svetainę su svečiais.
Šiame vadove bus parodyta, kaip pakeisti arba atkurti numatytąją „Camera Roll“ aplanko vietą sistemoje „Windows 10“.
Redaguojant pagrindinio kompiuterio failą gali nepavykti prisijungti prie interneto, jei failas nebus tinkamai pakeistas. Šis straipsnis padės jums redaguoti pagrindinio kompiuterio failą sistemoje „Windows 10“.
Sumažinus nuotraukų dydį ir talpą, bus lengviau jas dalytis ar siųsti kam nors. Visų pirma, sistemoje „Windows 10“ galite keisti nuotraukų dydį keliais paprastais veiksmais.
Jei jums nereikia rodyti neseniai aplankytų elementų ir vietų saugumo ar privatumo sumetimais, galite jį lengvai išjungti.
„Microsoft“ ką tik išleido „Windows 10“ jubiliejinį naujinį su daugybe patobulinimų ir naujų funkcijų. Šiame naujame atnaujinime pamatysite daug pakeitimų. Nuo „Windows Ink“ rašalo palaikymo iki „Microsoft Edge“ naršyklės plėtinių palaikymo, Start Menu ir Cortana taip pat buvo žymiai patobulinti.
Viena vieta daugybei operacijų valdyti tiesiai sistemos dėkle.
Sistemoje „Windows 10“ galite atsisiųsti ir įdiegti grupės strategijos šablonus, kad galėtumėte tvarkyti „Microsoft Edge“ nustatymus, o šiame vadove bus parodytas procesas.
Tamsus režimas yra tamsaus fono sąsaja sistemoje „Windows 10“, padedanti kompiuteriui taupyti akumuliatoriaus energiją ir sumažinti poveikį naudotojo akims.
Užduočių juostoje yra nedaug vietos, o jei reguliariai dirbate su keliomis programomis, gali greitai pritrūkti vietos, kad galėtumėte prisegti daugiau mėgstamų programų.









