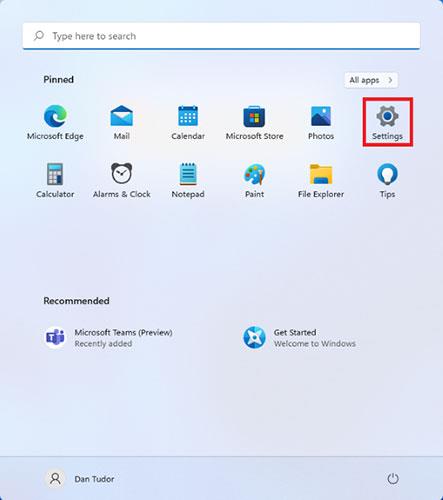Dauguma šiuolaikinių delninių įrenginių ir kompiuterių turi funkciją, kuri gali sumažinti iš ekrano skleidžiamą mėlyną šviesą. Įrenginiuose, kuriuose veikia „Windows“, šis mėlynos šviesos filtras vadinamas „Night Light“. Ši funkcija pirmą kartą pasirodė „Windows 10“ , o dabar ją palaiko ir „Windows 11“ . Perskaitykite šį Quantrimang.com straipsnį, kad sužinotumėte, kaip įjungti ir konfigūruoti naktinę šviesą sistemoje Windows 11!
Kaip įjungti ir konfigūruoti naktinę šviesą sistemoje „Windows 11“.
Norėdami įjungti šią funkciją, pirmiausia turite atidaryti nustatymų langą . Vienas iš būdų tai padaryti yra spustelėti Pradėti ir tada pasirinkti Nustatymai. Jei negalite rasti piktogramos, tiesiog paieškos juostoje įveskite „nustatymai“ .

Nustatymų piktogramą rasite spustelėję Pradėti
Nustatymų programoje įsitikinkite, kad kairėje pasirinkta Sistema , tada spustelėkite Ekranas (tai pirmasis elementas sąraše dešinėje).

Spustelėkite Ekranas, kad pamatytumėte daugiau nustatymų
Kitame ekrane rasite visus „Windows 11“ ekrano nustatymus . Galite tiesiog įjungti „Night Light“ perjungdami šalia jo esantį perjungimo jungiklį arba spustelėdami tekstą, kad pasiektumėte nustatymus. Nustatykite daugiau informacijos. .

Naktinio apšvietimo funkciją galima įjungti arba išjungti atitinkamu perjungimo jungikliu
Tada pamatysite parinktį tiksliai sureguliuoti naktinę šviesą:
Galite padidinti arba sumažinti efekto intensyvumą judindami slankiklį. Vilkdami jį į dešinę, ekranas naudos šiltesnes spalvas ir sumažins akių nuovargį, o vilkdami į kairę, ekranas naudos šaltesnes spalvas. Turėtumėte dirbti su slankikliu naktį, o ne dieną, nes taip bus lengviau rasti tinkamą nustatymą.
Nustatykite naktinės šviesos planavimo jungiklį į padėtį Įjungta ir sukonfigūruokite jį taip, kad jis įsijungtų tam tikru paros metu arba net sinchronizuotų su saulėlydžio ir saulėtekio laikais, jei įjungėte vietos paslaugas.

Redaguokite „Windows 11 Night Light“ nustatymus
Visi pakeitimai bus pritaikyti nedelsiant. Baigę konfigūruoti „Night Light“, uždarykite „Nustatymai“.
Kaip įjungti arba išjungti naktinę šviesą iš greitųjų veiksmų
Jei nenorite koreguoti naktinio apšvietimo nustatymų, o tiesiog norite įjungti arba išjungti funkciją, yra greitesnis būdas tai padaryti. Klaviatūroje paspauskite Windows + A arba spustelėkite piktogramas šalia laikrodžio (baterija, garsumas, tinklas), apatiniame dešiniajame ekrano kampe.

Spustelėkite šalia laikrodžio esančią piktogramą, kad atidarytumėte sparčiuosius veiksmus
Apatiniame dešiniajame ekrano kampe atsidaro sparčiųjų veiksmų skydelis. Čia galite perjungti įvairias „Windows 11“ funkcijas, įskaitant „Night Light“. Tiesiog spustelėkite arba bakstelėkite mygtuką „Nakties šviesa“ ir efektas pasirodys iš karto.
PASTABA : „Windows 11“ kompiuteriuose ar įrenginiuose matomi greitųjų veiksmų mygtukai gali būti išdėstyti skirtingai.

Įjunkite arba išjunkite naktinę šviesą paspausdami šį mygtuką
Norėdami išjungti sparčiuosius veiksmus, spustelėkite bet kurią ekrano vietą.
Kodėl „Windows 11“ naktinis apšvietimas neveikia?
Jei nakties šviesos funkcija yra pilka, tai reiškia, kad neįdiegėte tinkamos grafikos plokštės tvarkyklės arba jūsų įrenginyje naudojamos tam tikros tvarkyklės, kurios nesuderinamos su šia funkcija. Jei jums reikia pagalbos diegiant arba atnaujinant tvarkykles, visą susijusią informaciją rasite šiame straipsnyje: 5 pagrindiniai būdai atnaujinti ir atnaujinti kompiuterio tvarkykles .