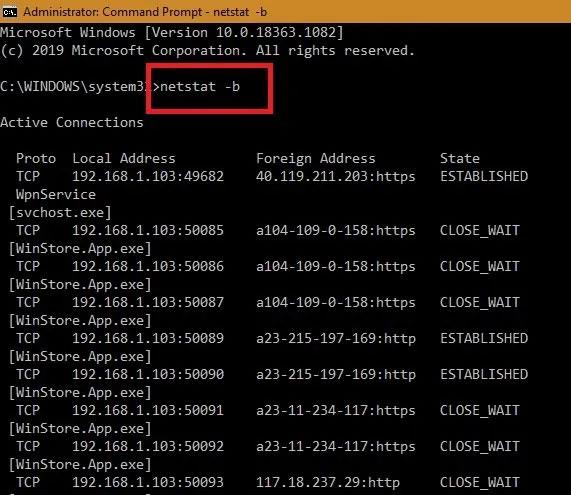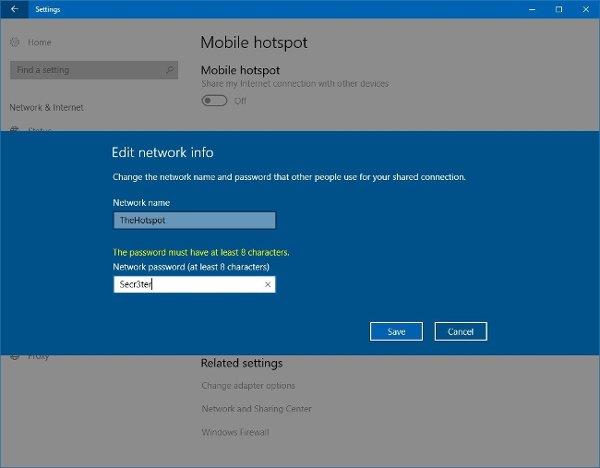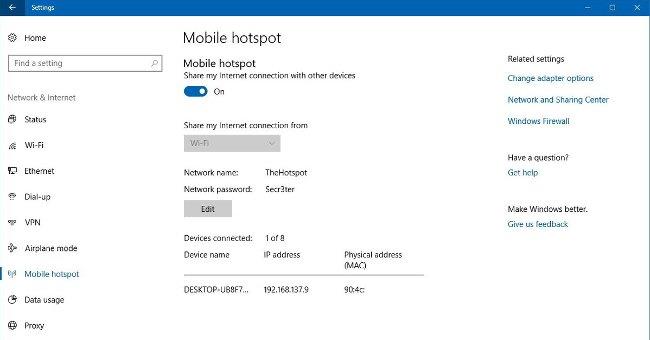Naudodami „Windows 10“ galite paversti kompiuterį belaidžiu viešosios interneto prieigos tašku, nenaudodami jokios papildomos programinės įrangos ar papildomų komandų ryšiui bendrinti. Naudokite toliau pateiktą metodą, kad sukurtumėte belaidį viešosios interneto prieigos tašką sistemoje „Windows 10“, kai reikia bendrinti interneto ryšį su aplinkiniais žmonėmis.
Ši funkcija vadinama „mobiliuoju viešosios interneto prieigos tašku“ ir yra labai naudinga. Tačiau paprastai jį randate tik tada, kai norite bendrinti internetą su kitais naudodami laidinį ryšį. Pavyzdžiui, sutikę draugus kavinėje, kurioje nėra nemokamo Wifi, kad galėtumėte prisijungti prie interneto, tokiu atveju tikriausiai pagalvosite apie mobiliųjų duomenų dalijimąsi su aplinkiniais.

„Hotspot Wifi“ nėra jokia naujiena „Windows 10“. Kadangi ši funkcija atsirado pastaraisiais metais ir norint konfigūruoti „Hoster Network“ reikia naudoti komandinę eilutę. Tačiau šiuo metu „Windows 10“ nereikia tų sudėtingų dalykų, tiesiog sukurkite viešosios interneto prieigos tašką naudodami pasirinktinius nustatymus .
Išmokime šio interneto ryšio bendrinimo veiksmus.
Naudokite „Mobile Hostpot“ sistemoje „Windows 10“.
„Windows 10“ leidžia bendrinti eterneto, „Wi-Fi“ ar mobiliojo ryšio duomenis naudojant mobilųjį viešosios interneto prieigos tašką, kai kompiuteryje yra bent vienas belaidis adapteris.
Sukurkite belaidį viešosios interneto prieigos tašką sistemoje „Windows 10“:
1. Atidarykite Nustatymai .
2. Spustelėkite Tinklas ir internetas .
3. Pasirinkite Mobilusis viešosios interneto prieigos taškas .
4. Išskleidžiamajame meniu „Bendrinti mano interneto ryšį iš“ pasirinkite tinklo adapterį, su kuriuo norite bendrinti interneto ryšį.
5. Tada paspauskite mygtuką Redaguoti .
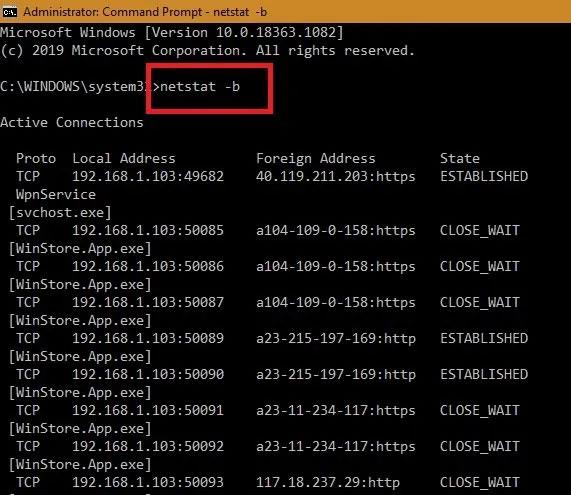
6. Tada įveskite aprašomąjį bendrinamo ryšio pavadinimą, kad patvirtintumėte tinklą.
7. Įveskite naują slaptažodį. Kiti vartotojai jį naudos prisijungdami prie viešosios interneto prieigos taško.
8. Tada spustelėkite Išsaugoti .
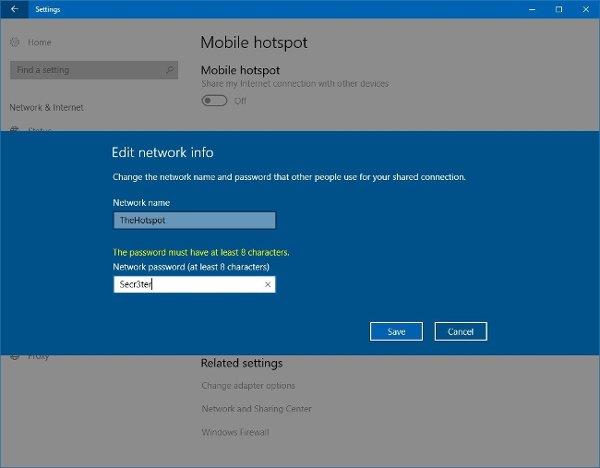
9. Įjunkite jungiklį Bendrinti mano interneto ryšį su kitais įrenginiais .
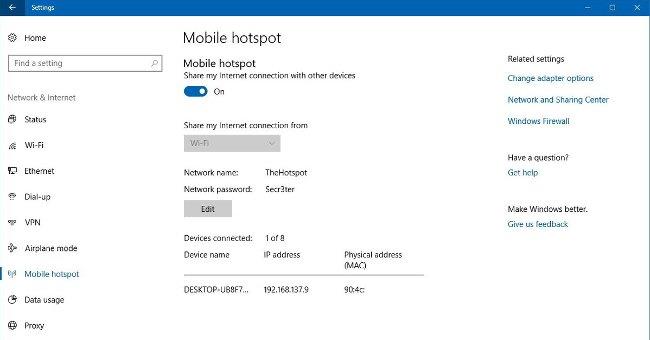
Kai atliksite veiksmus, iki 8 įrenginių gali prisijungti prie interneto naudodami viešosios interneto prieigos tašką be sudėtingos konfigūracijos, o vartotojai gali pasiekti „Wifi“ tinklo ryšį kaip įprasta.
Profesionalų patarimas : sukonfigūravę mobilųjį viešosios interneto prieigos tašką, galite greitai įjungti / išjungti šią funkciją naudodami užduočių juostoje esančią tinklo išskleidimo funkciją .
Jei nenorite visada suaktyvinti mobiliojo viešosios interneto prieigos taško, prieš suaktyvindami galite pasirinkti jį tinkinti. Tačiau prieš naudojant šią funkciją prietaisas turi būti suporuotas naudojant „Bluetooth“ .
Be pirmiau nurodyto metodo, galite apsvarstyti keletą kitų būdų, pavyzdžiui: