Kaip naudoti „Kaomoji“ jaustukus „Windows 10“.

Pamirškite jaustukus, kaomoji dabar madinga. Naujausias „Windows 10“ naujinimas, 2019 m. gegužės mėn., palaiko „kaomoji“ ir štai kaip juo naudotis.

Pamirškite jaustukus, kaomoji dabar madinga. Naujausias „Windows 10“ naujinys, 2019 m. gegužės mėn., palaiko tokius kaomoji kaip (╯°□°)╯︵ ┻━┻ ir (ヘ・_・)ヘ┳━┳. Šiame straipsnyje bus parodyta, kaip naudoti sparčiuosius klavišus Paslėptas emojis kaomoji ir importuokite juos į bet kurią programą, nekopijuodami ir neįklijuodami iš žiniatinklio.
Kaomoji yra populiarūs Japonijoje, jie nėra panašūs į jaustukus, kurie yra vaizdai. Kaomoji yra tarsi tradiciniai teksto jaustukai, tačiau juos galite suprasti nepakreipdami galvos į kairę. Pavyzdžiui , :-) yra jaustukas, o ^_^ yra kaomoji.
Kaip naudoti „Kaomoji“ sistemoje „Windows 10“.
WinŠi funkcija yra „Windows 10“ jaustukų rinkinio dalis. Norėdami ją atidaryti, bet kurioje +programoje paspauskite klavišą + .. Spustelėkite ;-) piktogramą sąrašo viršuje, kad pamatytumėte kaomoji biblioteką.
Jei čia nematote ;-) piktogramos, tai reiškia, kad neatnaujinote į Windows 10 2019 m. gegužės mėn .
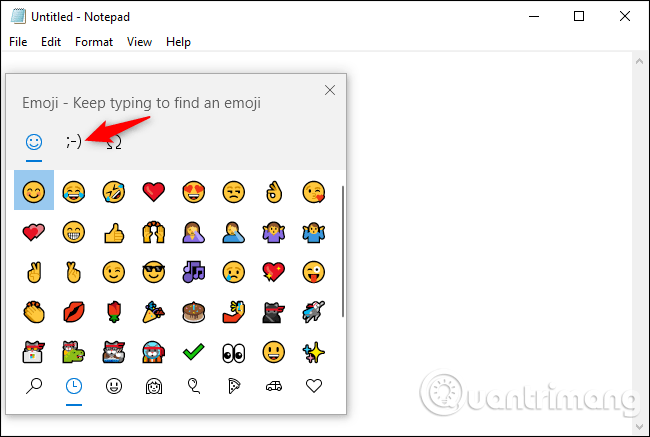
Norėdami naršyti įvairių tipų kaomoji, naudokite sąrašo apačioje esančias piktogramas. Norėdami pamatyti daugiau piktogramų, naudokite pelės ratuką arba vilkite slinkties juostą į dešinę.
Pagrindiniame skirtuke, esančiame kairėje, yra paskutiniai naudoti kaomoji, kad būtų lengviau pasiekti. Tačiau jūs neturite galimybės prisegti savo mėgstamos kaomoji.
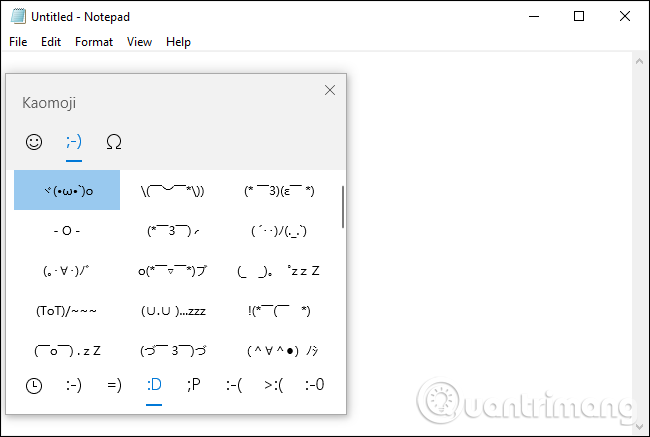
Taip pat galite visiškai naršyti šioje sąsajoje naudodami klaviatūrą. Paspauskite Win+ ++ ., kad atidarytumėte, du kartus paspauskite Tab, kad pasirinktumėte viršutines piktogramas, paspauskite klaviatūros rodyklės dešinėn klavišą, kad pasirinktumėte kaomoji piktogramą, paspauskite Enter , kad ją suaktyvintumėte. Paspauskite Tab , kad pereitumėte į kaomoji biblioteką, pasirinkite vieną iš rodyklių klavišų ir paspauskite Enter , kad jį įterptumėte. Taip pat galite dar kartą paspausti Tab ir pasirinkti apatinę juostą ir naudoti rodyklių klavišus bei Enter , kad pasirinktumėte kaomoji.
Dabar galite greitai įterpti kaomoji į bet kurią programą.
Linkime sėkmės!
Kiosko režimas sistemoje „Windows 10“ yra režimas, skirtas naudoti tik vieną programą arba pasiekti tik 1 svetainę su svečiais.
Šiame vadove bus parodyta, kaip pakeisti arba atkurti numatytąją „Camera Roll“ aplanko vietą sistemoje „Windows 10“.
Redaguojant pagrindinio kompiuterio failą gali nepavykti prisijungti prie interneto, jei failas nebus tinkamai pakeistas. Šis straipsnis padės jums redaguoti pagrindinio kompiuterio failą sistemoje „Windows 10“.
Sumažinus nuotraukų dydį ir talpą, bus lengviau jas dalytis ar siųsti kam nors. Visų pirma, sistemoje „Windows 10“ galite keisti nuotraukų dydį keliais paprastais veiksmais.
Jei jums nereikia rodyti neseniai aplankytų elementų ir vietų saugumo ar privatumo sumetimais, galite jį lengvai išjungti.
„Microsoft“ ką tik išleido „Windows 10“ jubiliejinį naujinį su daugybe patobulinimų ir naujų funkcijų. Šiame naujame atnaujinime pamatysite daug pakeitimų. Nuo „Windows Ink“ rašalo palaikymo iki „Microsoft Edge“ naršyklės plėtinių palaikymo, Start Menu ir Cortana taip pat buvo žymiai patobulinti.
Viena vieta daugybei operacijų valdyti tiesiai sistemos dėkle.
Sistemoje „Windows 10“ galite atsisiųsti ir įdiegti grupės strategijos šablonus, kad galėtumėte tvarkyti „Microsoft Edge“ nustatymus, o šiame vadove bus parodytas procesas.
Tamsus režimas yra tamsaus fono sąsaja sistemoje „Windows 10“, padedanti kompiuteriui taupyti akumuliatoriaus energiją ir sumažinti poveikį naudotojo akims.
Užduočių juostoje yra nedaug vietos, o jei reguliariai dirbate su keliomis programomis, gali greitai pritrūkti vietos, kad galėtumėte prisegti daugiau mėgstamų programų.









