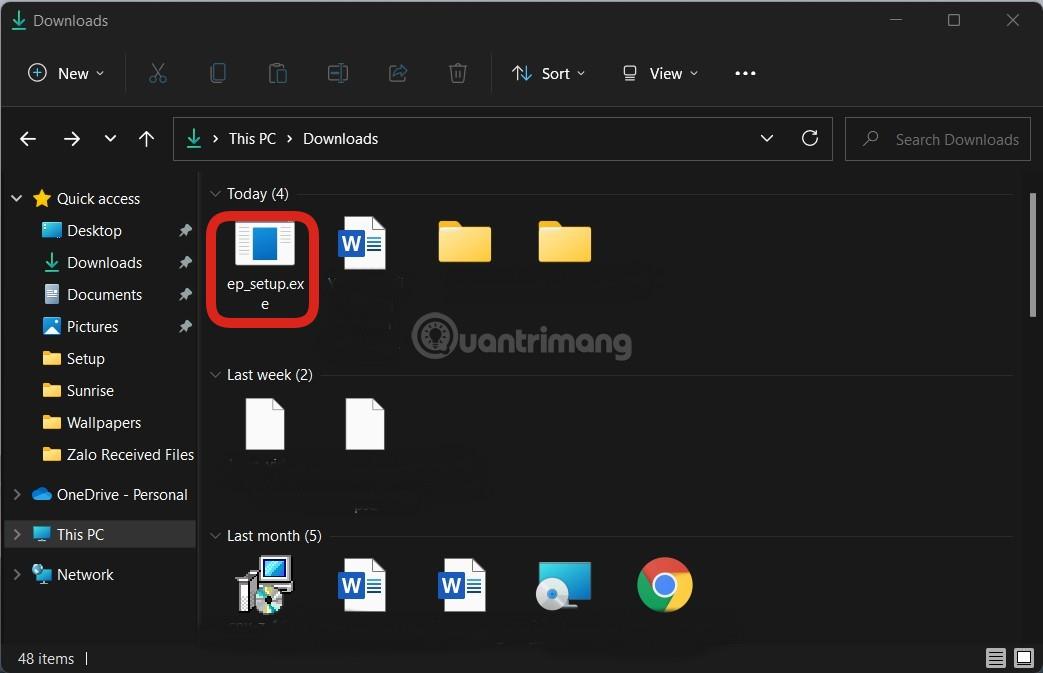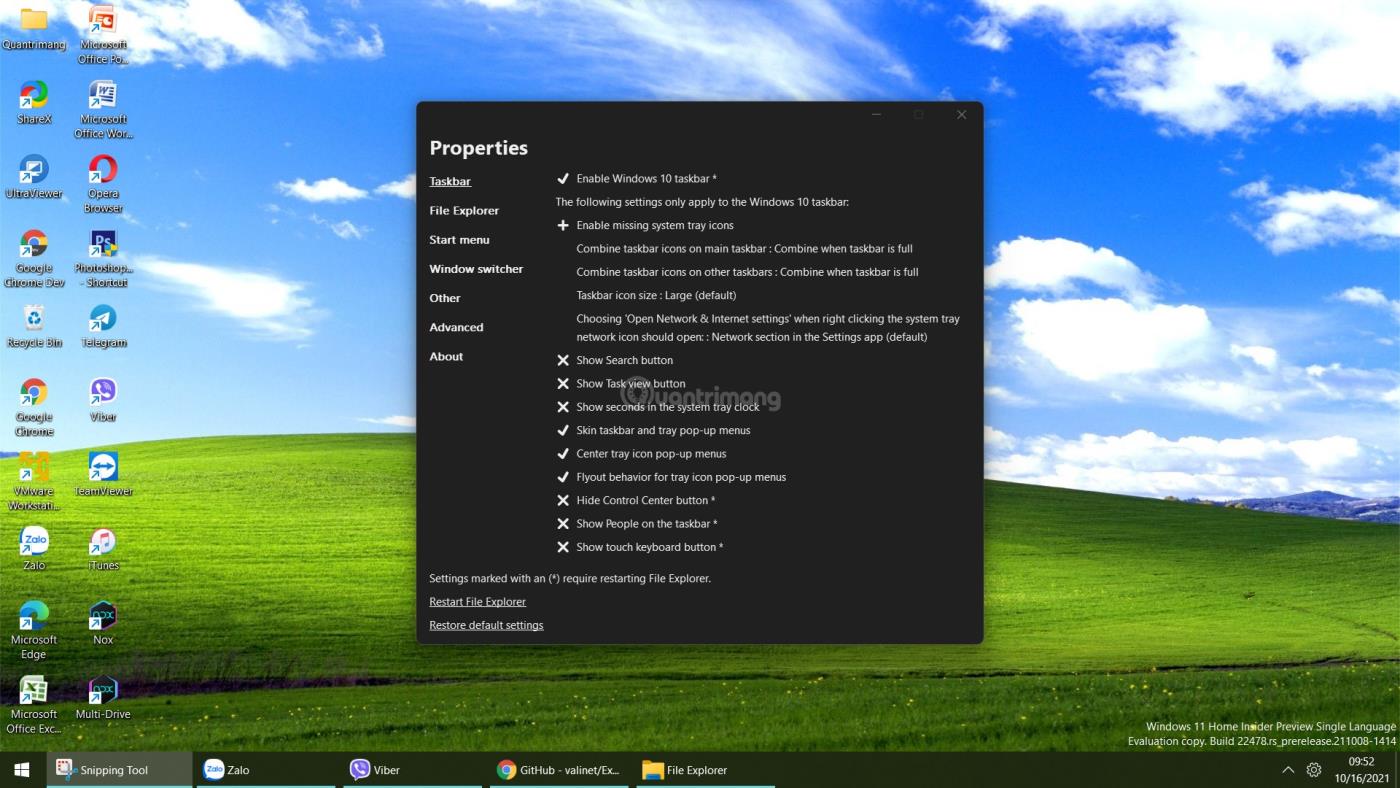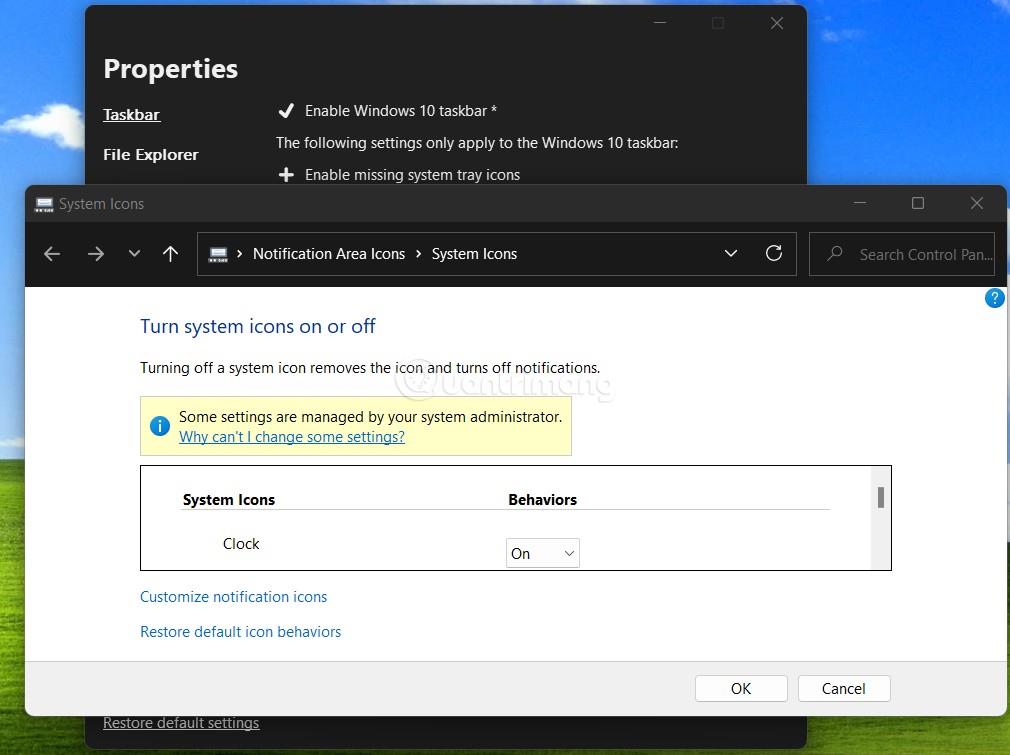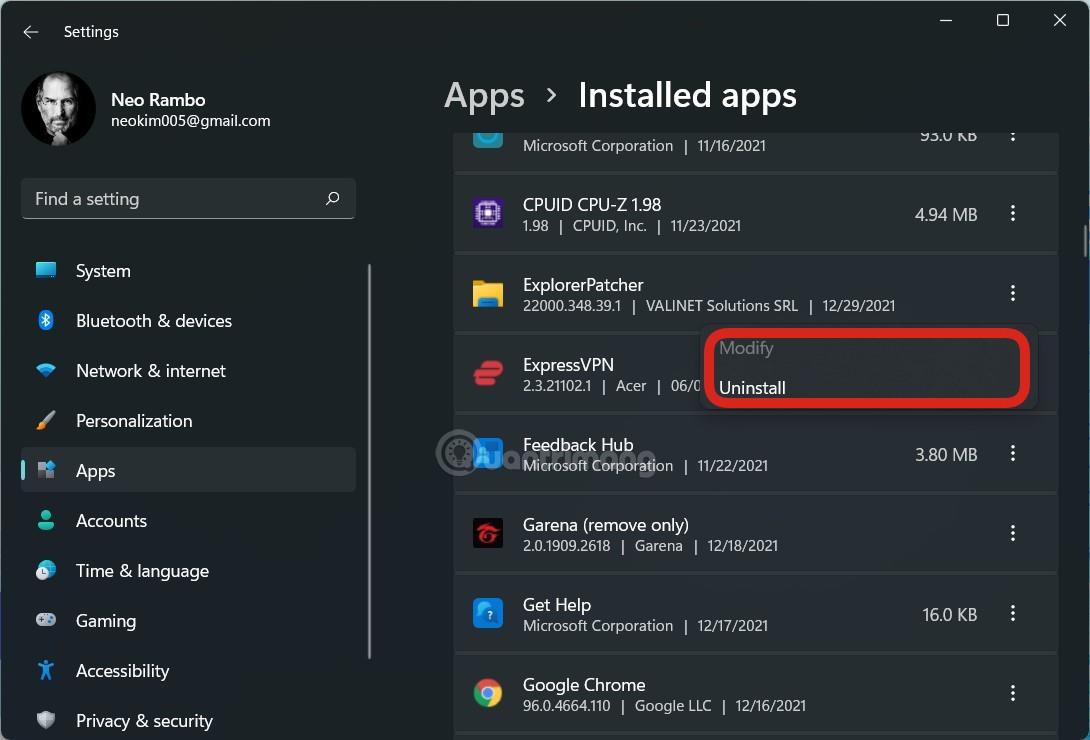Jei norite, kad užduočių juosta ir failų naršyklė vėl veiktų kaip „Windows 10“, šis nemokamas „Explorer Patcher“ įrankis kaip tik jums.
„Explorer Patcher“ kūrėjas teigia, kad šiuo projektu siekiama padėti žmonėms padidinti našumą naudojant „Windows 11“ .
„Explorer Patcher“ funkcijos:
Užduočių juosta :
- Pirminėje ir antrinėje užduočių juostoje grąžinkite programos piktogramų sujungimo parinktis „visada jungti“ / „jungti, kai pilna“ / „niekada nejungti“
- Pašalinkite paieškos mygtuką
- Pašalintas užduočių peržiūros mygtukas
- Kartu su kai kuriomis kitomis savybėmis...
Failų naršyklė :
- Išjunkite „Windows 11“ valdymo juostą
- Išjunkite „Windows 11“ kontekstinį meniu
- Kartu su kai kuriomis kitomis galimybėmis...
Be kai kurių kitų pritaikymų ir parinkčių, skirtų meniu Pradėti, Windows perjungiklis (Alt + Tab)...
Kaip įdiegti Explorer Patcher
Po kelių atnaujintų versijų „Explorer Patcher“ dabar turi diegimo failą (.exe), kuris padeda vartotojams kuo greičiau įdiegti. Norėdami įdiegti šį įrankį, atlikite šiuos veiksmus:
1 veiksmas : pirmiausia turite pasiekti toliau pateiktą nuorodą, kad atsisiųstumėte diegimo failą pavadinimu ep_setup.exe. Pasak kūrėjo, „Explorer Patcher“ stabiliai veikia oficialioje „Windows 11“ versijoje. Tačiau „Tips.BlogCafeIT“ bandymai rodo, kad net naujausia „Dev“ versija vis tiek gali veikti normaliai:
2 veiksmas : atsisiuntę sąrankos failą, tiesiog dukart spustelėkite failą, kad tęstumėte diegimą:
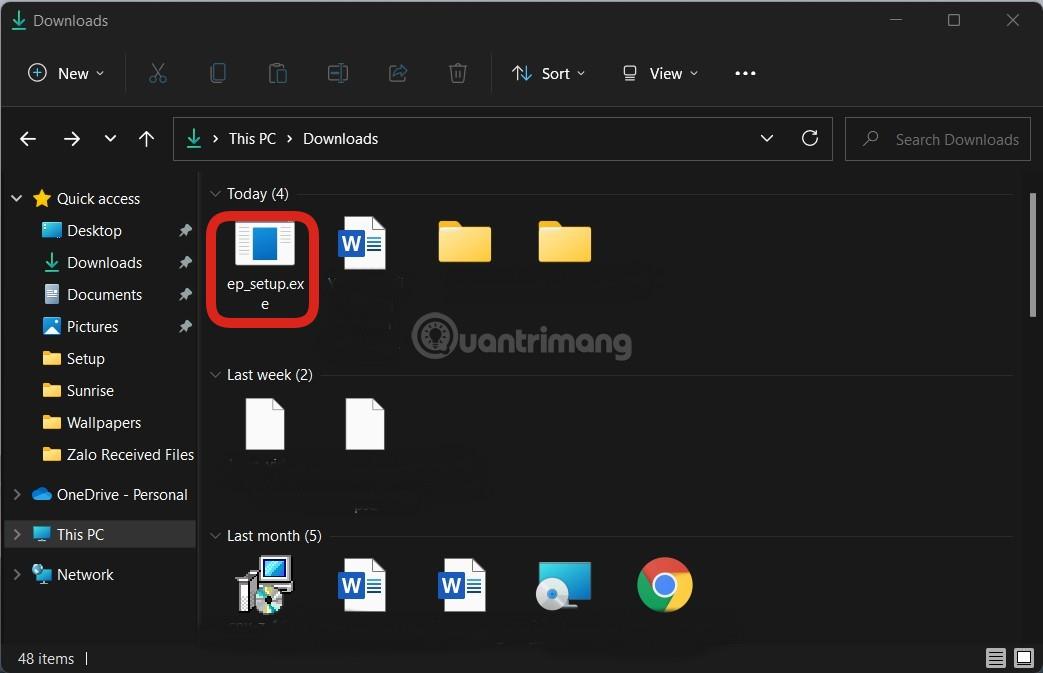
3 veiksmas : tereikia šiek tiek palaukti, kol įrankis pradės veikti pats. Explorer.exe kelis kartus pasileis iš naujo ir pasirodys užduočių juosta su Windows 10 meniu Pradėti.

Kelis kartus paleidus Explorer.exe iš naujo, pamatysite Windows 10 užduočių juostą ir meniu Pradėti
4 veiksmas : turite šiek tiek perkonfigūruoti, kad atitiktų jūsų poreikius. Norėdami sukonfigūruoti Explorer Patcher, turite pasiekti šio įrankio nustatymus dešiniuoju pelės mygtuku spustelėdami užduočių juostą ir pasirinkę Ypatybės.
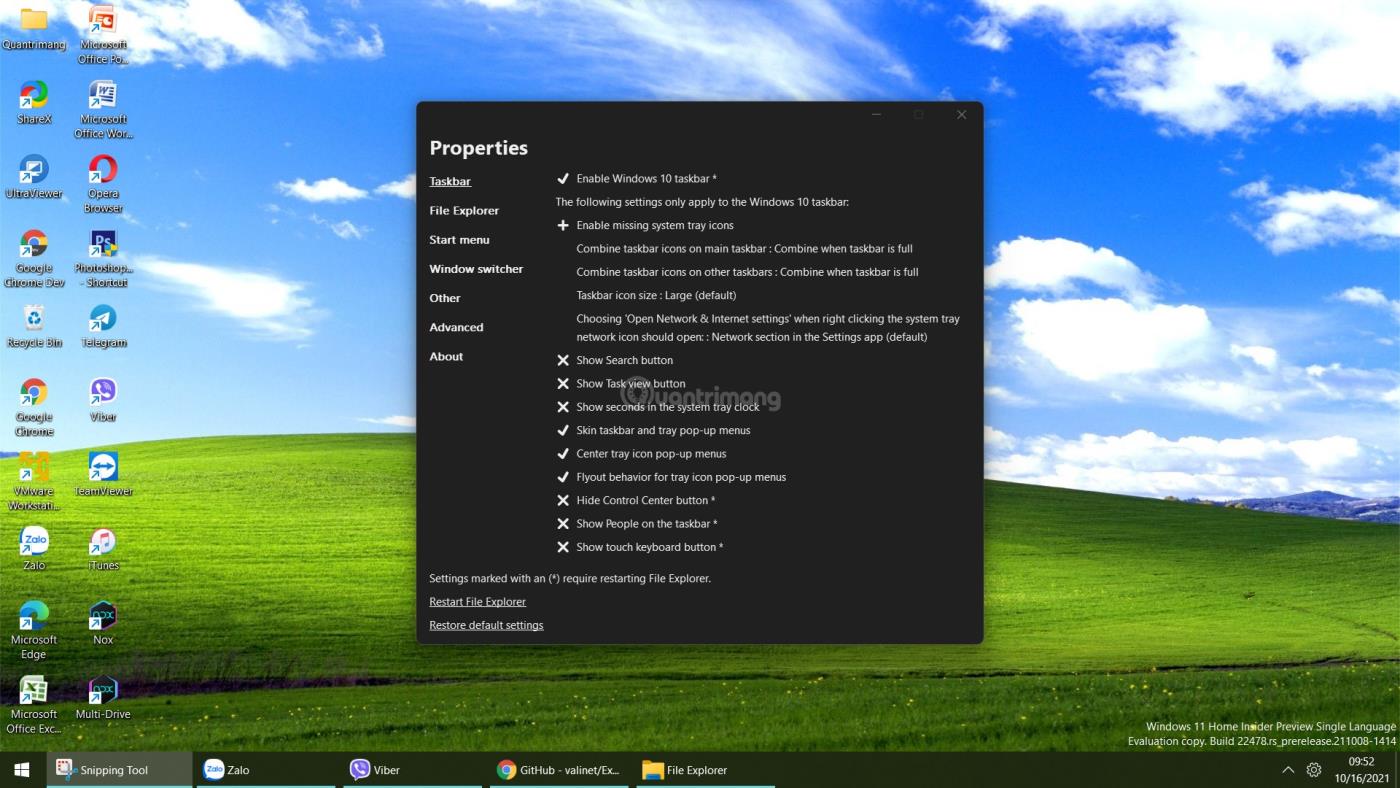
Konfigūruokite „Explorer Patcher“.
5 veiksmas : Šioje sąsajoje užduočių juostoje galite parodyti trūkstamą laikrodžio ir datos piktogramą spustelėdami Įgalinti trūkstamas sistemos dėklo piktogramas. Pasirodžiusiame naujame lange skiltyje Laikrodis pasirinkite Įjungta.
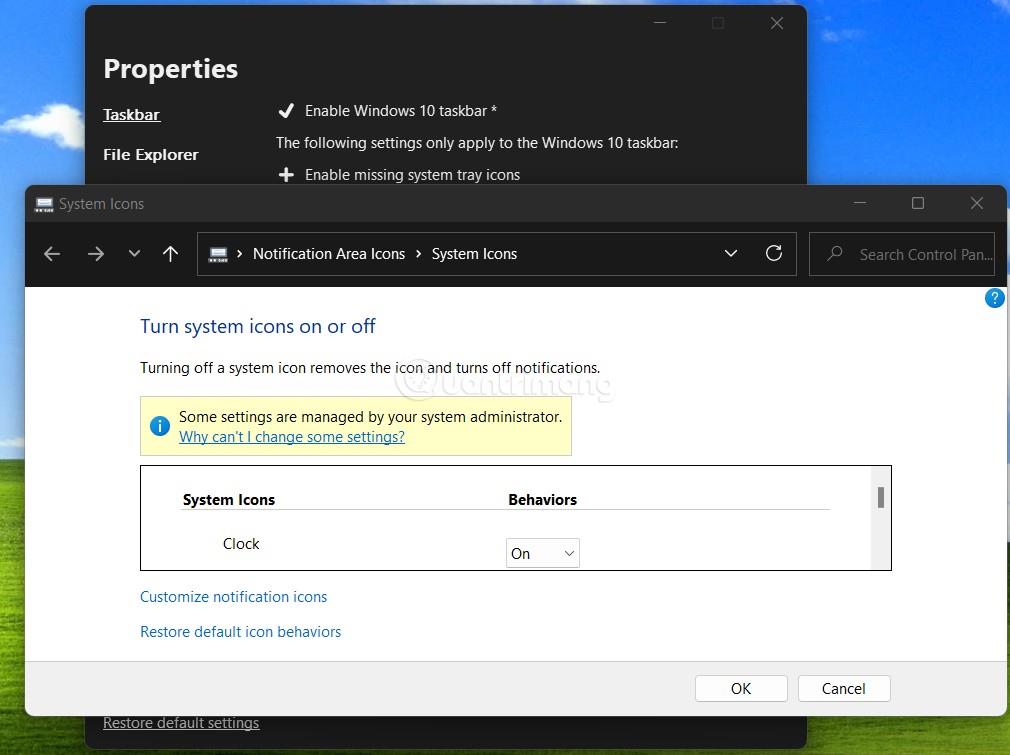
Rodyti laikrodį ir datą sistemos piktogramų dėkle
6 veiksmas : galite tinkinti programų piktogramų grupavimą pagrindinėje užduočių juostoje spustelėdami Sujungti užduočių juostos piktogramas.
„Explorer Patcher“ turi daug kitų įdomių funkcijų, kurias galite atrasti patys. Taip pat galite derinti su kitais įrankiais, pvz., „TaskbarX“ .
Žr. daugiau apie Explorer Patcher:
Kaip pašalinti Explorer Patcher
Norėdami pašalinti „Explorer Patcher“ ir grįžti į įprastą „Windows 11“ užduočių juostą ir meniu Pradėti, pirmiausia turite grąžinti užduočių juostą į padėtį po ekranu (jei pakeitėte jos padėtį).
Tada eikite į Nustatymai > Programa > Įdiegtos programos , suraskite „Explorer Patcher“, tada spustelėkite Pašalinti. Taip pat galite ištrinti aplanką %appdata%\ExplorerPatcher, kad užtikrintumėte, jog funkcijos grįžtų į įprastas.
Norėdami atnaujinti „Explorer Patcher“, galite pasiekti ypatybes, tada pasirinkti „Atnaujinti“ arba tiesiog atsisiųsti naujausią ep_setup.exe failą ir paleisti, kad atnaujintumėte.
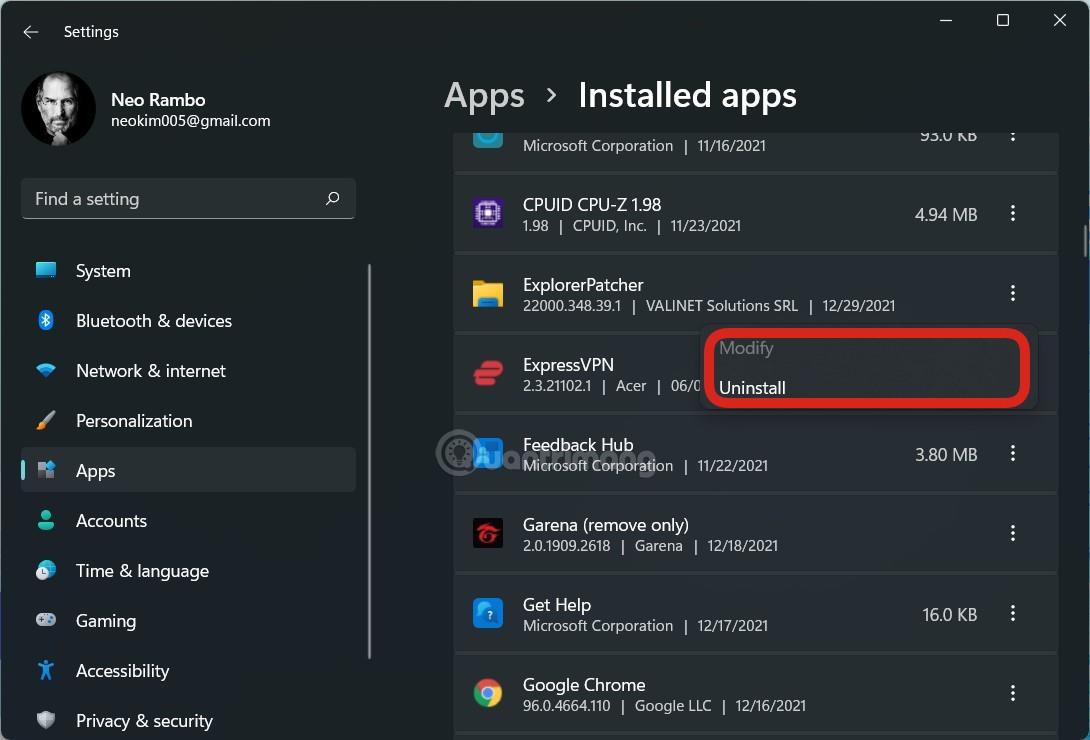
Peržiūrėkite įvadinį vaizdo įrašą apie Explorer Patcher ir palaikykite Tips.BlogCafeIT „YouTube“ kanalą spausdami „Patinka“ ir subrinkdami:
Sėkmės!