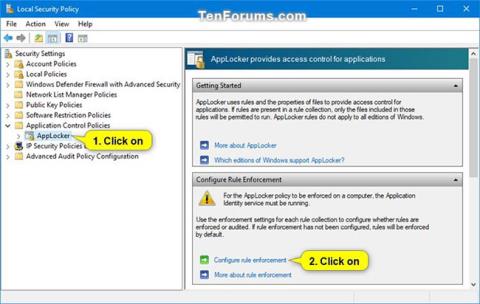„AppLocker“ padeda valdyti, kurias programas ir failus gali paleisti vartotojai. Tai apima vykdomuosius failus, scenarijus, „Windows Installer“ failus, dinaminių nuorodų bibliotekas (DLL), „Microsoft Store“ programas ir šių programų diegimo programas.
„AppLocker“ vykdymo taisykles identifikuoja kaip bet kurį failą su .exe ir .com plėtiniais, susietais su programa. Kadangi visos numatytosios vykdymo taisyklių rinkinio taisyklės yra pagrįstos katalogų keliais, visi tuose keliuose esantys failai bus leidžiami. Šioje lentelėje pateikiamos numatytosios vykdymo taisyklių rinkinio taisyklės.
Bet koks vykdomasis failas, kurio neleidžia toliau nurodytos numatytosios taisyklės, bus automatiškai užblokuotas pagal numatytuosius nustatymus, nebent sukursite naują taisyklę, leidžiančią tą failą naudoti vartotojui ar grupei.
Jei norite užblokuoti vykdomąjį failą, kurį leidžia toliau nurodytos numatytosios taisyklės, turėsite sukurti naują taisyklę, kad užblokuotumėte (neleistumėte) tą failą vartotojui ar grupei.
Šiame vadove bus parodyta, kaip naudoti „AppLocker“ norint leisti arba blokuoti nurodytus vykdomuosius failus (.exe ir .com), kad jie veiktų visiems arba konkretiems vartotojams ir grupėms „Windows 10 Enterprise“ ir „Windows 10 Education“.
Kaip naudoti „AppLocker“, kad būtų galima leisti arba blokuoti vykdomųjų failų paleidimą sistemoje „Windows 10“.
Štai kaip:
1. Atidarykite komandų eilutę su administratoriaus teisėmis .
2. Nukopijuokite ir įklijuokite toliau pateiktą komandą į komandų eilutę , paspauskite Enter ir uždarykite komandų eilutę , kai ji baigsis.
Ši komanda užtikrina, kad programos tapatybės paslauga būtų įjungta, nustatyta į Automatinis ir veikia. „AppLocker“ negali vykdyti taisyklių, jei ši paslauga neveikia.
sc config "AppIDSvc" start=auto & net start "AppIDSvc"
3. Atidarykite vietinę saugos politiką ( secpol.msc ).
4. Vietinės saugos politikos lango kairėje srityje išskleiskite Application Control Policies , spustelėkite AppLocker ir dešinėje pusėje spustelėkite Konfigūruoti taisyklių vykdymą .

Spustelėkite nuorodą Konfigūruoti taisyklių vykdymą
5. Pažymėkite langelį Configured skiltyje Vykdomosios taisyklės ir spustelėkite Gerai.

Pažymėkite langelį Sukonfigūruota, esantį Vykdomosios taisyklės
6. Išplėskite atidarytą „AppLocker“ kairėje vietinės saugos politikos lango srityje , spustelėkite Supakuotos programos taisyklės , dešiniuoju pelės mygtuku spustelėkite arba paspauskite ir palaikykite Packaged App Rules , tada pasirinkite Sukurti numatytąsias taisykles .
Jei šis veiksmas nebus atliktas, „AppLocker“ užblokuos visas „Microsoft Store“ programas.


7. Spustelėkite Vykdomosios taisyklės , dešiniuoju pelės mygtuku spustelėkite arba paspauskite ir palaikykite Vykdomosios taisyklės , tada pasirinkite Sukurti numatytąsias taisykles .
Jei šis veiksmas neatliekamas, „AppLocker“ pagal numatytuosius nustatymus blokuos visų vykdomųjų failų paleidimą, nebent tai leidžia sukurta taisyklė.


8. Dešiniuoju pelės mygtuku spustelėkite arba paspauskite ir palaikykite Vykdomosios taisyklės , spustelėkite Sukurti naują taisyklę .

Spustelėkite Sukurti naują taisyklę
9. Spustelėkite Kitas .

Spustelėkite Kitas
10. Jei norite nurodyti vartotojus ar grupes, kurios įgyvendins šią taisyklę, spustelėkite Pasirinkti.
Numatytasis nustatymas yra Visi visiems vartotojams ir grupėms.

Numatytasis nustatymas yra Visi
A) Spustelėkite mygtuką Advanced.

Spustelėkite mygtuką Išplėstinė
B) Spustelėkite mygtuką Rasti dabar.

Spustelėkite mygtuką Rasti dabar
C) Pasirinkite norimą vartotoją arba grupę ir spustelėkite Gerai.

Pasirinkite norimą vartotoją arba grupę
D) Spustelėkite Gerai.

Spustelėkite Gerai
11. Atsižvelgdami į tai, ko norite, pasirinkite Leisti arba Neleisti ir spustelėkite Pirmyn.

Pasirinkite Leisti arba Neleisti
12. Pasirinkite Path ir spustelėkite Next.

Pasirinkite Path
13. Atlikite toliau pateiktą 14 veiksmą (failams) arba 15 veiksmą (aplankams / diskams) failo ar aplanko keliui, kurį norite nurodyti leisti arba blokuoti.
14. Nurodykite vykdomojo failo kelią, kurį norite leisti arba blokuoti
A) Spustelėkite mygtuką Naršyti failus .

Spustelėkite mygtuką Naršyti failus
B) Apatiniame dešiniajame kampe esančiame išskleidžiamajame meniu pasirinkite, ar norite leisti arba blokuoti .exe arba .com failus.
C) Eikite į ir pasirinkite .exe arba .com failą, kurį norite leisti arba blokuoti.
D) Spustelėkite Atidaryti ir pereikite prie toliau pateikto 16 veiksmo.

Spustelėkite Atidaryti
15. Nurodykite aplanką arba disko kelią, kad būtų galima leisti arba blokuoti visus vykdomuosius failus aplanke arba diske.
A) Spustelėkite mygtuką Naršyti aplankus .

Spustelėkite mygtuką Naršyti aplankus
B) Eikite į ir pasirinkite aplanką arba diską, kuriame norite leisti arba blokuoti visus vykdomuosius failus (.exe ir .com).
C) Spustelėkite Gerai ir pereikite prie toliau pateikto 16 veiksmo.

Spustelėkite Gerai
16. Spustelėkite Pirmyn.


17. Dar kartą spustelėkite Next .


18. Spustelėkite Sukurti.


19. Dabar bus sukurta nauja „Vykdomųjų taisyklių“ taisyklė .
Sukurta nauja taisyklė
20. Pakartokite 8–19 veiksmus, jei norite sukurti kitą naują taisyklę, leidžiančią arba užblokuoti kitą vykdomąjį failą vartotojui ar grupei.
21. Baigę galite uždaryti Vietinės saugos politikos langą .