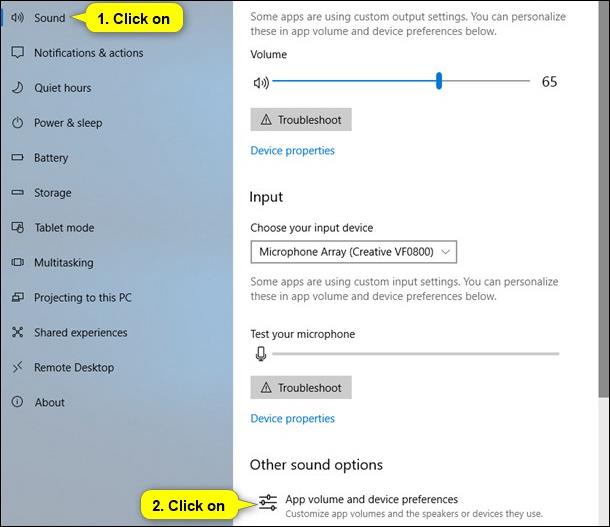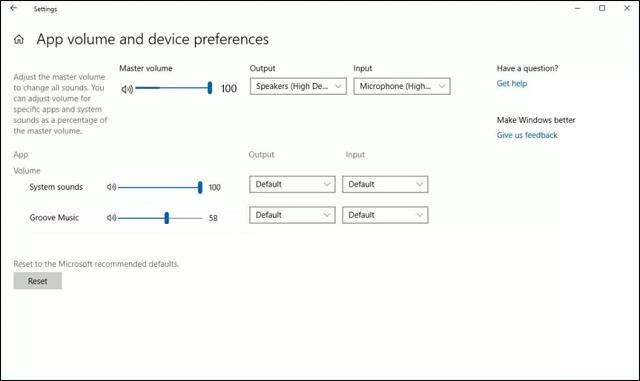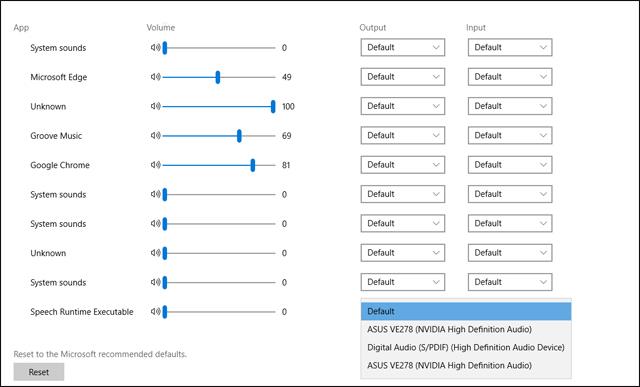„Windows 10“ balandžio naujinimas oficialiai pristatytas vartotojams su daugybe naujų funkcijų, įskaitant galimybę vienu metu leisti išorinius garsiakalbius ir ausines kompiuteryje, neįdiegiant jokios kitos programinės įrangos. Anksčiau „Tips.BlogCafeIT“ teikė skaitytojams nurodymus, kaip vienu metu naudoti garsiakalbius ir ausines, įdiegiant „Audio Router“ programinę įrangą.
Tačiau kai atnaujinate į Windows 10 balandžio naujinimą, galite jį naudoti iš karto, kad kompiuterio garsiakalbiai būtų naudojami tuo pačiu metu, kai ausinių laidas prijungtas prie kompiuterio ausinių prievado.
Kaip vienu metu leisti išorinius garsiakalbius ir ausines „Windows 10“.
1 žingsnis:
Pirmiausia kompiuteryje atnaujinkite į Windows 10 balandžio naujinimą. Tada eikite į Nustatymai > Sistema > Garsas . Spustelėkite parinktį Programos garsumas ir įrenginio nuostatos .
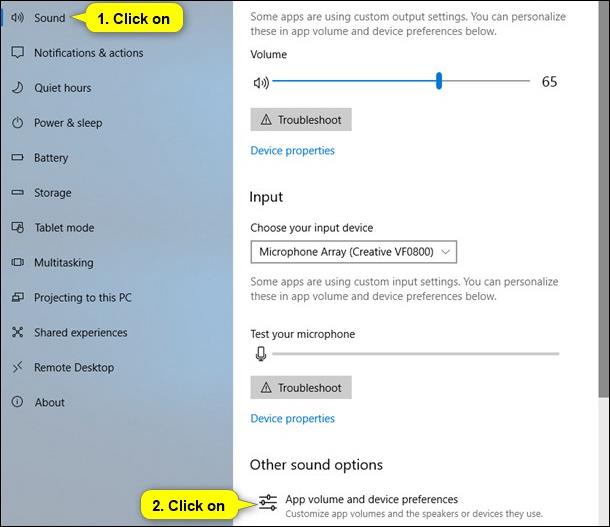
2 žingsnis:
Perjunkite į naują sąsają ir pamatysite visas programas, grojančias muziką jūsų kompiuteryje, įskaitant žiniatinklio naršyklę. Išvesties skiltyje galėsite pasirinkti leisti muziką įvairiuose įrenginiuose.
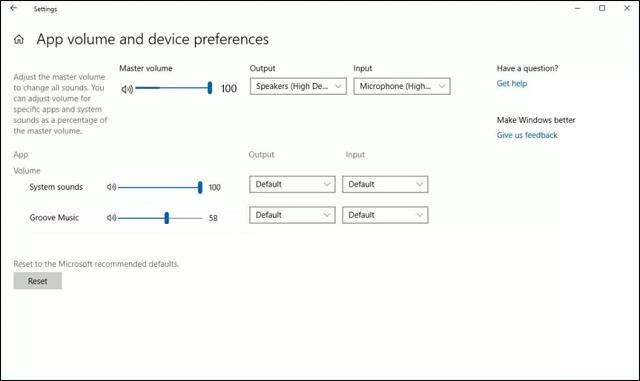
Norėdami konvertuoti skirtingus atkūrimo įrenginius, tiesiog spustelėkite Išvestis ir pasirinkite garso šaltinį ir viskas. Be to, vartotojai taip pat gali reguliuoti kiekvienos skirtingos muzikos srautinio perdavimo programos garsumą.
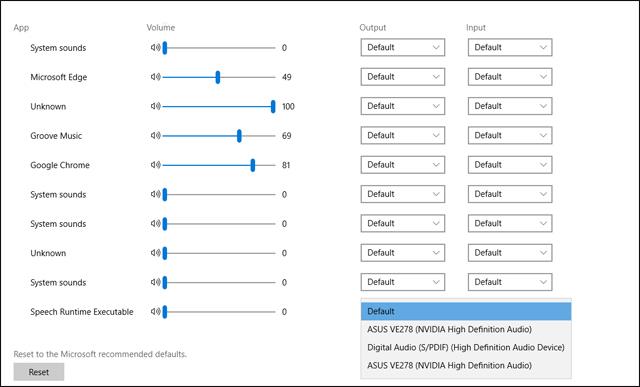
Nors ši funkcija itin paprasta, „Windows 10 April Update“ vartotojams suteikė itin naują patirtį. Užuot tekę įdiegti palaikymo programinę įrangą ir naudoti „Bluetooth“ garsiakalbį, prijungtą prie kompiuterio arba belaidžių ausinių, su šiuo naujuoju „Windows 10 April Update“ tereikia pasirinkti jį naudoti ir viskas.
Žiūrėti daugiau:
Linkime sėkmės!