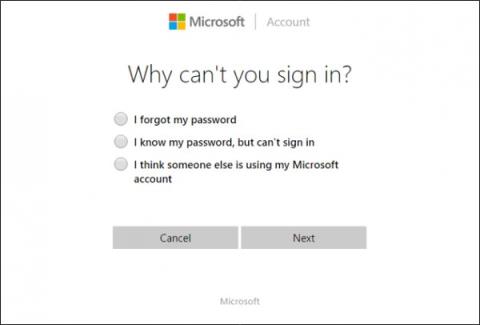Kaip visada, atsisėdate įvesti slaptažodį, kad prisijungtumėte prie kompiuterio, ir staiga supranti, kad pamiršote slaptažodį. Bandote derinti įvairias raides ir skaičius, kad pasirinktumėte tinkamus slaptažodžius, bet ne, tai vis tiek neveikia. Ką daryti dabar?
Laimei, slaptažodžio atkūrimo procesas „Windows 10“ yra panašus į „Windows 8“ ir naujesnėse versijose, nors tam reikia kelių gudrybių. Štai kaip galite atkurti savo „Microsoft Live 10“ prisijungimo duomenis ir visų kitų naudotojų, užsiregistravusių tame kompiuteryje, prisijungimo informaciją.
Naudokite „Microsoft Live“ paskyros slaptažodžio atkūrimo įrankį
Pirmasis sprendimas yra naudoti standartinę slaptažodžio atkūrimo funkciją, pasiekiamą Microsoft svetainėje . Puslapyje bus trys parinktys, ir tokiu atveju turėtumėte pasirinkti Pamiršau slaptažodį , jei bandote atkurti bet kokią paskyrą, susietą su internetiniu identifikatoriumi.

Kitame žingsnyje gausite žinomą atkūrimo procesą, kurį naudos dauguma didelių įmonių, tikrindamos, ar tikrai esate tos paskyros savininkas. Jei paskyroje užregistruosite savo el. pašto arba mobiliojo telefono numerį, sąskaitos atidarymo kodą gausite be jokių problemų.


Sukurkite naują vartotoją, kad išsaugotumėte paskyros failus
Antra, galite atgauti prieigą prie savo kompiuterio (apvaliu būdu).
Pirmiausia įgalinkite „Windows 10“ diegimą paleisti nustatymuose, pakeisdami įkrovos tvarką BIOS, kad kaip alternatyvų įkrovos diską būtų naudojamas CD arba ISO.
Kai diegimas prasidės, paspauskite klavišų kombinaciją Shift + F10 .

Čia yra komandų eilutė, kurią naudosime norėdami pakeisti Utility Manager - Utility Manager prisijungimo ekrane komanda cmd.exe šia komanda:
perkelti d:\windows\system32\utilman.exe d:\windows\system32\utilman.exe.bak
nukopijuokite d:\windows\system32\cmd.exe d:\windows\system32\utilman.exe

Baigę naudokite komandą wpeutil reboot , kad iš naujo paleistumėte kompiuterį.
Prieš pasirinkdami Utility Manager , turite pereiti prisijungimo ekraną. Jei klaidų neįvyks, pamatysite cmd.exe paleidimą , kaip parodyta toliau.

Toliau naudokite raginimą, kad prisijungimo ekrane sukurtumėte naują administratoriaus vartotoją. Įveskite šią komandą, pakeisdami ją pavadinimu, kurį norite priskirti naujai paskyrai.
tinklo vartotojas /add
tinklo vietinių grupių administratoriai /add

Sumažinkite langą, paleiskite iš naujo, prisijungimo ekrane pamatysite naują vartotojo vardą.

Spustelėkite čia ir pasiekite ekraną. Darbalaukyje dešiniuoju pelės mygtuku spustelėkite meniu Pradėti ir pasirinkite Kompiuterio valdymas .

Eikite į skyrių Vietiniai vartotojai ir grupės , dešiniuoju pelės mygtuku spustelėkite paskyrą, kuri iš pradžių pamiršo slaptažodį. Pasirinkite Nustatyti slaptažodį , pasirinkite atitinkamus nustatymus, kad vėl pasiektumėte užrakintą paskyrą.


Atminkite, kad šis sprendimas naudojamas tik norint visiškai atkurti paskyras, nurodytas prisijungti prie to įrenginio. Jei norite atkurti „Microsoft Live“ paskyros slaptažodį, turite gauti slaptažodį internete, kaip minėta aukščiau.


Jei internetinė atkūrimo paslauga neveikia, vis tiek galite pasiekti visus svarbius paskyros failus arba užrakintus aplankus, eidami į C:\Users ir spustelėdami atitinkamą aplanką.


Kai viskas, kas išdėstyta pirmiau, nepavyksta: paskambinkite „Microsoft“.
Jei automatinio slaptažodžio atkūrimo proceso „Microsoft“ svetainėje neįmanoma, galite paskambinti „Microsoft“ atstovui.

Kai paskambinsite į „TechNet“ pagalbos centrą, jūsų bus paprašyta atsakyti į saugos klausimus, kuriuos užpildėte kurdami paskyrą. Jei negalėsite atsakyti, atstovas nukreips jus į kitą skyrių, kuriame bus naudojami įvairūs patvirtinimo metodai: nuo vartotojo paskyros informacijos prašymo iki paskyroje saugomų vardų sąrašo.
Jei atsakysite į du iš šių patvirtinimų, atstovas atsiųs jums laikiną atrakinimo kodą, kurį galėsite naudoti norėdami vėl prisijungti prie savo tiesioginės paskyros.
Prevenciniai žingsniai
Žinoma, visi šie veiksmai būtini tik tuo atveju, jei dar nesinaudojote įvairiais slaptažodžio nustatymo disko kūrimo būdais iš numatytosios „Windows“ programos arba per palaikymo įrankį įdiegtoje „Ubuntu.“ kompaktiniame diske ir USB.
Antra, galite apsvarstyti galimybę pasinaudoti nauja Windows PIN funkcija. Ši funkcija leidžia prie paskyros pridėti PIN kodą, o ne raidinį slaptažodį. Pirmiausia pamatysite parinktį pridėti PIN nustatymuose, esančiame „Windows 10“ diegimo aplanko skiltyje Paskyros.

Tokiu būdu vos keli paprasti klavišų paspaudimai, kuriuos lengva įsiminti, o ne raidžių ir skaičių derinys, gali lengvai sekti daugybę skirtingų prisijungimų kiekviename jūsų įrenginyje.