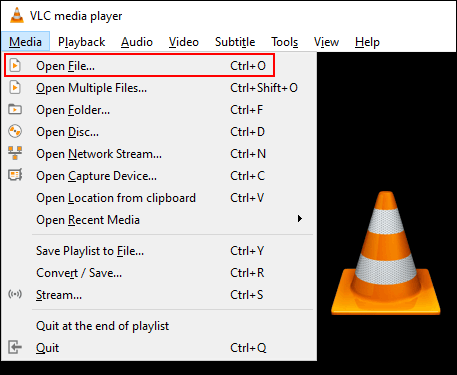„Windows“ programos, pvz., Filmai ir TV ir „Windows Media Player“, leidžia leisti tik tam tikrų tipų vaizdo įrašus. Jei norite leisti nepalaikomus vaizdo įrašų formatus, turėsite naudoti trečiosios šalies vaizdo grotuvo programinę įrangą , įdiegti kodekus arba konvertuoti failus.
Jei nesate tikri, ar „Windows“ palaiko tą vaizdo failo formatą , pabandykite atidaryti vaizdo įrašą filmų ir TV programoje arba „Windows Media Player“. Jei gaunate pranešimą apie klaidos pranešimą, kurio formatas nepalaikomas , turite išbandyti vieną iš toliau nurodytų būdų.
Jei nerandate programos Filmai ir TV, ieškokite Filmai ir TV. Tai yra alternatyvus programos pavadinimas tam tikrose rinkose. Jei neįdiegta, atsisiųskite filmus ir TV iš „Microsoft Store“.
Instrukcijos, kaip peržiūrėti nepalaikomus vaizdo įrašų formatus sistemoje „Windows“.
Naudokite trečiosios šalies vaizdo grotuvo programinę įrangą
Filmų ir TV programa palaiko tik kelis populiarius formatus, pvz. , MOV , AVI ir MP4 . „Windows Media Player“ palaiko daugybę kitų failų tipų, tačiau atrodo, kad „Microsoft“ stumia vartotojus nuo iš anksto įdiegtos programos.
Kadangi programa Filmai ir TV nepalaiko visų vaizdo failų formatų, o „Windows Media Player“ nebuvo atnaujintas dešimtmetį, geriausias būdas leisti nepalaikomus vaizdo failus sistemoje „Windows 10“ yra naudoti programinę įrangą. Leisti trečiųjų šalių vaizdo įrašus.
VLC Media Player
„VLC Media Player“ yra viena geriausių „Windows 10“ naudotojų parinkčių. VLC gali atkurti daugumą garso ir vaizdo failų formatų, todėl tai yra galinga numatytojo grotuvo alternatyva.
Galite leisti vaizdo failus, tiesiogiai transliuoti arba leisti DVD diskus naudodami VLC, jei numatytoji Filmų ir TV programa to nedaro. Jame taip pat yra šimtai kitų tinkinimo parinkčių.
Norėdami atidaryti vaizdo įrašo failą VLC, viršutiniame meniu spustelėkite Media > Open File .

MPV
https://mpv.io/
MPV yra galinga alternatyvi vaizdo transliacijos programinė įranga, skirta Windows vartotojams. Tai kelios platformos, todėl tai taip pat yra „Linux“, „MacOS“ ir „Android“ naudotojų galimybė.
Skirtingai nuo nesibaigiančių ir tinkinamų meniu, kuriuos siūlo VLC, MPV yra paprastas ir aiškus, be meniu ir galimos tik pagrindinės atkūrimo parinktys. Tai nešiojama programinė įranga , todėl jums nereikia jos įdiegti, tiesiog paleiskite ją iš USB atmintinės .
Norėdami atidaryti vaizdo įrašą MPV, tiesiog vilkite failą į atvirą MPV sąsają.

„PotPlayer“.
https://potplayer.daum.net/
„PotPlayer“ yra viena geriausių vaizdo įrašų srautinio perdavimo programinės įrangos patyrusiems vartotojams. Jis siūlo daugybę tinkinimų, palaiko aparatinės įrangos spartinimą didelės raiškos vaizdo įrašams ir turi integruotą vaizdo įrašų rengyklę, leidžiančią redaguoti vaizdo įrašų failus žaidžiant.
Numatytoji sąsaja yra juoda, tačiau ją galite tinkinti naudodami integruotas temas ir spalvas.
Norėdami atidaryti vaizdo failą „PotPlayer“, dešiniuoju pelės mygtuku spustelėkite atviroje „PotPlayer“ sąsajoje arba spustelėkite „ PotPlayer“ mygtuką kairėje. Čia spustelėkite Atidaryti failą (-us) , kad pasirinktumėte vaizdo įrašo failą.

Pakeiskite numatytąjį vaizdo grotuvą
Jei kaip numatytąjį vaizdo grotuvą norite naudoti trečiosios šalies vaizdo grotuvo programinę įrangą, tai galite padaryti „Windows 10“ nustatymuose.
Nustatymų meniu galite pasiekti dešiniuoju pelės mygtuku spustelėję meniu Pradėti užduočių juostoje ir spustelėję mygtuką Nustatymai . Iš čia pasirinkite Programos > Numatytosios programos .
Numatytajame meniu spustelėkite esamą vaizdo įrašų peržiūros programinę įrangą. Jei įdiegta, filmų ir TV programa bus numatytoji programinė įranga.
Išskleidžiamajame sąraše pasirinkite trečiosios šalies vaizdo įrašų peržiūros programinę įrangą. Nuo šiol „Windows“ atidarys kiekvieną vaizdo failą, kurį aptinka pasirinkta vaizdo įrašų programinė įranga.
Įdiekite papildomus vaizdo kodekus
Kodekas yra tam tikros rūšies programinė įranga, kuri iššifruoja vaizdo failus į atitinkamą garso ir vaizdo įrašą. Jei jūsų kompiuteryje nėra vaizdo failo formatui tinkamo kodeko, vaizdo įrašas nebus įkeltas. Galite atsisiųsti ir įdiegti trečiųjų šalių vaizdo kodekus į savo kompiuterį.
Tačiau turėtumėte būti atsargūs ir neatsisiųsdami iš ne tokios reputacijos svetainių, nes dėl to jūsų kompiuteris gali būti užkrėstas kenkėjiškais skelbimais.
Norėdami to išvengti, atsisiųskite „K-Lite Codec Pack“ – vieną populiariausių vaizdo įrašų kodekų paketų. Tai prideda daugelio medijos failų formatų, įskaitant FLV ir WebM, palaikymą .
Įdiegę „K-Lite“, „Windows Media Player“ ir kai kurios trečiosios šalies vaizdo grotuvo programinė įranga papildys vaizdo formatų palaikymą. Tačiau šis metodas neveikia naudojant numatytąją Filmų ir TV programą.
Norėdami pradėti, atsisiųskite pasirinktą „K-Lite Codec Pack“ iš toliau pateiktos nuorodos ir paleiskite diegimo programą. Numatytasis diegimo režimas bus įprastas su išankstiniais nustatymais. Jei norite tai tinkinti, pasirinkite Išplėstinė .
https://codecguide.com/download_kl.htm
Spustelėkite Pirmyn, kad tęstumėte diegimo procesą.

Kaip numatytąją K-Lite parinktį turite pasirinkti mėgstamą vaizdo grotuvą. Jei kaip vaizdo grotuvo parinktį naudojate programą Filmai ir TV, gausite šį klaidos pranešimą:

Jei naudojate VLC, taip pat gausite tą patį įspėjimą. VLC turi savo vaizdo kodekų rinkinį, todėl nereikia atsisiųsti kitų kodekų.
Vietoj to pasirinkite Media Player Classic, senesnę Windows Media Player arba kitą trečiosios šalies vaizdo grotuvą.
Patvirtinkite kitus nustatymus ir spustelėkite Pirmyn, kad tęstumėte.

Kiti diegimo veiksmai bus rodomi, jei ankstesniame ekrane pasirinkta parinktis Įdiegti MPC-HC kaip antrinį grotuvą .
Patvirtinkite K-Lites Media Player Classic nustatymus ir spustelėkite Pirmyn , kad tęstumėte.

Patvirtinkite kitą K-Lite Media Player Classic diegimo etapą. Čia nustatymai jau nustatyti, todėl spustelėkite Kitas , kad tęstumėte, nebent norite pakeisti „K-Lite Media Player Classic“ aparatinės įrangos spartinimo parinktį.

Kitame ekrane nustatykite subtitrų kalbą. Išskleidžiamajame meniu pasirinkite pirminę, antrąją, trečiąją kalbą.
Baigę spustelėkite Pirmyn .

Kitame meniu pasirinkite pageidaujamą garso profilį. Tai taip pat yra iš anksto nustatytas, todėl, jei norite, galite naudoti numatytuosius nustatymus ir spustelėkite Pirmyn , kad tęstumėte.

Jei bus paprašyta, atmeskite visas papildomas programinės įrangos diegimo parinktis kitame etape spustelėdami mygtuką Atmesti .
Galiausiai dar kartą patikrinkite K-Lite diegimo parinktį ir spustelėkite mygtuką Įdiegti , kad pradėtumėte diegimą.

Kai diegimas bus baigtas, spustelėkite mygtuką Baigti .
Pasirinktas vaizdo grotuvas dabar gali leisti kelis papildomus vaizdo įrašų formatus.
Konvertuoti į kitą vaizdo įrašo formatą
Jei esate nustatyti naudoti Filmai ir TV, vienintelė galimybė yra konvertuoti nepalaikomus vaizdo failus į formatą, kurį gali atidaryti numatytasis „Windows“ grotuvas.
Yra daug būdų tai padaryti. Tiesioginės svetainės automatiškai konvertuos vaizdo failus į kitus formatus. Pavyzdžiui, ieškant FLV konvertavimo į AVI, bus pateiktas internetinių konversijos svetainių sąrašas, tačiau tai gali būti rizikinga ir nerekomenduojama.
Geriausias pasirinkimas, ypač naudotojams, įdiegusiems VLC, yra konvertuoti failus naudojant šią programinę įrangą.
VLC turi integruotą vaizdo ir garso failų konvertavimo meniu į palaikomus „Windows“ formatus, tokius kaip MOV, AVI, MP4 ir kt.
Kai VLC konvertuos failą į palaikomą „Windows“ formatą, galėsite jį atidaryti filmų ir televizijos programoje.
Linkime sėkmės!