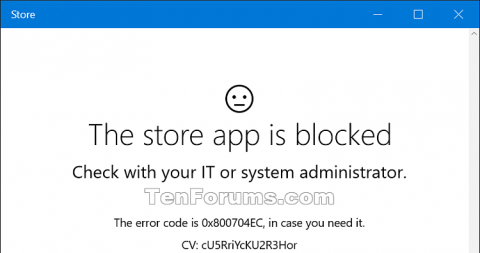„Microsoft Store“ sistemoje „Windows 10“ siūlo programas, žaidimus, muziką, filmus, TV ir knygas, kurias vartotojai gali nemokamai įsigyti arba atsisiųsti ir įdiegti „ Microsoft“ paskyroms „Windows 10“ kompiuteriuose ir įrenginiuose. Jei norite, galite išjungti parduotuvę, kad kad vartotojai negali pasiekti parduotuvės. Šiame straipsnyje bus parodyta, kaip leisti arba blokuoti prieigą prie parduotuvės visiems „Windows 10“ naudotojams.
Pastaba: norėdami leisti arba blokuoti prieigą prie parduotuvės, turite prisijungti kaip administratorius. Prieiga prie parduotuvės reikalauja, kad vartotojai įdiegtų programų naujinimus, todėl prieš blokuodami prieigą prie parduotuvės būtinai pasirinkite parinktį Automatiniai programų naujinimai .
Toliau pateikta politika taikoma tik „Windows 10 Enterprise“ ir „Windows 10 Education“ nuo 1511 versijos.

1 būdas. Leiskite arba užblokuokite prieigą prie parduotuvės grupės strategijoje
Vietinė grupės strategijos rengyklė pasiekiama tik „Windows 10 Pro“, „Enterprise“ ir „Education“ leidime. Visose kitose versijose galima naudoti antrąjį toliau pateiktą metodą, kad užblokuotų arba suteiktų prieigą prie parduotuvės.
1 žingsnis . Atidarykite vietinės grupės strategijos rengyklę .
2 veiksmas. Kairiojoje vietinės grupės strategijos rengyklės srityje eikite į toliau nurodytą vietą.
Computer Configuration\Administrative Templates\Windows Components\Store

3 veiksmas. Dešinėje srityje Store in Local Group Policy Editor dukart spustelėkite Išjungti parduotuvės programos strategiją, kad ją redaguotumėte.
4 veiksmas.
Norėdami leisti prieigą prie parduotuvės, pasirinkite Nekonfigūruota arba Išjungta , spustelėkite Gerai . Numatytasis nustatymas yra Not Configured .
Norėdami užblokuoti prieigą prie parduotuvės, pasirinkite Įgalinta , tada spustelėkite Gerai .

5 veiksmas. Baigę galite uždaryti vietinės grupės strategijos rengyklę.
2 būdas. Leiskite arba užblokuokite prieigą prie „Microsoft Store“ programų naudodami REG failus
Toliau pateiktame .reg faile bus pridėtas ir pakeistas registro raktas ir toliau pateikta DWORD reikšmė.
HKEY_LOCAL_MACHINE\SOFTWARE\Policies\Microsoft\WindowsStore
Pašalinkite WindowsStore DWORD
Ištrinti arba 0: Leidžiama
1: blokuoti
1 veiksmas. Norėdami leisti prieigą prie parduotuvės, atsisiųskite toliau pateiktą failą.
https://www.tenforums.com/attachments/tutorials/67903d1457241838-store-app-allow-block-access-windows-10-a-allow_access_to_store_app.reg
Norėdami užblokuoti prieigą prie parduotuvės, atsisiųskite toliau pateiktą failą.
https://www.tenforums.com/attachments/tutorials/67904d1457241838-store-app-allow-block-access-windows-10-a-block_access_to_store_app.reg
2 veiksmas. Išsaugokite .reg failą darbalaukyje.
3 veiksmas . Dukart spustelėkite atsisiųstą failą, kad jį sujungtumėte.
4 veiksmas. Jei pranešama, spustelėkite Vykdyti , Taip (UAC) , Taip ir Gerai , kad sutiktumėte sujungti. Baigę galite ištrinti šį failą.
3 būdas. Užblokuokite „Microsoft Store“ naudodami „AppLocker“.
- Taikoma „Windows 10 Enterprise“, „Windows 10 Education“, „Windows 10 Mobile“.
„AppLocker“ teikia politika pagrįstą programų prieigos kontrolės valdymą. Galite blokuoti prieigą prie „Microsoft Store“ programų naudodami „AppLocker“, sukurdami supakuotų programų taisykles. „Microsoft Store“ programą pavadinsite pagal supakuotą programą, kurią norite blokuoti iš klientų.
Norėdami užblokuoti „Microsoft Store“ naudodami „AppLocker“.
1. Paieškos juostoje įveskite secpol , kad surastumėte ir paleistumėte „AppLocker“.
2. Papildinio skydelyje spustelėkite Programų valdymo strategijos > AppLocker > Supakuotų programų taisyklės .
3. Meniu Veiksmas arba dešiniuoju pelės mygtuku spustelėdami Packaged App Rules spustelėkite Create New Rule .

Dešiniuoju pelės mygtuku spustelėkite Supakuotos programos taisyklės, spustelėkite Sukurti naują taisyklę
4. Prieš pradėdami spustelėkite Pirmyn.

Dalyje Prieš pradedant spustelėkite Pirmyn
5. Skiltyje Leidimai pasirinkite veiksmą (leisti arba uždrausti) ir vartotojus arba grupes, kuriems bus taikoma taisyklė, tada spustelėkite Pirmyn.

Dalyje Leidimai pasirinkite veiksmą ir vartotojus arba grupes, kurioms bus taikoma taisyklė
6. Skiltyje „Publisher“ galite pasirinkti Naudoti įdiegtą programos paketą kaip nuorodą , tada spustelėkite Pasirinkti.

Pasirinkite Naudoti įdiegtą programos paketą kaip nuorodą
7. Skiltyje Pasirinkti programas raskite ir spustelėkite Store stulpelyje Programos , tada spustelėkite Gerai. Spustelėkite Kitas.
8. Pasirenkama : Išimtyse nurodykite sąlygas, kad taisyklės nepaveiktų failų. Tai leidžia pridėti išimčių pagal tą pačią taisyklės nuorodą ir taisyklės taikymo sritį, kurią nustatėte anksčiau. Spustelėkite Kitas.

Skiltyje Išimtys nurodykite sąlygas, kad taisyklės nepaveiktų failų
4 būdas. Rodykite tik privačias programų parduotuves naudodami grupės politiką
- Taikoma „Windows 10 Enterprise“, 1607 versijai, „Windows 10 Education“.
Jei naudojate „Microsoft Store“ verslui ir norite, kad darbuotojai matytų tik jūsų privačioje programų parduotuvėje tvarkomas programas, galite naudoti grupės strategiją, kad tik tai būtų rodoma. „Microsoft Store“ programos vis tiek bus pasiekiamos, tačiau darbuotojai negalės jų peržiūrėti ar įsigyti. Darbuotojai gali peržiūrėti ir įdiegti tik tas programas, kurias administratoriai pridėjo prie organizacijos privačios parduotuvės.
Norėdami „Microsoft Store“ programoje rodyti tik privačią parduotuvę
1. Paieškos juostoje įveskite gpedit , tada pasirinkite Redaguoti grupės strategiją (valdymo skydas) , kad rastumėte ir paleistumėte grupės strategijos rengyklę .
2. Papildinio valdymo skydelyje eikite į Vartotojo konfigūracija arba Kompiuterio konfigūracija > Administravimo šablonai > „Windows“ komponentai , tada spustelėkite Parduotuvė.
3. Dešiniuoju pelės mygtuku spustelėkite Rodyti tik privačią parduotuvę Microsoft Store programoje dešinėje ir pasirinkite Redaguoti.
Bus atidaryta „Microsoft Store“ programos strategijos nuostatos rodymo tik privati parduotuvė .
4. „Microsoft Store“ programos nustatymų puslapyje Rodyti tik privačią parduotuvę spustelėkite Įgalinta > Gerai .
Linkime sėkmės!