Kaip kopijuoti failus tarp skirtingų vartotojų paskyrų sistemoje „Windows 10“.
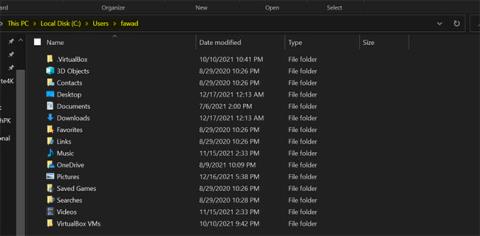
Yra keletas gudrybių, kurias galite naudoti norėdami bendrinti failus su kitais tame pačiame kompiuteryje.
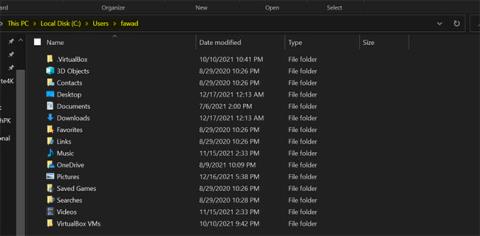
Jei bendrinate kompiuterį su kitais, sukurti atskiras vartotojo paskyras kiekvienam asmeniui yra puiki idėja. Tai puikus būdas suteikti žmonėms privatumą, kad vartotojai galėtų saugoti failus nesijaudindami, kad kiti prie jų prieis.
Bet ką daryti, jei norite kopijuoti failus iš vienos vartotojo paskyros į kitą „Windows 10“? Laimei, yra keletas gudrybių, kurias galite naudoti norėdami bendrinti failus su kitais tame pačiame kompiuteryje.
1. Nukopijuokite failus ir įklijuokite juos į vartotojo paskyrą
Jei turite prieigą prie administratoriaus paskyros, galite nukopijuoti failus, kuriuos norite perkelti į kitas vartotojų paskyras. Tada eikite į aplanką C:/Users/[[Target User Account] . Galiausiai įklijuokite failus į vartotojo paskyrą, kurią ką tik naršėte.
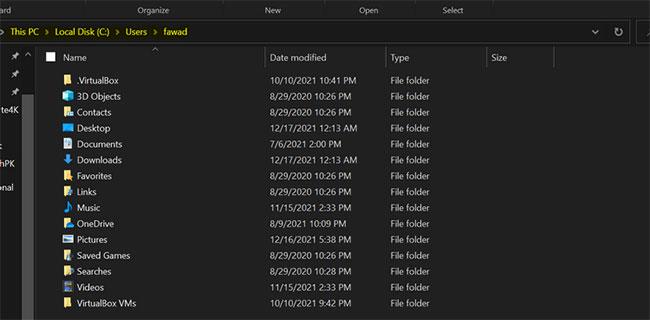
Windows 10 vartotojo aplankas
Čia reikia atkreipti dėmesį į vieną dalyką: šis metodas veiks tik tuo atveju, jei turite administratoriaus teises sistemoje Windows 10. Priešingu atveju negalėsite pasiekti vartotojo profilio.
2. Bendrinkite failus su visais vartotojais per Viešąjį aplanką
Jei norite perkelti failą kiekvienam savo kompiuterio vartotojui, kopijuoti į kiekvieną profilį tikrai vargina. Paprastas būdas išspręsti šią problemą yra bendrinti failus su visais vartotojais, o ne perduoti juos kiekvienam vartotojui atskirai.
Norėdami bendrinti failus su pasauliu, eikite į C:\User ir įklijuokite failus viešajame aplanke.
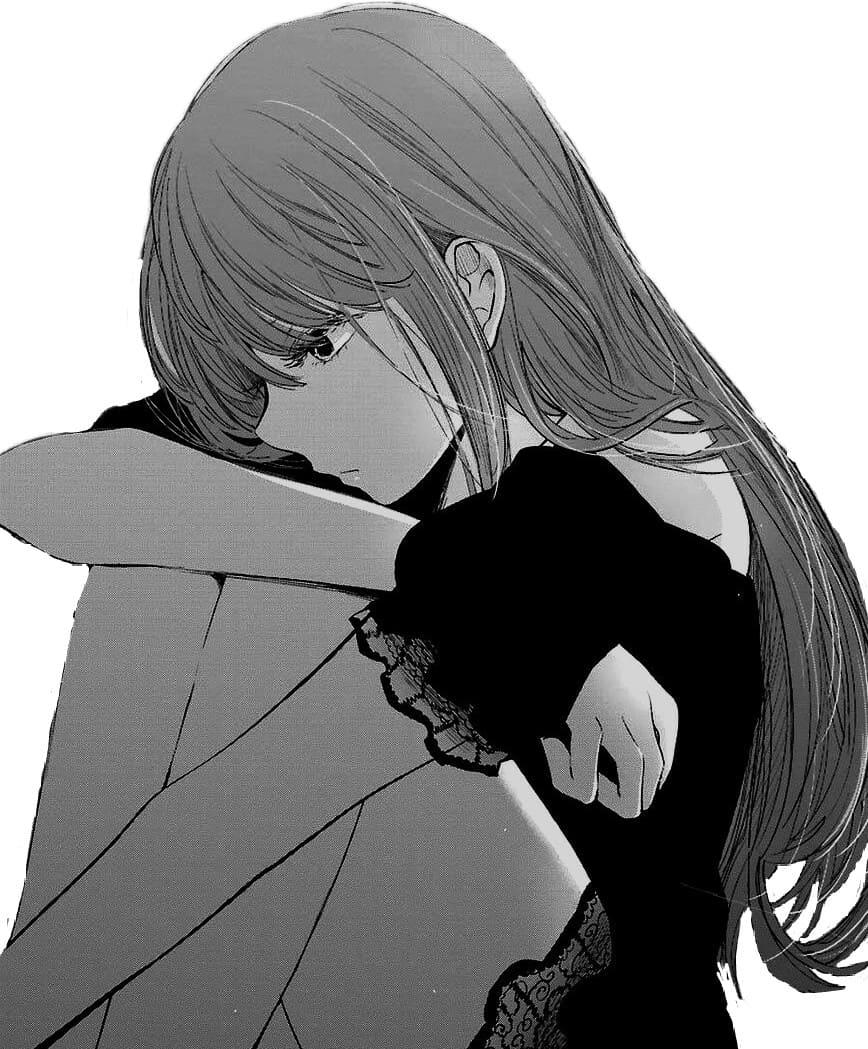
Viešasis aplankas sistemoje „Windows 10“.
Visi sistemos vartotojai turi prieigą prie duomenų viešajame aplanke. Todėl failų talpinimas čia yra veiksmingas būdas dalytis reikalingais dalykais visiems kompiuterio vartotojams.
Vartotojų profiliai yra puikus būdas apsaugoti privačius failus nuo smalsių akių, tačiau kartais norisi priešingai. Laimei, bendrinti failus taip pat paprasta, kaip perkelti juos į norimą vartotojo aplanką arba naudojant viešąjį aplanką.
Jei norite patobulinti failus, kodėl gi jų neįkėlus į debesį? Tokiu būdu galite bendrinti failus su nuoroda su bet kuo, net su žmonėmis už jūsų namų ar biuro ribų. Nuoroda: geriausių nemokamų internetinių duomenų saugojimo svetainių šiandien santrauka, kad gautumėte daugiau informacijos.
Kiosko režimas sistemoje „Windows 10“ yra režimas, skirtas naudoti tik vieną programą arba pasiekti tik 1 svetainę su svečiais.
Šiame vadove bus parodyta, kaip pakeisti arba atkurti numatytąją „Camera Roll“ aplanko vietą sistemoje „Windows 10“.
Redaguojant pagrindinio kompiuterio failą gali nepavykti prisijungti prie interneto, jei failas nebus tinkamai pakeistas. Šis straipsnis padės jums redaguoti pagrindinio kompiuterio failą sistemoje „Windows 10“.
Sumažinus nuotraukų dydį ir talpą, bus lengviau jas dalytis ar siųsti kam nors. Visų pirma, sistemoje „Windows 10“ galite keisti nuotraukų dydį keliais paprastais veiksmais.
Jei jums nereikia rodyti neseniai aplankytų elementų ir vietų saugumo ar privatumo sumetimais, galite jį lengvai išjungti.
„Microsoft“ ką tik išleido „Windows 10“ jubiliejinį naujinį su daugybe patobulinimų ir naujų funkcijų. Šiame naujame atnaujinime pamatysite daug pakeitimų. Nuo „Windows Ink“ rašalo palaikymo iki „Microsoft Edge“ naršyklės plėtinių palaikymo, Start Menu ir Cortana taip pat buvo žymiai patobulinti.
Viena vieta daugybei operacijų valdyti tiesiai sistemos dėkle.
Sistemoje „Windows 10“ galite atsisiųsti ir įdiegti grupės strategijos šablonus, kad galėtumėte tvarkyti „Microsoft Edge“ nustatymus, o šiame vadove bus parodytas procesas.
Tamsus režimas yra tamsaus fono sąsaja sistemoje „Windows 10“, padedanti kompiuteriui taupyti akumuliatoriaus energiją ir sumažinti poveikį naudotojo akims.
Užduočių juostoje yra nedaug vietos, o jei reguliariai dirbate su keliomis programomis, gali greitai pritrūkti vietos, kad galėtumėte prisegti daugiau mėgstamų programų.









