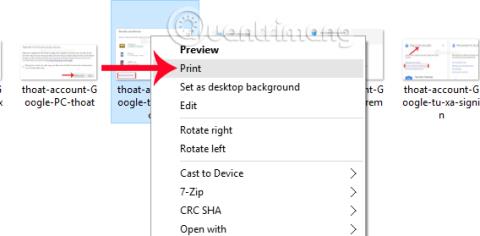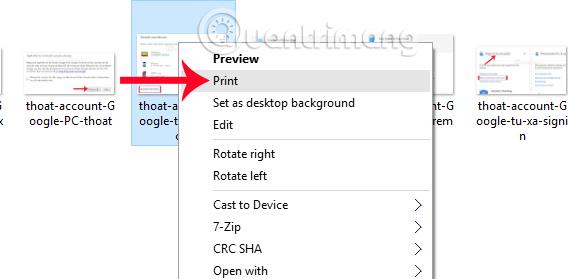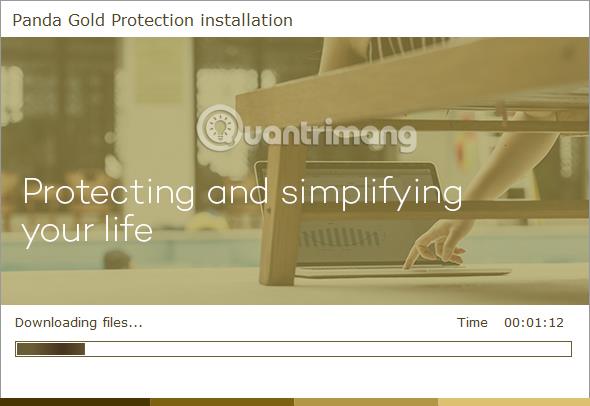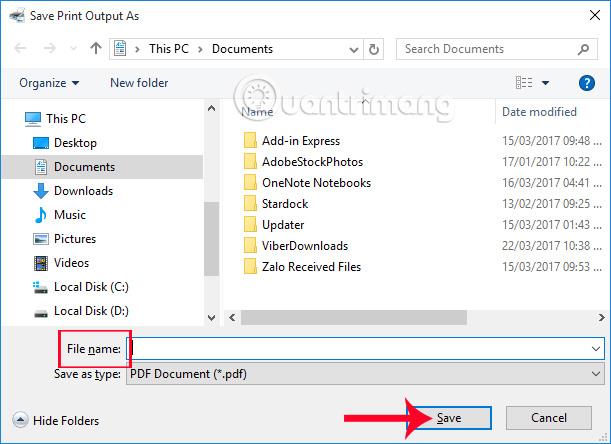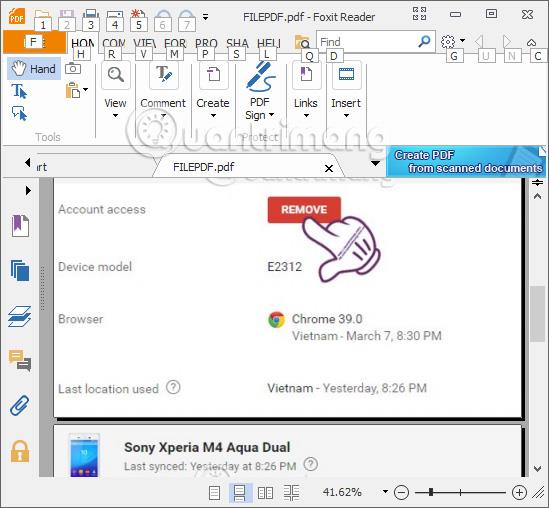Norėdami konvertuoti vaizdo failus į PDF, galime įdiegti programinę įrangą, pvz., Adobe Reader ir Foxit Reader, arba naudoti internetines konvertavimo paslaugas, tokias kaip Smallpdf, png2pdf,... Tačiau tiems, kurie naudoja operacinę sistemą, kurioje veikia Windows 10, galime pasinaudoti turima konvertavimo funkcija. , Microsoft Print į PDF. Be galimybės sukurti PDF failą iš kelių vaizdo failų sistemoje „Windows 10“, vartotojai taip pat gali greitai konvertuoti vaizdo formatus, tokius kaip JPG, PNG,... į PDF formatą.
Jei reikia konvertuoti PDF į Word, galite žiūrėti: Paprastas būdas konvertuoti PDF failus į Word
1 žingsnis:
Pirmiausia dešiniuoju pelės mygtuku spustelėkite paveikslėlį, kurį norime konvertuoti į PDF, ir pasirinksime Spausdinti . Galite pasirinkti iš daugybės skirtingų vaizdų, kuriuos norite konvertuoti į PDF formatą.
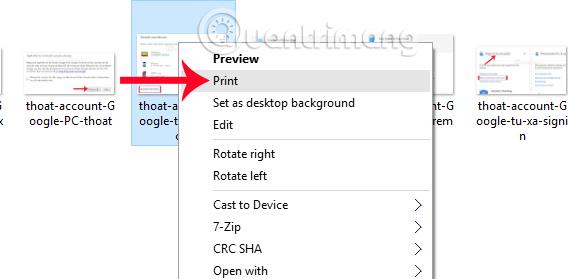
2 žingsnis:
Pasirodo dialogo lango Print Pictures sąsaja. Čia, Spausdintuvo skiltyje, spustelėsime skyrių Microsoft Print to PDF . Tada dešinėje sąsajos pusėje pasirenkame failo formatą, pvz., spausdinti bendro dydžio viso puslapio nuotrauka, 13 x 18 cm, 10 x 15 cm,... Šie dydžiai keisis priklausomai nuo naudotojų naudojamų vaizdų. .
Šalia skyriaus Popieriaus dydis galite reguliuoti failo dydį, spustelėkite Daugiau..., kad pridėtumėte daugiau dydžių. Pasirinkite vaizdo kokybę skiltyje Kokybė .

3 veiksmas:
Tada vartotojai turi pažymėti Fit picture to frame , kad vaizdas automatiškai susilygintų su PDF rėmeliu. Kiekvienos skilties Kopijose pasirinksime failo kopijų skaičių. Tada spustelėkite Spausdinti , kad tęstumėte spausdinimo užduotį.
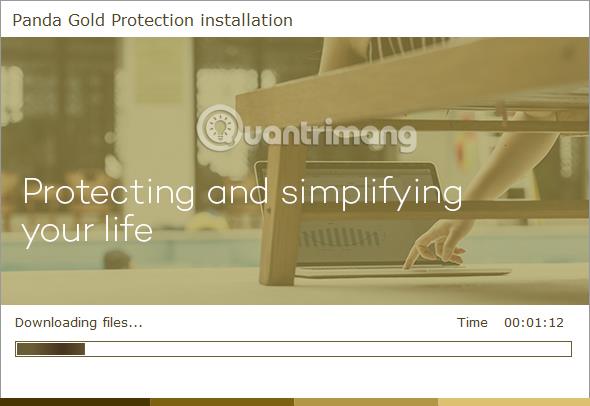
4 veiksmas:
Iš karto po to kompiuteryje atsiras aplankas PDF failams išsaugoti. Vartotojai pereina į aplanką, kurį nori išsaugoti failą, taip pat pavadina failą, tada spustelėkite Išsaugoti , kad išsaugotų. Taigi, Microsoft Print į PDF funkcija konvertuoja vaizdus į PDF failus, o ne sukuria vaizdo spaudinį.
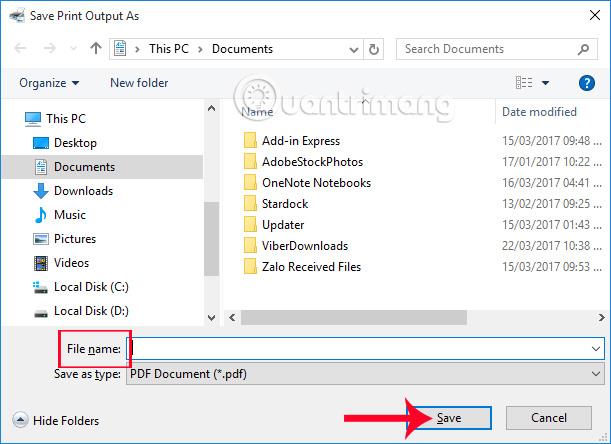
Dabar naudokite kompiuteryje esančią PDF failų skaitymo programinę įrangą, kad atidarytumėte failą ir viskas.
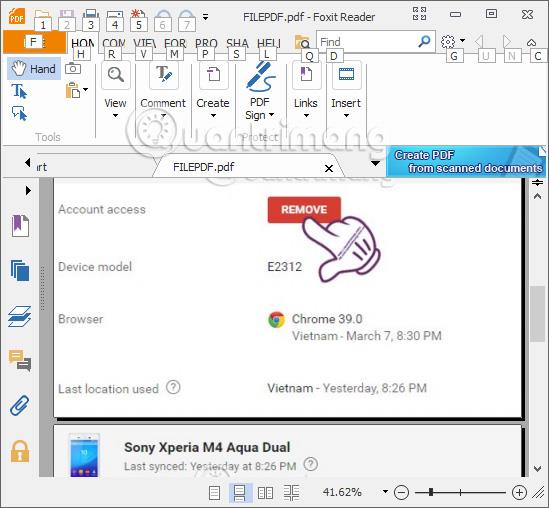
Labai greita ir paprasta, tiesa?! Tiesiog naudokite „Microsoft Print to PDF“ funkciją, esančią sistemoje „Windows 10“, ir galime konvertuoti vaizdus į PDF failus. Be to, taip pat galite sujungti kelis vaizdo failus ir konvertuoti į vieną PDF failą.
Daugiau informacijos rasite šiuose straipsniuose: