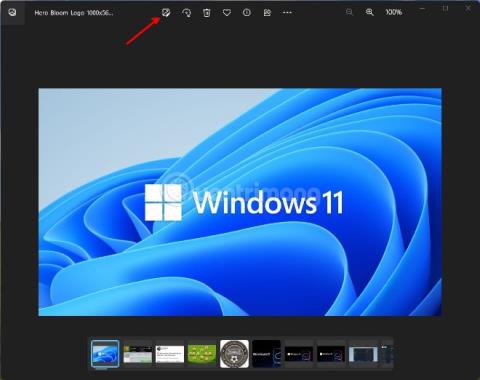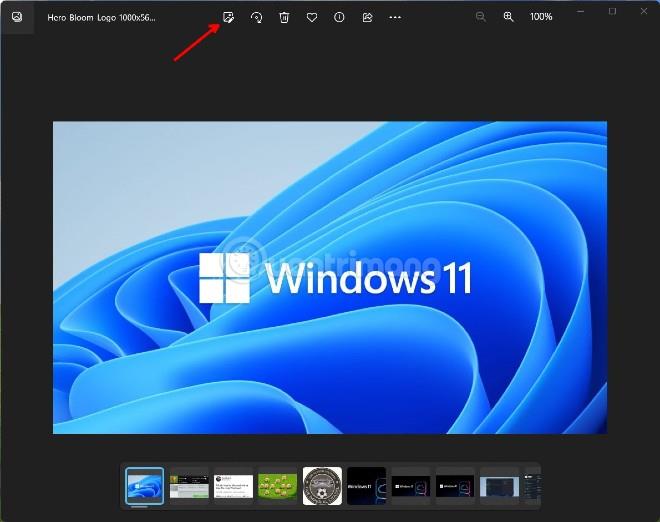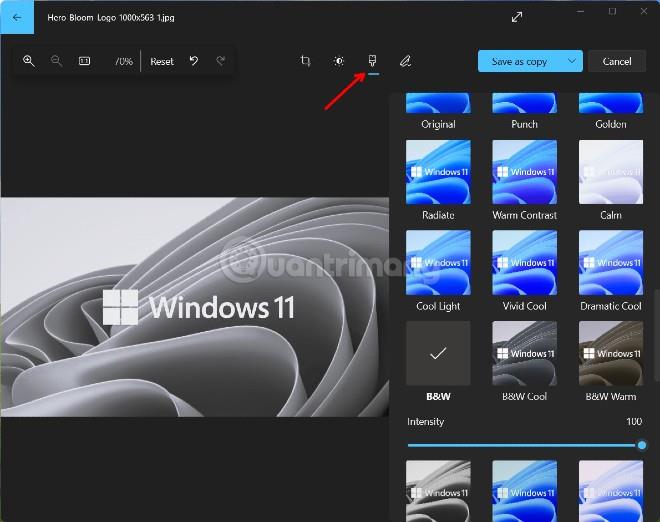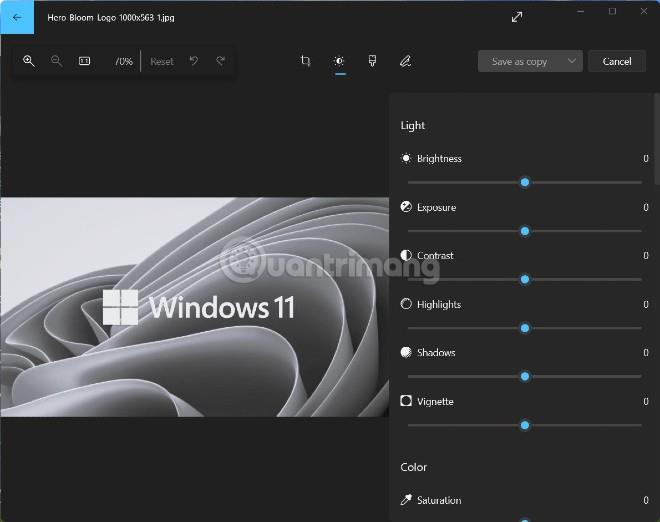Kartais fotografai nori spalvotas nuotraukas paversti nespalvotomis, kad padidintų klasikinę kokybę. Be to, nespalvotos nuotraukos taip pat gali pagerinti nuotraukų, darytų prasto apšvietimo sąlygomis, vaizdo kokybę. Nuotraukų konvertavimas į juodą ir baltą taip pat yra vienas geriausių senovinių nuotraukų redagavimo būdų, suteikiančių senų objektų nuotraukoms nostalgišką išvaizdą.
Dauguma nuotraukų redagavimo programinės įrangos turi galimybę konvertuoti spalvotas nuotraukas į nespalvotas, bent jau paprasčiausia. Sistemoje „Windows 11“ galite naudoti daugybę programinės įrangos, norėdami konvertuoti spalvotas nuotraukas į nespalvotas.
Tačiau šiame straipsnyje „Tips.BlogCafeIT“ parodys, kaip spalvotas nuotraukas paversti nespalvotomis nuotraukomis sistemoje „Windows 11“, neįdiegiant jokios papildomos programinės įrangos.
Kaip konvertuoti spalvotas nuotraukas į nespalvotas nuotraukas naudojant „Photos“ programą
Nuotraukos yra numatytoji Windows 11 nuotraukų peržiūros programa, tačiau pastaruoju metu ji taip pat buvo atnaujinta su daugybe patogių nuotraukų redagavimo parinkčių. Galite konvertuoti spalvotas nuotraukas į nespalvotas nuotraukas naudodami nuotraukų programą atlikdami šiuos veiksmus:
- Paspauskite mygtuką Win , kad atidarytumėte meniu Pradėti , tada įveskite Photos ir paspauskite Enter , kad atidarytumėte nuotraukų programą .
- Tada pasirinkite nuotrauką, kurią norite konvertuoti iš spalvotos į nespalvotą nuotraukų programos skirtuke Kolekcija .
- Bakstelėkite mygtuką Redaguoti vaizdą viršutinėje nuotraukų programos juostoje. Šiame mygtuke yra nuotraukos su rašikliu vaizdas. Arba galite paspausti spartųjį klavišą Ctrl + E .
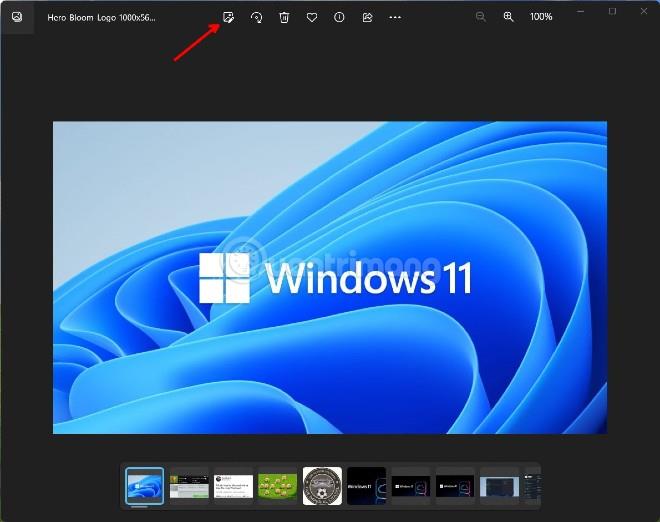
- Atsidariusiame naujame lange spustelėkite mygtuką Filtruoti (su teptuko paveikslėliu).
- Galite rasti ir pasirinkti juodai baltą filtrą B&W.
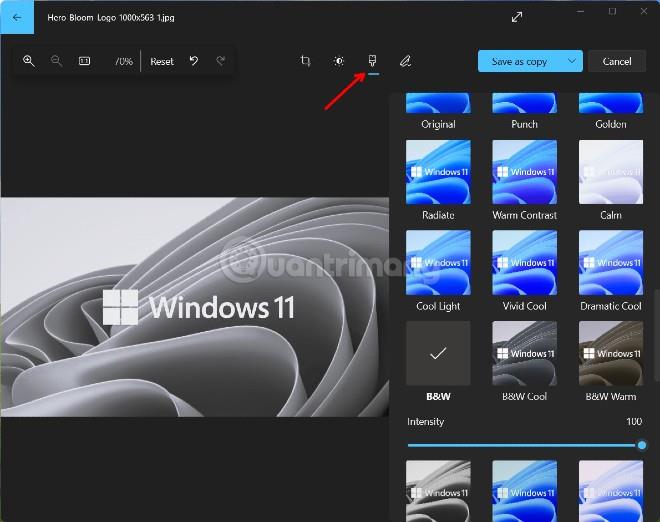
- Spustelėkite mygtuką Išsaugoti kaip kopiją , kad išsaugotumėte nuotrauką nespalvotą ir išsaugotumėte originalą. Jei norite įrašyti ant originalo, spustelėkite rodyklės mygtuką šalia mygtuko Išsaugoti kaip kopiją ir pasirinkite Išsaugoti.
Be to, galite pasirinkti kitus filtrus, pvz., B&W Cool, B&W Warm arba B&W High Contrast, kad pritaikytumėte skirtingus nespalvotus nuotraukų stilius. Su kiekvienu juodai baltu filtru turite Intensity slankiklį, kad pasirinktumėte filtro lygį.
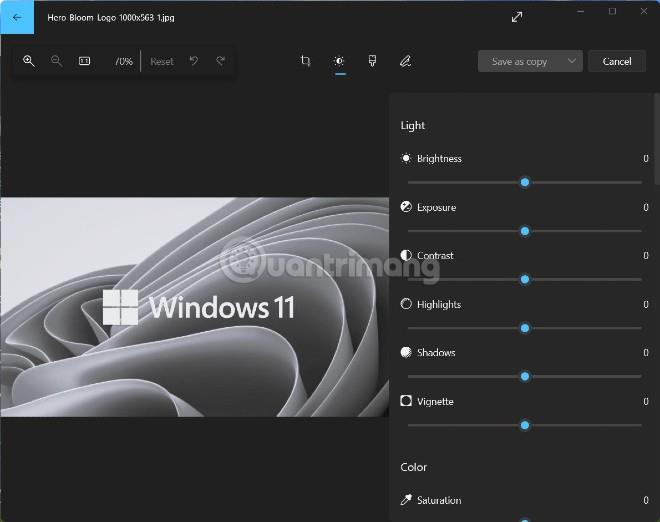
Galiausiai nepamirškite peržiūrėti parinkčių skirtuke Koregavimai. Turėsite daugiau galimybių redaguoti nuotraukas, pvz., reguliuoti ryškumą, kontrastą, ekspoziciją...