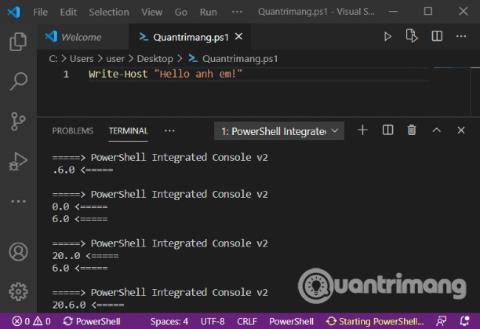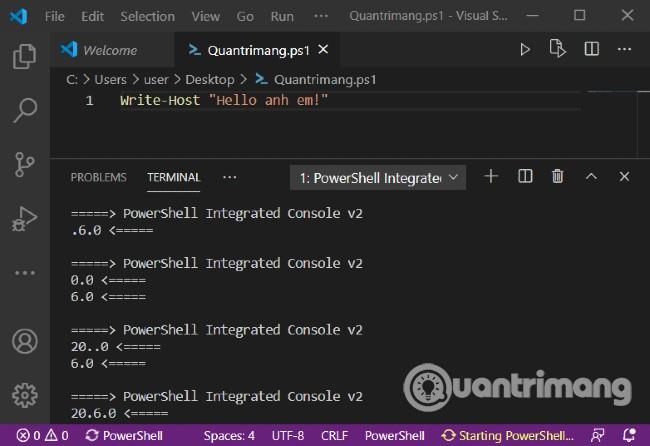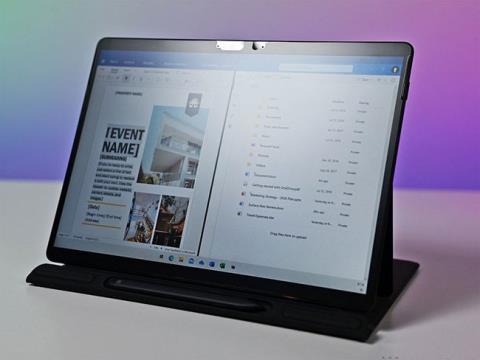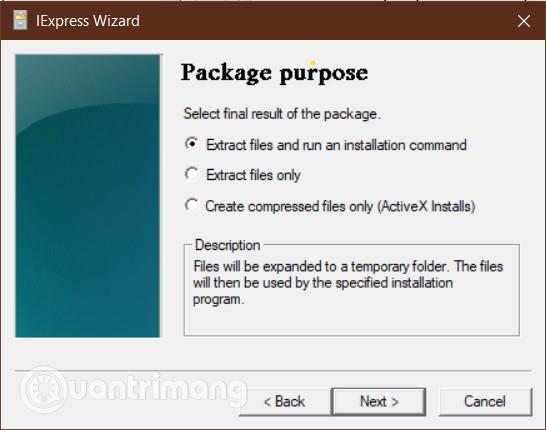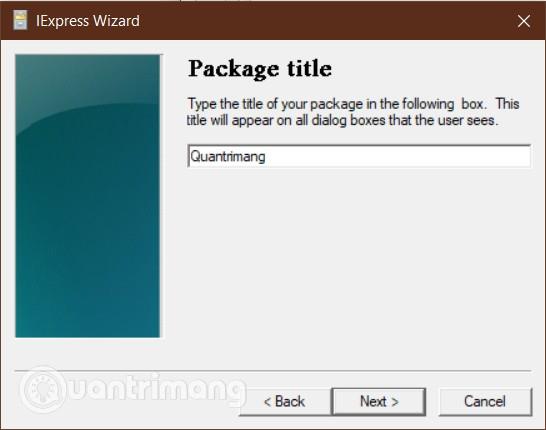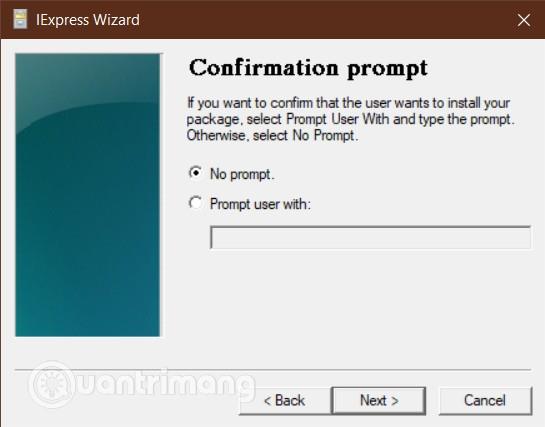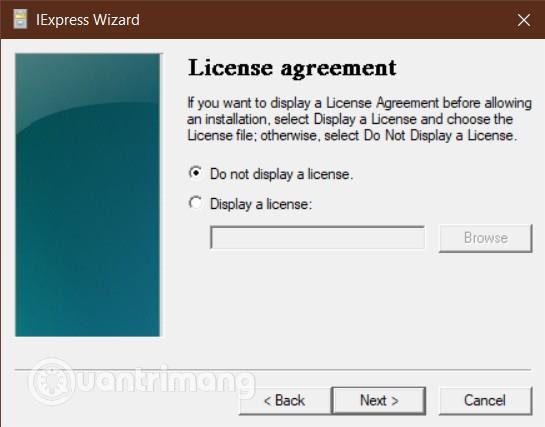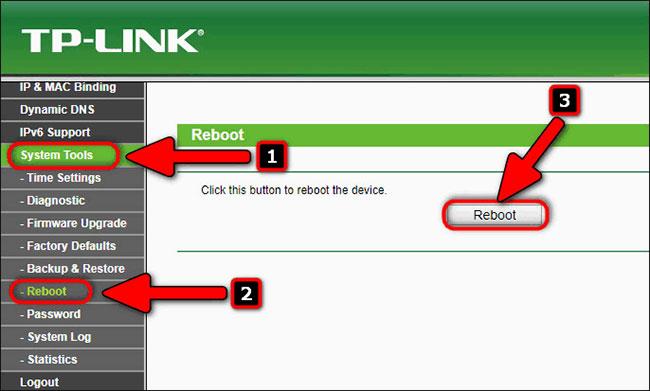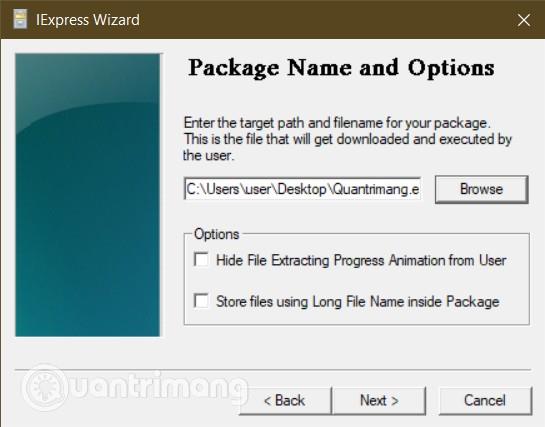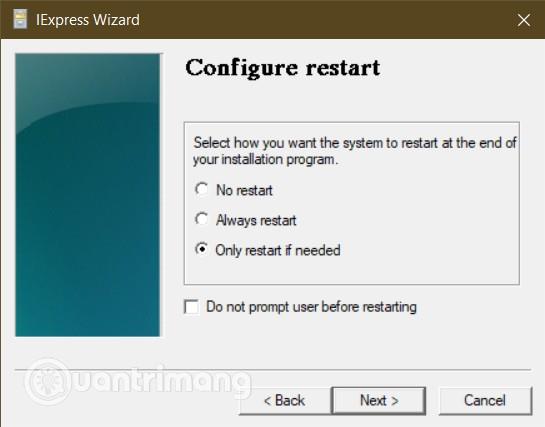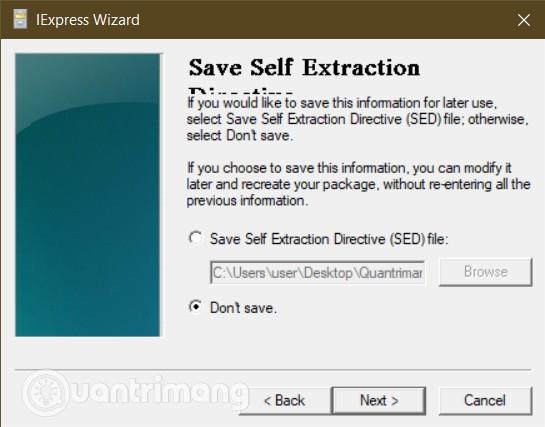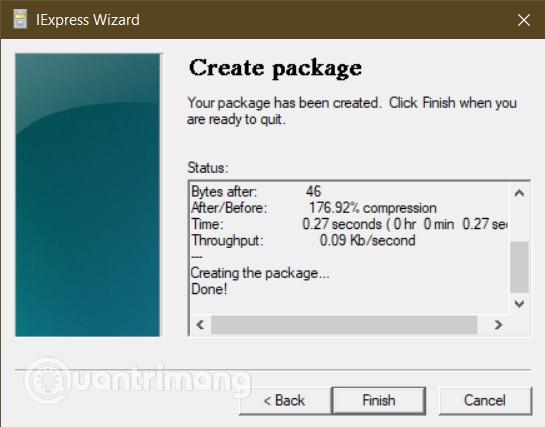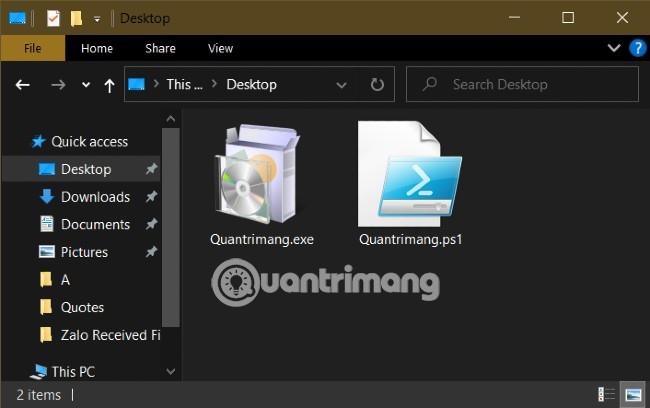Paprastai PowerShell scenarijaus failai su plėtiniu .ps1 neturėtų būti vykdomi dukart spustelėjus. Norėdami vykdyti, turėsite pasiekti „PowerShell“ ir parašyti paleidimo pareiškimą. Kad būtų lengviau naudoti, galite konvertuoti .ps1 failą į .exe failą.
Šiame straipsnyje Quantrimang paaiškins, kaip konvertuoti (konvertuoti) PowerShell scenarijaus failą (.ps1) į .exe failą naudojant IExpress programinę įrangą .
IExpress yra labai naudingas įrankis, skirtas padengti Visual Basic ir PowerShell scenarijus, taip pat kitų tipų failus, kurių negalima tiesiogiai vykdyti. Vienu spustelėjimu šie failai paverčiami vykdomaisiais failais.
Prieš gilindamiesi į detales, turite turėti „PowerShell“ scenarijaus failą. Kaip sukurti „PowerShell“ scenarijaus failus, galite sužinoti toliau pateiktame straipsnyje:
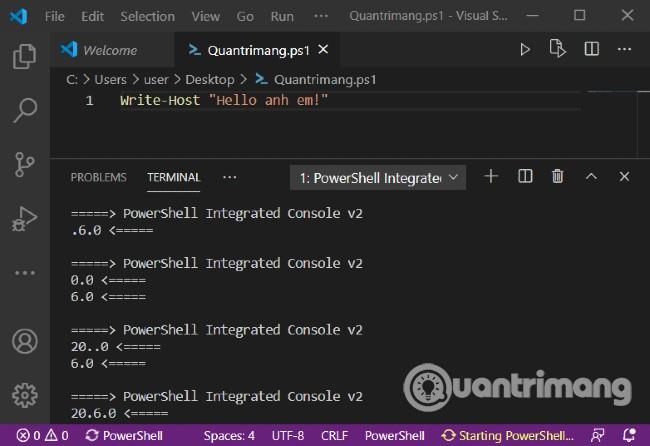
Sukurkite .ps1 failą naudodami VS kodą
Kai turėsime .ps1 failą, kaip parodyta aukščiau esančiame paveikslėlyje, tęsime šiuos veiksmus:
- Paspauskite Windows + R klavišų kombinaciją , kad atidarytumėte dialogo langą Vykdyti
- Įveskite komandą
iexpressį Run ir paspauskite Enter
- Pasirodžiusiame IExpress vedlio lange pasirinkite Sukurti naują seft ekstrakcijos direktyvos failą ir spustelėkite Pirmyn
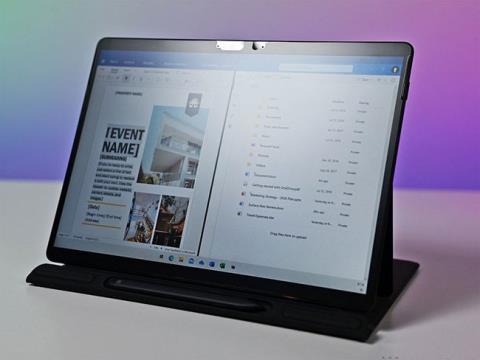
- Tada pasirinkite Išskleisti failus ir paleiskite diegimo komandą , tada spustelėkite Pirmyn
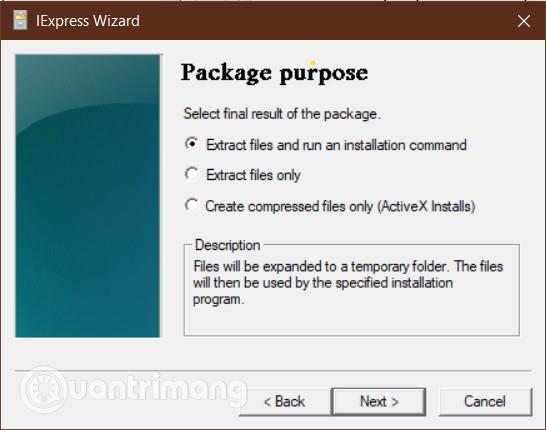
- Pasirinkite vykdomojo failo pavadinimą ir toliau spustelėkite Pirmyn
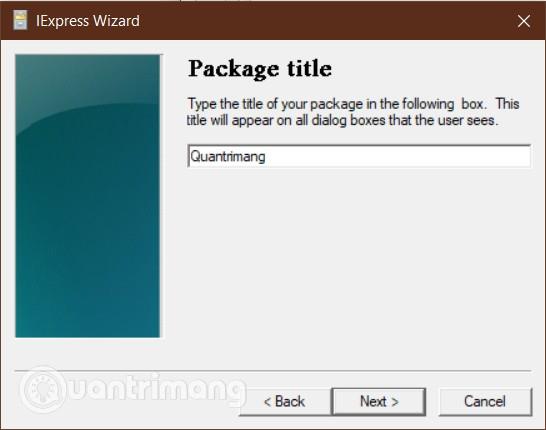
- Jūsų bus paklausta, ar norite paraginti vartotoją patvirtinti paketo įdiegimą. Šioje mokymo programoje pasirinkite Nėra raginimo ir spustelėkite Pirmyn . Jei norite paraginti vartotoją, galite pasirinkti Raginti ir toliau esančiame dialogo lange įvesti pranešimą
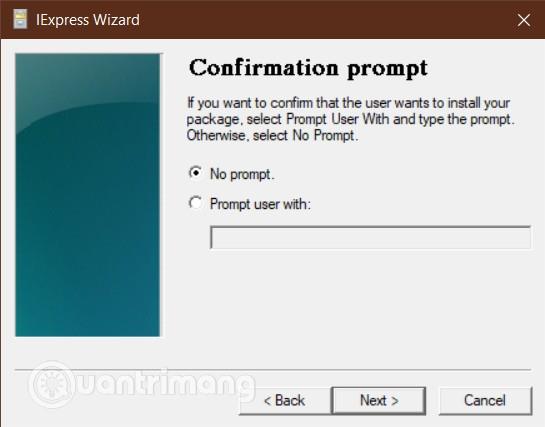
- Taip pat jūsų bus paklausta, ar rodyti raginimą apie licencijos sutartį. Čia pasirenkame Nerodyti licencijos ir spustelėkite Pirmyn
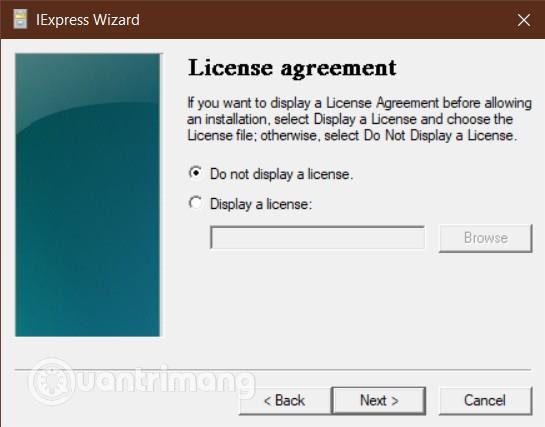
- Lange Supakuoti failai pasirinkite mygtuką Pridėti ir raskite PowerShell scenarijaus failą, kurį norite konvertuoti, tada spustelėkite Pirmyn
- Dabar scenarijaus failas bus rodomas lauke Įdiegti programą , jei jis nepasirodo, įveskite visą kelią. Pavyzdžiui:
C:\Users\user\Desktop\Quantrimang.ps1. Skiltyje Post Install Command palikite ją kaip numatytąjį ir spustelėkite Pirmyn
- Skiltyje Rodyti langus palikite numatytąją parinktį Default (rekomenduojama) ir spustelėkite Next
- Kitas yra skyrius Baigtas pranešimas, pasirinkite Nėra pranešimo . Jei norite, kad paleidus scenarijų būtų rodomas pranešimas vartotojui, galite pasirinkti Rodyti pranešimą , dialogo lange įvesti pranešimą ir spustelėti Pirmyn.
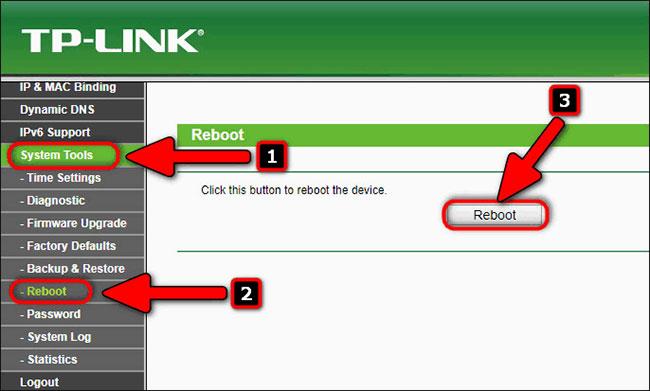
- Lange Paketo pavadinimas ir parinktys spustelėkite Naršyti . Pasirinkite išsaugojimo vietą ir įveskite failo pavadinimą. Spustelėkite Išsaugoti . Jei norite, galite palikti arba pasirinkti parinktis, nes jos neturi didelio poveikio. Pasirinkę spustelėkite Kitas .
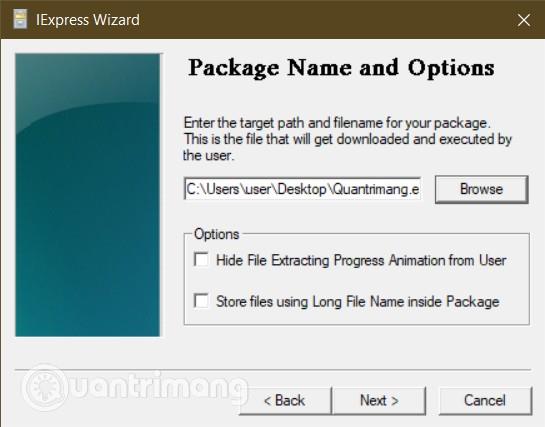
- Toliau skyriuje Konfigūruoti pakartotinį paleidimą pasirinkite Tik paleisti iš naujo, jei reikia , tada spustelėkite Pirmyn
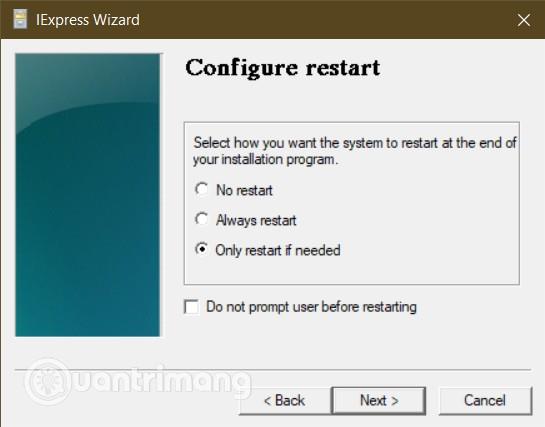
- Galite išsaugoti savo IExpress konfigūraciją, jei jums reikės grįžti ir ją redaguoti. Šioje mokymo programoje Quantrimang pasirinkite Neišsaugoti ir spustelėkite Pirmyn
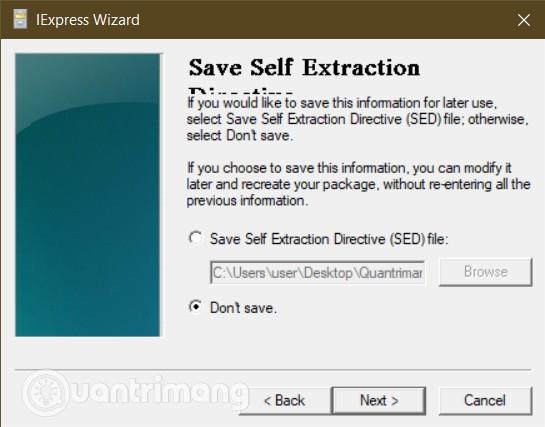
- Visa konfigūracija atlikta, dabar esate pasirengę sukurti .exe failą. Spustelėkite Pirmyn, kad pradėtumėte procesą

- Konvertavimo procesas prasidės, o kai jis bus baigtas, spustelėkite Baigti , kad užbaigtumėte
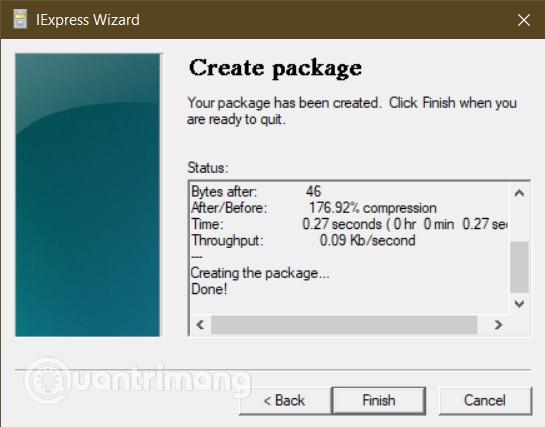
- Savo .exe failą galite rasti pasirinktoje išsaugojimo vietoje.
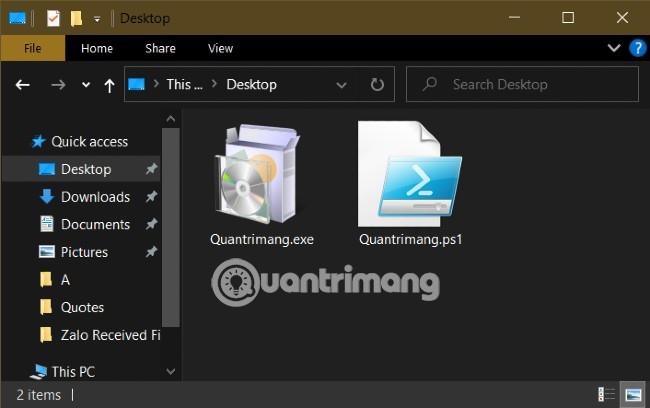
Linkime sėkmės ir kviečiame pasinaudoti daugybe kitų puikių Quantrimang patarimų: