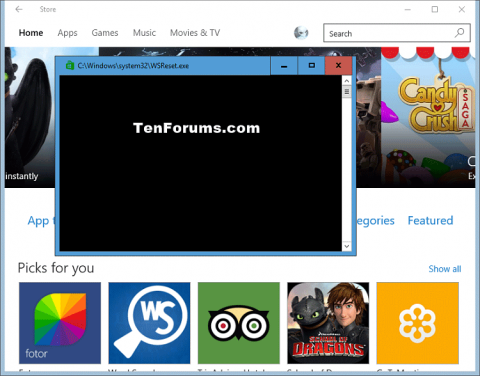„Microsoft Store“ operacinėje sistemoje „Windows 10“ siūlo įvairias programas, žaidimus, muziką, filmus ir knygas, kurias vartotojai gali naršyti, nusipirkti arba atsisiųsti nemokamai naudodami „ Microsoft“ paskyrą „Windows 10“ kompiuteriuose ir įrenginiuose.
Jei kyla problemų diegiant arba atnaujinant „Store“ programą sistemoje „Windows 10“, tai gali būti dėl parduotuvės talpyklos problemos. Šiame straipsnyje bus parodyta, kaip ištrinti ir iš naujo nustatyti paskyros „Microsoft Store“ talpyklą sistemoje „Windows 10“.
Pastaba: įsitikinkite, kad nustatėte teisingą laiko juostą, datą ir laiką, kad išvengtumėte parduotuvės sinchronizavimo problemų. Kad tinkamai veiktų, turite paleisti saugyklos paslaugą ir nustatyti automatinius parduotuvės naujinimus.
1. Išvalykite numatytųjų programų parduotuvės talpyklą
1 veiksmas. Paspauskite Win+ , kad atidarytumėte Rdialogo langą Vykdyti .
2 žingsnis . Įveskite WSReset.exe ir spustelėkite Gerai .
Pastaba: WSRet įrankis iš naujo nustato „Windows“ parduotuvę nekeičiant paskyros nustatymų ir nepašalinant įdiegtų programų.
3 veiksmas. Komandinė eilutė bus atidaryta be įspėjimo. Po maždaug 30 sekundžių komandų eilutė automatiškai užsidarys ir atidarys „Microsoft Store“.

2. Išvalykite trečiųjų šalių programų parduotuvės talpyklą
Pastaba : Norėdami atlikti šią dalį, turite prisijungti kaip administratorius.
4 veiksmas . Atidarykite komandų eilutę .
5 veiksmas. Į komandų eilutę įveskite norimą naudoti komandą ir paspauskite Enter . Ši komanda suteiks kiekvienos kompiuterio paskyros vartotojo SID . Įrašykite vartotojo abonemento, kuriam programa neaktyvi, SID numerį (pvz., S-1-5-21-1505978256-3813739684-4272618129-1016).
Dabartinis vartotojo SID : whoami /user
Arba
Visų paskyrų SID: wmic useraccount gauti vardą, sid

6 veiksmas . Paspauskite Win+ R, kad atidarytumėte dialogo langą Vykdyti, įveskite regedit ir spustelėkite Gerai .
7 veiksmas. Jei matote UAC pranešimą , spustelėkite Taip .
8 veiksmas . Registro rengyklėje eikite į šią vietą.
HKEY_LOCAL_MACHINE\SOFTWARE\Microsoft\Windows\CurrentVersion\Appx\AppxAllUserStore

9 žingsnis . Kairiojoje srityje po AppxAllUserStore raktu dešiniuoju pelės mygtuku spustelėkite SID raktą nuo 6 veiksmo, spustelėkite Ištrinti , tada spustelėkite Taip, kad patvirtintumėte.
10 veiksmas . Uždarykite registro rengyklę ir komandų eilutę.
11 veiksmas . Iš naujo paleiskite kompiuterį, kad pritaikytumėte pakeitimus.
Linkime sėkmės!