Kaip ištrinti vietos istoriją „Windows 11“.

Yra du būdai, kaip padėti ištrinti vietos istoriją sistemoje „Windows 11“.

Jei norite ištrinti vietos istoriją sistemoje „Windows 11“, „Tips.BlogCafeIT“ atsiųs du būdus, kaip tai padaryti. Pirmuoju būdu naudojami „Windows“ nustatymai, o antrasis – „Windows“ žemėlapių programa.
Vienas geriausių „Windows 11“ dalykų yra tai, kad galite naudoti ją kaip mobiliąją platformą. Pavyzdžiui, galite įdiegti ir naudoti "Android" programas, naudoti "Windows Maps" programą... "Windows" žemėlapiai yra labai naudinga programa, kai reikia ieškoti vietos, norite nuorodų iš vienos vietos į kitą, Stebėti eismo informaciją, skaityti atsiliepimus. .
Kai ieškote vietos „Windows“ žemėlapių programoje, „Windows 11“ išsaugo tuos duomenis sistemoje. Tai atneša ir privalumų, ir trūkumų. Privalumas yra tas, kad galite greitai ieškoti anksčiau ieškotų vietų iš savo istorijos. Neigiama yra tai, kad kiti žmonės gali matyti, kurių vietų ieškojote naudodami „Windows Maps“ programą savo kompiuteryje.
Jei trūkumai jus erzina labiau nei pranašumai, galite ištrinti vietovių istoriją savo kompiuteryje.
Kaip ištrinti vietos istoriją „Windows 11“ naudojant nustatymus
Norėdami ištrinti vietos istoriją sistemoje „Windows 11“ naudodami nustatymus, atlikite šiuos veiksmus:
1 veiksmas : paspauskite Win + I , kad atidarytumėte nustatymus.
2 veiksmas : spustelėkite Privatumas ir sauga kairėje šoninėje juostoje, kad pasiektumėte privatumo ir saugos puslapį.
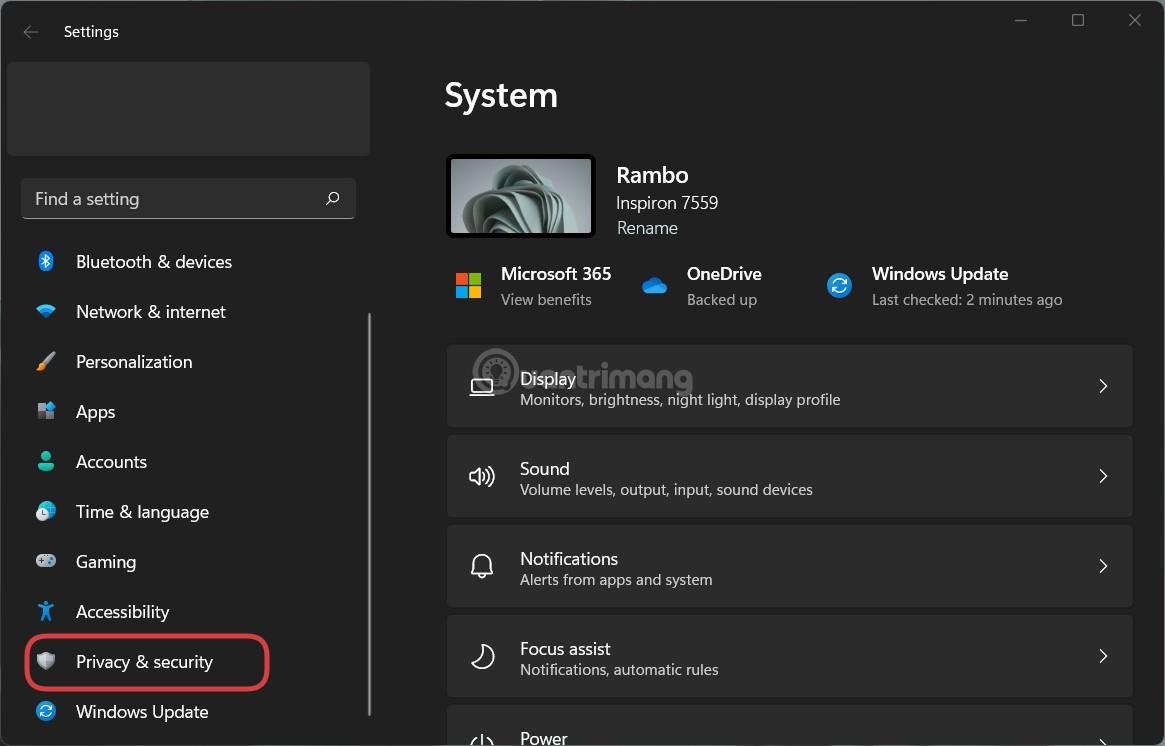
3 veiksmas : dešinėje juostoje spustelėkite Vieta .
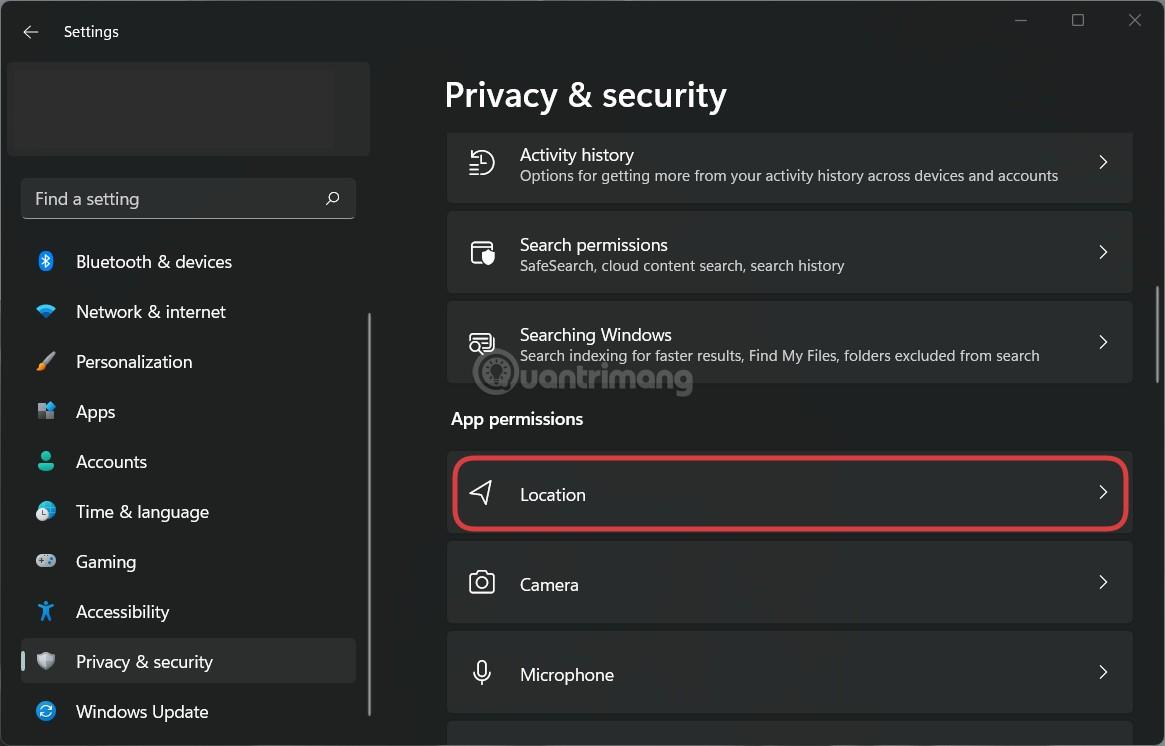
4 veiksmas : ieškokite Vietovių istorijos parinkties .
5 veiksmas : spustelėkite mygtuką Išvalyti , kad ištrintumėte vietovių istoriją.
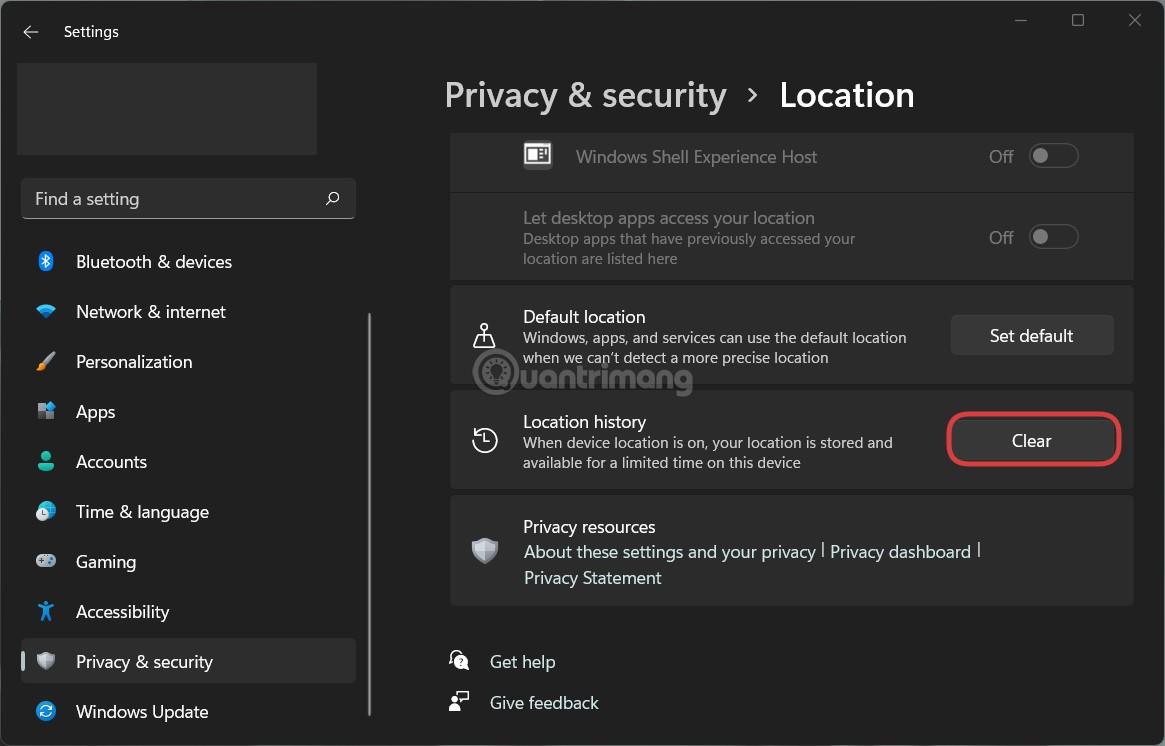
Pirmiausia kompiuteryje turite atidaryti nustatymus. Norėdami tai padaryti, turite paspausti klavišų kombinaciją Win + I. Tada eikite į skirtuką Privatumas ir sauga .
Čia ieškote meniu Vieta. Spustelėkite jį ir raskite parinktį Vietovių istorija . Pamatysite mygtuką Išvalyti ir tereikia jį bakstelėti, kad išvalytumėte vietos istoriją.
Kaip ištrinti vietos istoriją „Windows 11“ naudojant „Windows Maps“ programą
Norėdami ištrinti vietos istoriją sistemoje „Windows 11“ naudodami „Windows Maps“ programą, atlikite šiuos veiksmus:
1 veiksmas : paspauskite Win + S arba Win + Q , kad atidarytumėte „Windows 11“ paieškos langą.
2 veiksmas : paieškos laukelyje įveskite žemėlapius .
3 veiksmas : paieškos rezultatuose spustelėkite Žemėlapių programą .
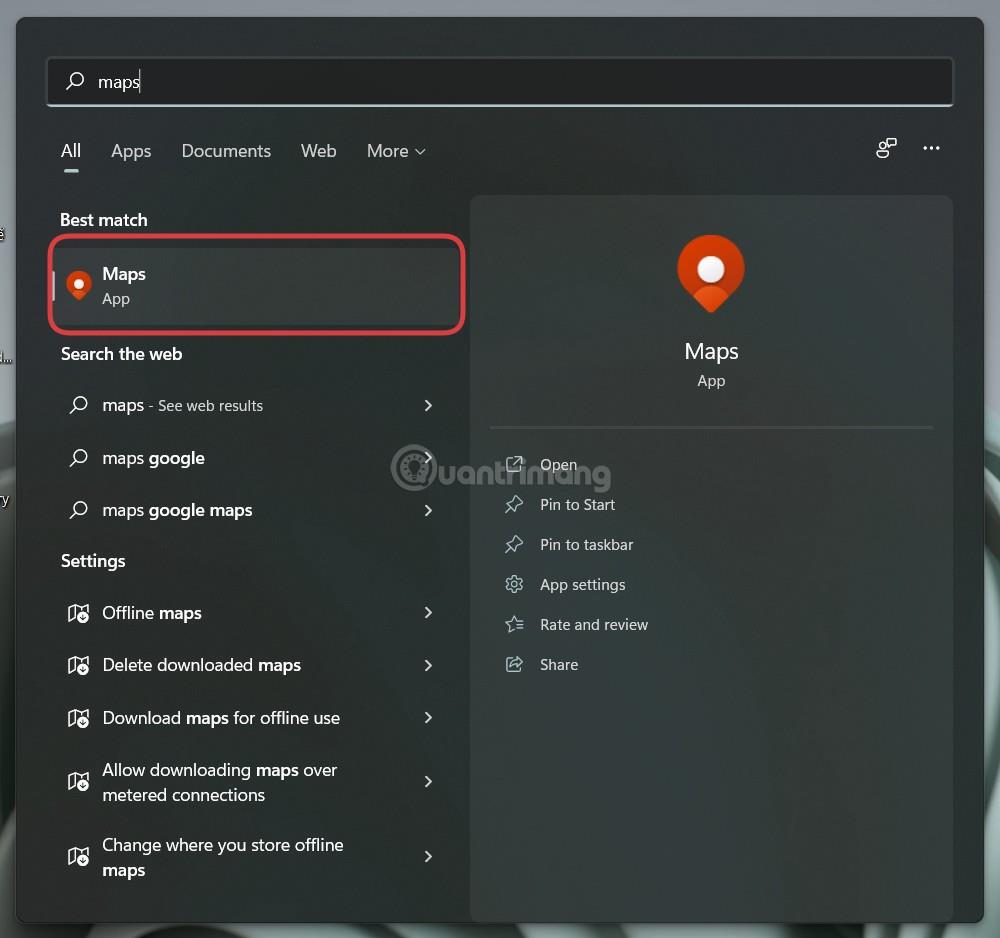
4 veiksmas : spustelėkite trijų taškų meniu piktogramą ir pasirinkite Nustatymai.
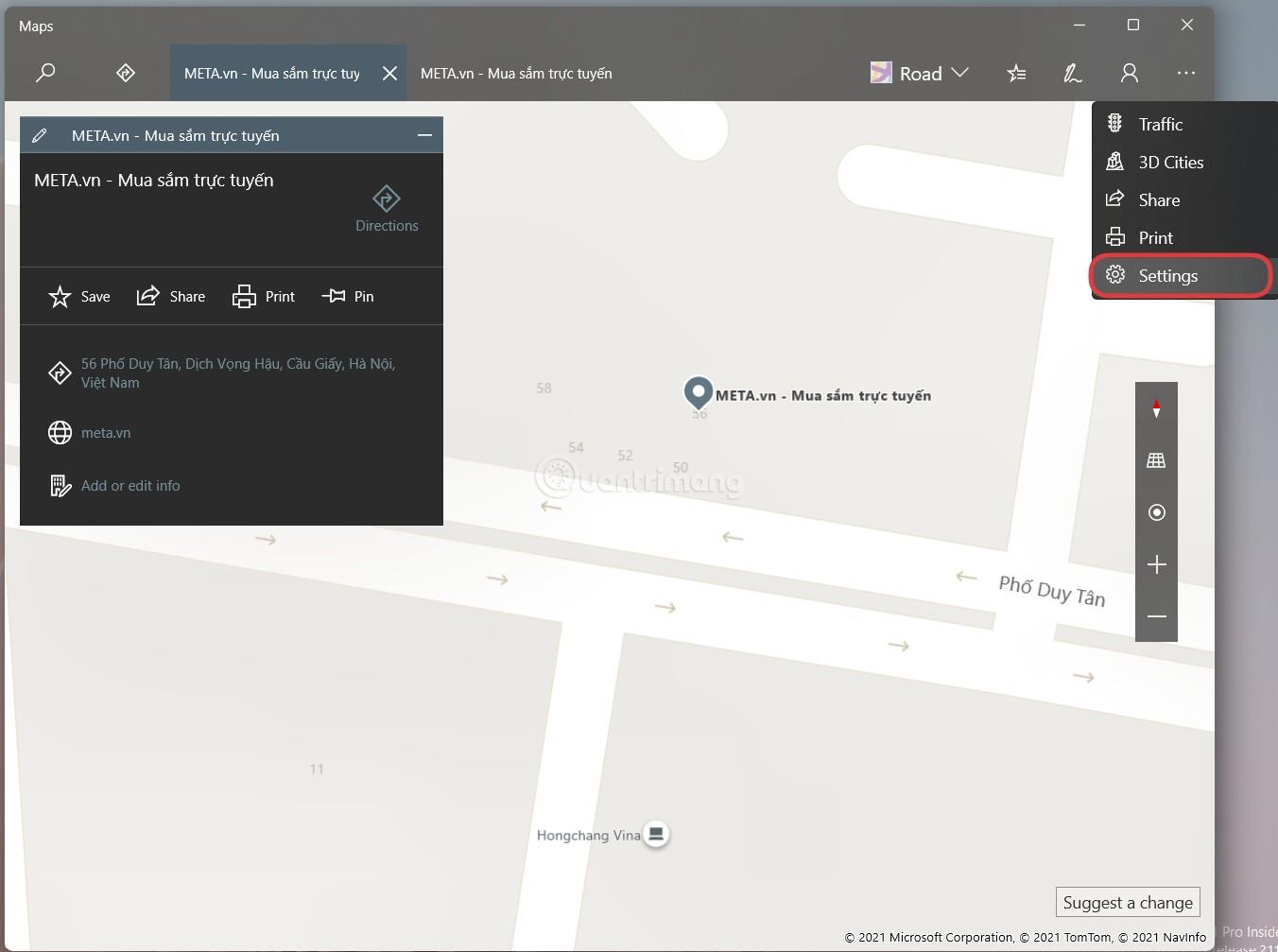
5 veiksmas : ieškokite skilties Leidimai.
6 veiksmas : spustelėkite mygtuką Ištrinti istoriją .
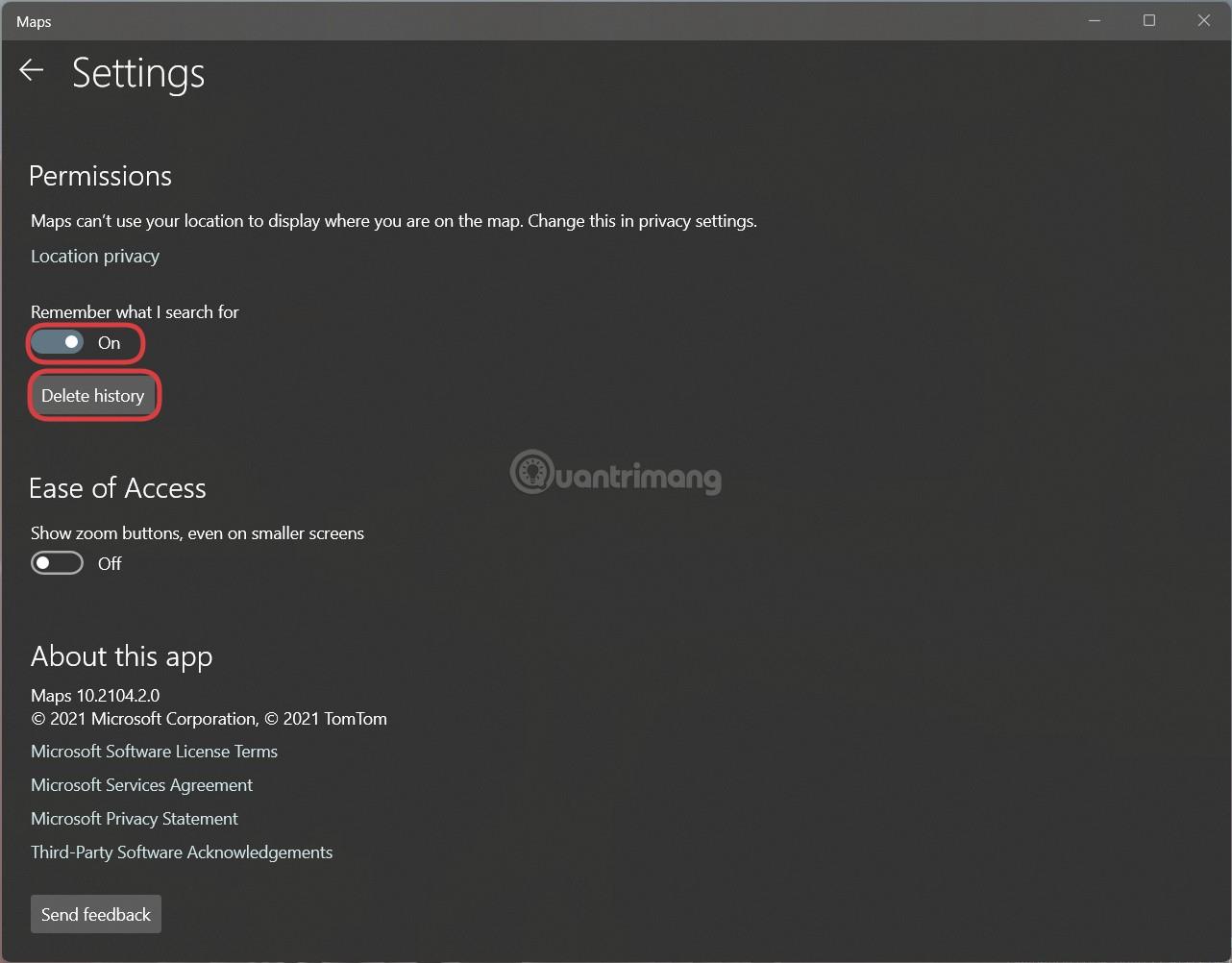
Pastaba: Jei neturite „Windows Maps“ programos, galite apsilankyti „Microsoft Store“ ir ją atsisiųsti. Taip pat galite neleisti Žemėlapiams išsaugoti to, ko ieškote, perjungdami parinktį Atsiminti, ko ieškau iš Įjungta į Išjungta.
Kaip išjungti vietos nustatymo paslaugas sistemoje „Windows 11“.
Visada galite išjungti „Windows 11“ vietos paslaugas naudodami nustatymus. Paspauskite Win + I , kad atidarytumėte nustatymus, tada eikite į Privatumas ir sauga > Vieta . Čia rasite parinktį Vietos paslaugos . Naudokite jungiklį, kad įjungtumėte arba išjungtumėte vietos nustatymo paslaugas kompiuteryje.
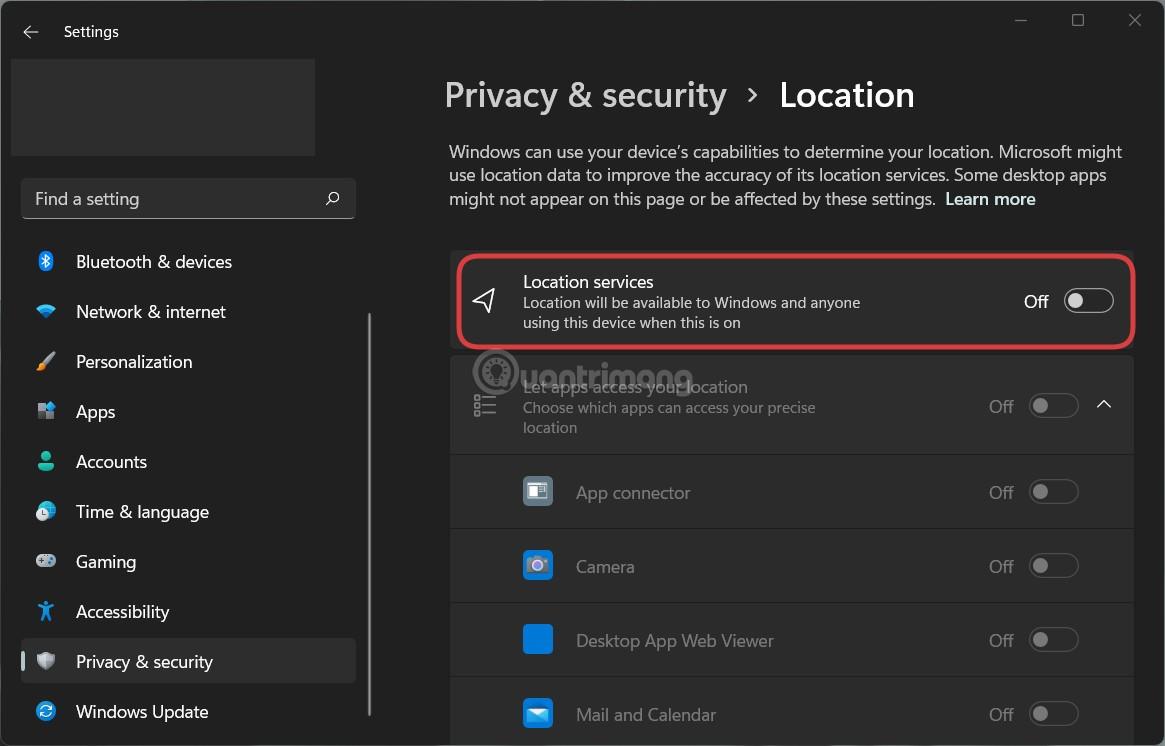
Kaip pakeisti vietą „Windows 11“.
Sistemoje „Windows 11“ galite nustatyti ir pakeisti numatytąją vietą naudodami „Nustatymai“ ir „Windows“ žemėlapių programą. Pakartokite paspauskite Win + I , kad atidarytumėte nustatymus, tada eikite į Privatumas ir sauga > Vieta . Tada spustelėkite mygtuką Nustatyti numatytąjį ir pasirinkite vietą „Windows Maps“ programoje, kad nustatytumėte ją kaip numatytąją.
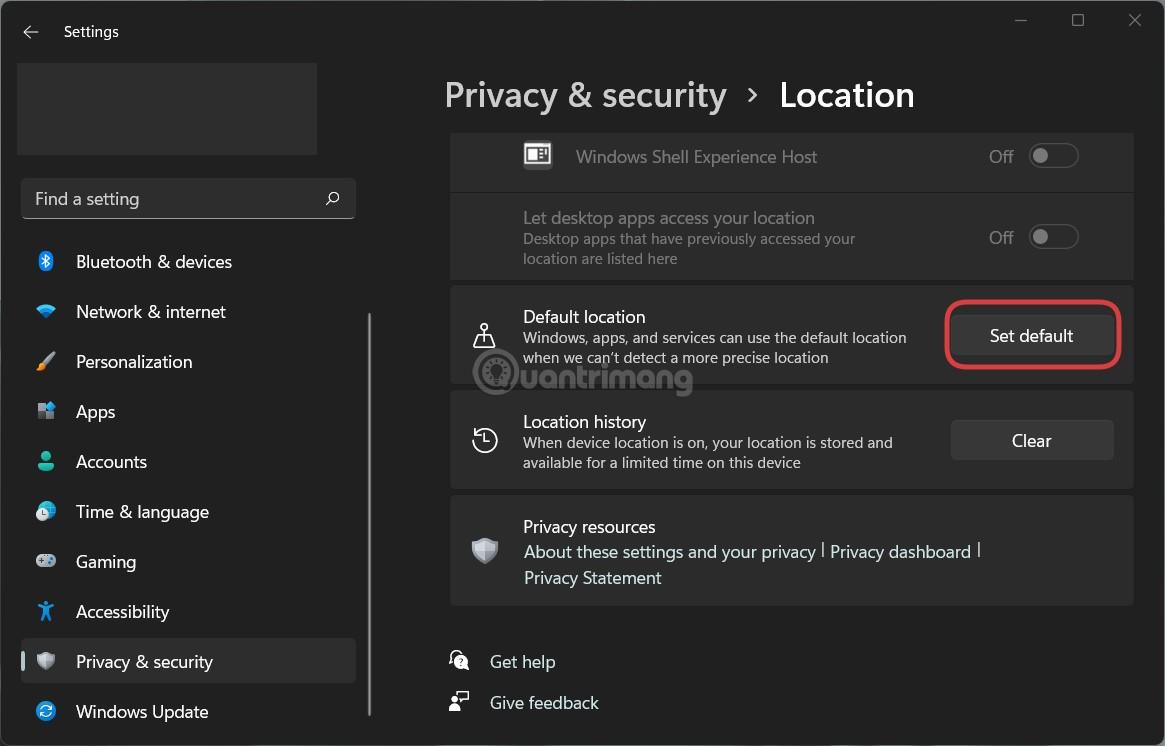
Tikimės, kad aukščiau pateiktas straipsnis bus jums naudingas!
Kiosko režimas sistemoje „Windows 10“ yra režimas, skirtas naudoti tik vieną programą arba pasiekti tik 1 svetainę su svečiais.
Šiame vadove bus parodyta, kaip pakeisti arba atkurti numatytąją „Camera Roll“ aplanko vietą sistemoje „Windows 10“.
Redaguojant pagrindinio kompiuterio failą gali nepavykti prisijungti prie interneto, jei failas nebus tinkamai pakeistas. Šis straipsnis padės jums redaguoti pagrindinio kompiuterio failą sistemoje „Windows 10“.
Sumažinus nuotraukų dydį ir talpą, bus lengviau jas dalytis ar siųsti kam nors. Visų pirma, sistemoje „Windows 10“ galite keisti nuotraukų dydį keliais paprastais veiksmais.
Jei jums nereikia rodyti neseniai aplankytų elementų ir vietų saugumo ar privatumo sumetimais, galite jį lengvai išjungti.
„Microsoft“ ką tik išleido „Windows 10“ jubiliejinį naujinį su daugybe patobulinimų ir naujų funkcijų. Šiame naujame atnaujinime pamatysite daug pakeitimų. Nuo „Windows Ink“ rašalo palaikymo iki „Microsoft Edge“ naršyklės plėtinių palaikymo, Start Menu ir Cortana taip pat buvo žymiai patobulinti.
Viena vieta daugybei operacijų valdyti tiesiai sistemos dėkle.
Sistemoje „Windows 10“ galite atsisiųsti ir įdiegti grupės strategijos šablonus, kad galėtumėte tvarkyti „Microsoft Edge“ nustatymus, o šiame vadove bus parodytas procesas.
Tamsus režimas yra tamsaus fono sąsaja sistemoje „Windows 10“, padedanti kompiuteriui taupyti akumuliatoriaus energiją ir sumažinti poveikį naudotojo akims.
Užduočių juostoje yra nedaug vietos, o jei reguliariai dirbate su keliomis programomis, gali greitai pritrūkti vietos, kad galėtumėte prisegti daugiau mėgstamų programų.









