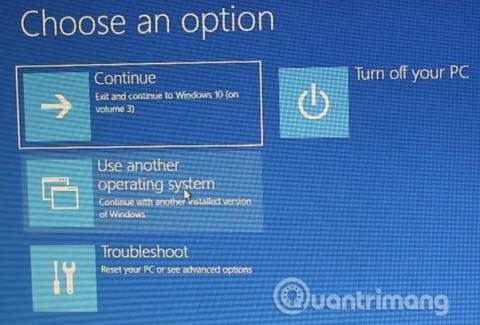Ar kada nors paleidote kitą operacinę sistemą kartu su „Windows“ operacine sistema ? Dvigubas paleidimas yra puikus būdas išbandyti naują operacinę sistemą nepakenkiant savo „Windows“ versijai. Galite pasirinkti vieną iš operacinės sistemos versijų naudodami integruotą įkrovos tvarkyklę.
Tačiau po kurio laiko nusprendžiate, kad nebenorite naudoti antrosios operacinės sistemos, tad ką daryti? Ar yra paprastas būdas pašalinti pridėtą operacinės sistemos įrašą iš įkrovos tvarkyklės, kad jis nesukeltų painiavos kiekvieną kartą paleidus kompiuterį? Šiame straipsnyje bus parodyta, kaip ištrinti senas įkrovos parinktis iš įkrovos meniu.
Kas yra „Windows Boot Manager“?
„Windows Boot Manager“ yra nedidelė programinės įrangos dalis, kuri veikia paleidžiant sistemą. Įkrovos kodas bus įkeltas paleidžiant aktyvųjį sistemos skaidinį , kartais jis pažymėtas System Reserved , kad netyčia jo neperrašytumėte. Paleisties tvarkyklė padeda paleisti „Windows“ diegimą.
Kai įkrovos tvarkyklėje yra tik viena „Windows“ versija, sistema bus paleista iš šios operacinės sistemos nerodydama įkrovos pasirinkimo ekrano. Tačiau, kai įdiegiate kitą operacinę sistemą, šis procesas pasikeičia, todėl galėsite paleisti norimą operacinę sistemą.
Įkrovos konfigūracijos duomenys
Šiuolaikinės „Windows“ versijos saugo įkrovos konfigūracijos duomenis (BCD) į registrą panašioje duomenų bazėje. Anksčiau įkrovos ekrano parinktis valdėte naudodami nedidelį failą boot.ini (ir Windows NT įkrovos įkroviklį, ntldr ). Tačiau nesaugus tekstinis failas yra pažeidžiamas atakų, todėl jis buvo pakeistas į universalesnį, bet saugesnį sprendimą.
Be to, BCD teikia BIOS ir EFI pagrįstas sistemas, skirtas redaguoti konfigūracijos duomenis naudojant įkrovos parinkčių redagavimo įrankį, pvz., BCDEdit. Štai 4 būdai, kaip pašalinti įkrovos parinktis iš įkrovos meniu.
Kaip pašalinti įkrovos parinktis iš įkrovos meniu
1. Slėpti parinktis
Šis pirmasis sprendimas visiškai nepašalina paleisties elemento, tačiau šią parinktį galite paslėpti naudodami „Windows Advanced“ būsenos meniu.
Paspauskite „Windows + I“ klavišą , kad atidarytumėte „Nustatymų“ skydelį , eikite į „Atnaujinimas ir sauga“ > „Atkūrimas“ ir skiltyje „Išplėstinis paleidimas“ pasirinkite „Paleisti iš naujo dabar “ (arba paspauskite „Shift“ , kol meniu Pradėti pasirinksite „ Restart “ . Atminkite, kad sistema bus paleista iš karto, todėl prieš paspausdami šį mygtuką būtinai turite išsaugoti svarbius dokumentus.

Pasirinkite Naudoti kitą operacinę sistemą > Keisti numatytuosius nustatymus . Čia galite nustatyti Windows Boot Manager laikmačio ekraną , taip pat pasirinkti Pasirinkti numatytąją operacinę sistemą . Pasirinkus numatytąją operacinę sistemą kiti nustatymai nepašalinami, tačiau Boot Manager nerodys tos operacinės sistemos kiekvieną kartą paleidus sistemą.
Alternatyvus būdas: naudokite MSConfig
Tą patį rezultatą galite pasiekti naudodami Windows sistemos konfigūracijos langą . Padarykite tai meniu Pradėti paieškos juostoje įvesdami mscon ir pasirinkę atitinkamą rezultatą, tada atidarykite skirtuką Įkrovimas . Galite nustatyti numatytąją operacinę sistemą, paleidimo ekraną ir kitas įkrovos parinktis. Arba galite ištrinti seną įrašą iš paleisties proceso, tačiau tai iš tikrųjų nepašalina jo iš sistemos.

2. Naudokite BCDEdit, kad pašalintumėte įkrovos parinktį įkrovos tvarkyklėje
BCDEdit yra įmontuotas įkrovos tvarkyklės redagavimo įrankis. Atminkite, kad neteisingo įkrovos įrašo ištrynimas gali sukelti rimtų pasekmių, todėl prieš paspausdami Enter , turėtumėte atidžiai patikrinti kiekvieną čia esantį redagavimą .
Meniu Pradėti paieškos juostoje įveskite cmd , tada dešiniuoju pelės mygtuku spustelėkite Komandinė eilutė , pasirinkite Vykdyti kaip administratoriui . Kai atsidarys komandų eilutės langas, įveskite bcdedit /export c:\bcdbackup , kad sukurtumėte atsarginę BCD nustatymų kopiją. Tada įveskite bcdedit /v , kad pateiktumėte galimus įkrovos įkroviklius sistemoje. Žemiau esantis paveikslėlis yra komandos vykdymo kompiuterio sistemoje rezultatas.

Skyriuje „Windows Boot Manager“ aprašoma įkrovos tvarkyklės vieta ir kiti identifikatoriai. Skyriuje „Windows Boot Loader“ aprašomas šios sistemos „Windows 10“ įkrovos įkroviklis, unikalus identifikatorius, kur rasti winload.exe, kad būtų galima toliau ieškoti įkrovos proceso, ar skaidinyje įgalintas atkūrimas, ir šakninės sistemos katalogas.
Jei įdiegėte kelias „Windows“ operacines sistemas, čia rasite įkrovos įkrovos informaciją. Operacinės sistemos tipas bus rodomas kartu su aprašymu. Be to, „Legacy OS Loader“ bus rodomas atskiroje srityje.
Nukopijuokite norimo pašalinti įkrovos tvarkyklės identifikatorių (ilgą raidinių ir skaitmeninių simbolių eilutę). Dabar įveskite komandą bcdedit /delete {identifikatorius} . Dar kartą patikrinkite, ar įvestas teisingas įrašas, tada paspauskite Enter , kad ištrintumėte.
3. Naudokite Visual BCD redaktorių
Jei manote, kad komandų eilutė jums yra per sudėtinga, galite naudoti „Visual BCD Editor“. Visual BCD redaktorius vykdo keletą BCDEdit komandų intuityvioje, lengvai naudojamoje sąsajoje. Gaunate tą pačią patirtį ir funkcijas, kaip ir naudodami BCDEdit komandų eilutėje, tačiau nereikia jaudintis dėl teisingo komandų įvedimo.

Norėdami ištrinti seną paleisties elementą, atsisiųskite ir įdiekite Visual BCD Editor , tada atidarykite jį. Šis įrankis užtruks šiek tiek laiko, kol nuskaitys sistemą. Kairėje esančiose parinktyse pamatysite Bcdstore > Loaders > [your bootloader options] , pasirinkite norimą ištrinti įkrovos tvarkyklę ir dešinėje esančio informacijos skydelio apačioje paspauskite Delete .
4. Pašalinkite EFI įkrovos tvarkyklės parinktį naudodami BCDEdit
Jei EFI įkrovos tvarkyklėje yra krūva senų Linux įkrovos įrašų (nors jie nesukelia problemų, laikui bėgant erzins vartotojus), šiuos įrašus galite ištrinti naudodami Use BCDEdit.
EFI įkroviklis yra UEFI programinės įrangos valdymo paketo dalis. Šį įkroviklį matysite, jei kada nors paleidote iš USB arba alternatyvios laikmenos, ir paprastai ji pasiekiama paspaudus funkcinį klavišą įkrovos proceso metu.
Norėdami ištrinti senus EFI įrašus, atidarykite komandų eilutę kaip administratorius, įveskite bcdedit /enum firmware ir paspauskite Enter . Skirtingai nuo „Windows Boot Manager“ komandos, „ enum firmware “ komanda išvardys visus objektus, esančius BCD parduotuvėje, įskaitant „Linux“ įrenginius. Toliau pateiktame paveikslėlyje yra nešiojamojo kompiuterio programinės įrangos sąrašas:

Yra Ubuntu ir openSUSE įrašų, kurie nebenaudojami. Nukopijuokite programinės įrangos įrašo, kurį norite ištrinti, identifikatorių ir paleiskite šią komandą bcdedit /delete {identifikatorius} .

„Windows Boot Manager“ dabar yra išvalytas nuo senų įkrovos įrašų.
Linkime sėkmės!
Žiūrėti daugiau: