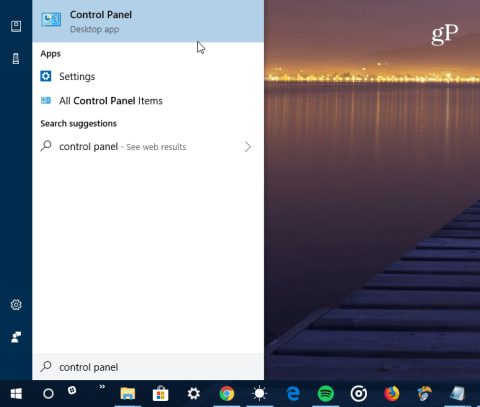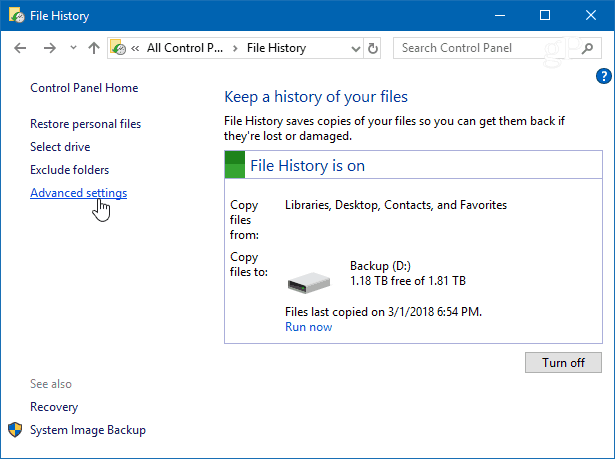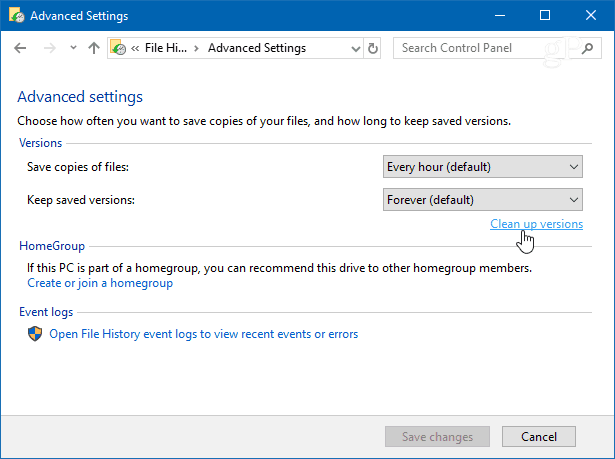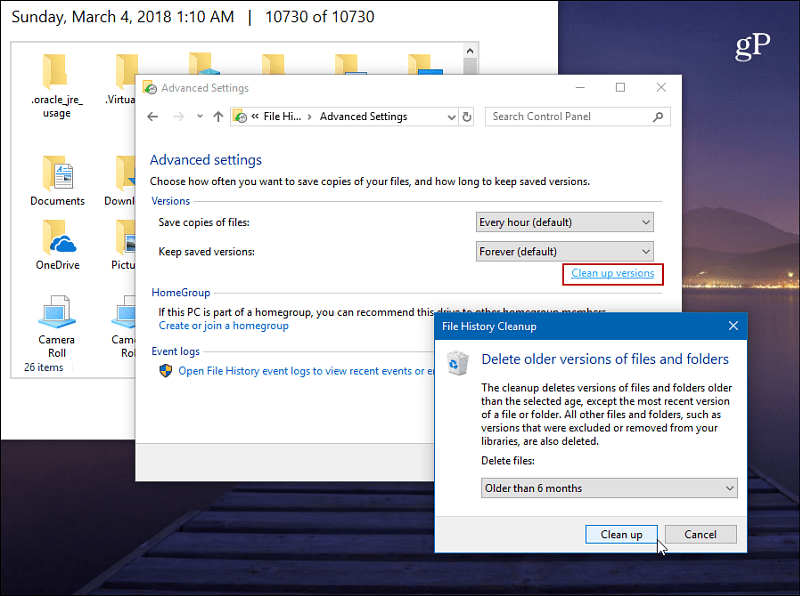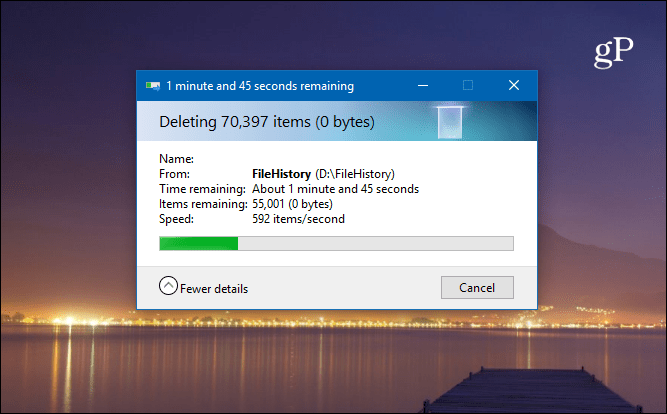Failų istorija yra „Windows 10“ funkcija, leidžianti atkurti pakeistą dokumentą į ankstesnę versiją arba atkurti netyčia ištrintą failą. Jis panašus į „Time Machine“ sistemoje „MacOS“ ir iš pradžių buvo pristatytas „Windows 8“. Paprastai sistemoje „Windows 10“ nustatysite failų istoriją, kad sukurtumėte atsargines duomenų kopijas dideliame išoriniame USB diske arba tinkle. Tačiau po kurio laiko jums reikia daugiau vietos diske, kad galėtumėte toliau kurti atsargines failų istorijos kopijas, taigi, ką daryti? Šiame straipsnyje bus parodyta, kaip peržiūrėti ir ištrinti senesnes failų istorijos versijas, kad atgautumėte vietos diske.
Kaip ištrinti senas failų istorijos versijas sistemoje „Windows 10“.
Paspauskite klavišą Winir įveskite valdymo skydelis , tada paspauskite Enter arba pasirinkite rezultatą viršuje, kad atidarytumėte valdymo skydelį .

Valdymo skydelyje slinkite žemyn ir spustelėkite Failų istorija .
Tada kairėje esančiame sąraše spustelėkite nuorodą Išplėstiniai nustatymai .
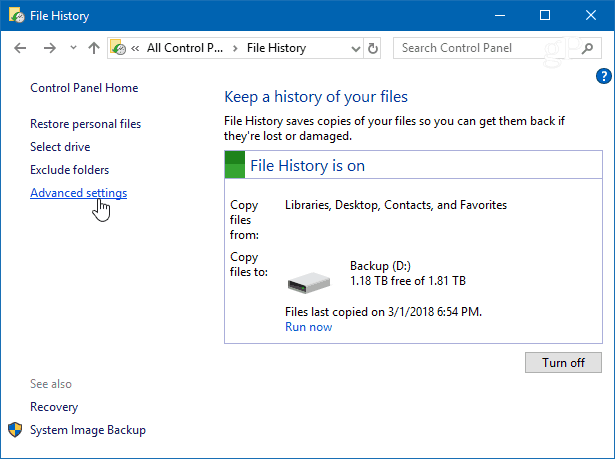
Išplėstinių nustatymų skiltyje Versijos spustelėkite Išvalyti versijas . Be to, galite valdyti, kaip dažnai daromos failų kopijos ir kiek laiko išsaugomos versijos.
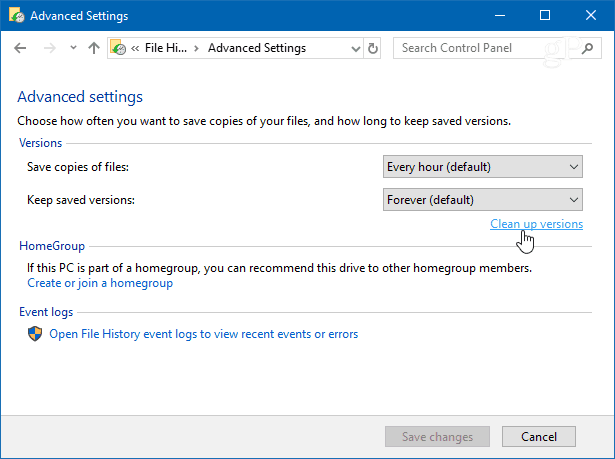
Dabar išskleidžiamajame meniu pasirinkite laikotarpį, per kurį norite ištrinti išsaugotą failo versiją. Galite pasirinkti senesnes versijas nuo daugiau nei dvejų metų iki paskutinio vieno mėnesio. Taip pat yra parinktis, kurią galite naudoti norėdami ištrinti visas versijas, išskyrus naujausią.
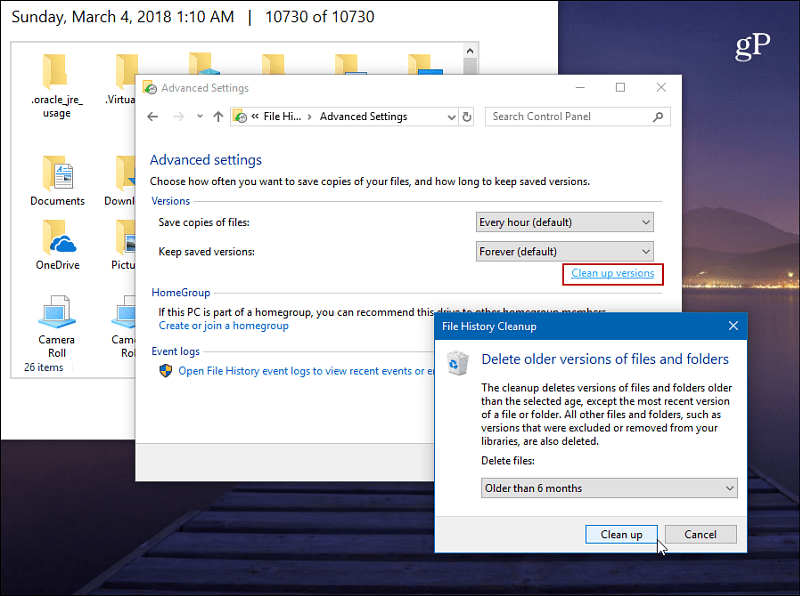
Kai senesnės versijos bus pašalintos, gausite pranešimus apie eigą ir pranešimą, nurodantį, kad pašalinimas baigtas. Šis procesas paprastai yra labai greitas, tačiau jis skirsis priklausomai nuo norimų ištrinti duomenų kiekio ir kompiuterio greičio.
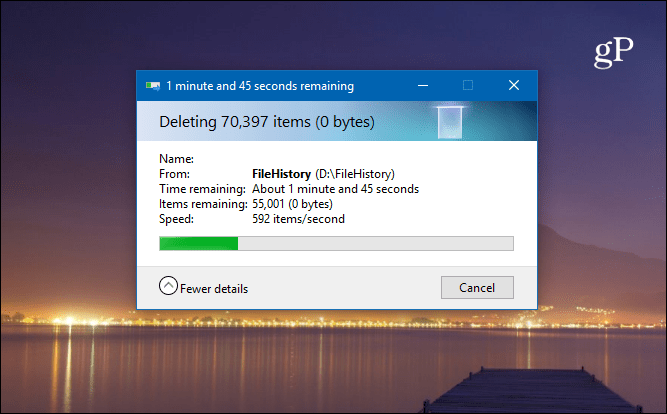
Jei norite peržiūrėti failus prieš ištrindami, paspauskite klavišą Winir įveskite failų istorija , tada paspauskite Enter . Galite naršyti ir peržiūrėti datą, kada buvo sukurtos failų ir aplankų atsarginės kopijos.
Norėdami įsitikinti, kad „Windows 10“ duomenų atsarginės kopijos yra sukurtos ir jie yra saugūs, žr. straipsnius Kaip sukurti atsarginę „Windows 10“ kopiją ir atkurti ją iš sistemos vaizdo ir „Kaip sukurti atkūrimo tašką sistemoje Windows 10“ .