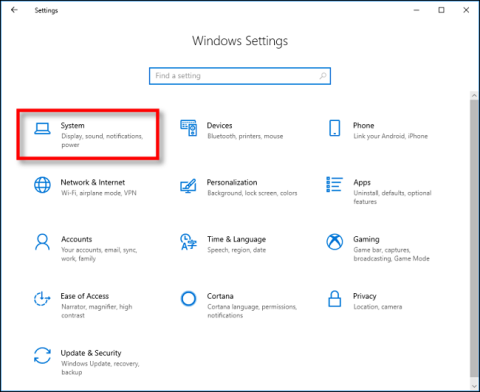Kaip ištrinti iškarpinę „Windows 10“.

Nuo 1809 versijos (atnaujinta 2018 m. spalio mėn.), „Windows 10“ vartotojams pristato visiškai naują funkciją, vadinamą mainų srities patirtimi.

Konkrečiai „Windows 10“ ir apskritai visose kitose „Windows“ versijose kopijavimas ir įklijavimas yra viena iš funkcijų, kurią dažniausiai tenka naudoti dirbant su kompiuteriais, ir manome, kad tai yra akivaizdi funkcija, kurią būtina turėti. Tačiau kadangi turinio kūrimo būdas sparčiai keičiasi, pradedant nuo 1809 versijos (atnaujinta 2018 m. spalio mėn.), „Windows 10“ pristato naują funkciją. Naudotojams pasiekiama visiškai nauja funkcija, vadinama mainų srities patirtimi, siekiant įveikti daugybę apribojimų. buvo plačiai skundžiamasi senoje aplinkoje, įskaitant galimybę sinchronizuoti iškarpinę skirtinguose įrenginiuose.
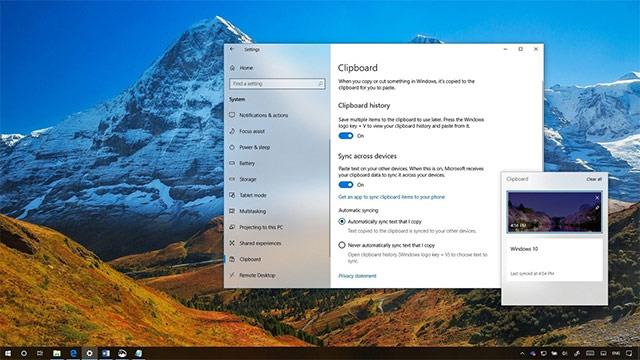
Šioje naujoje funkcijoje vis tiek galite naudoti spartųjį klavišą Ctrl + C, kad nukopijuotumėte ir Ctrl + V, kad įklijuotumėte, kaip įprasta, tačiau naudojant Ctrl + V patirtis bus šiek tiek kitokia teigiamesnė kryptimi. Ir nors vis dar galite pasiekti iškarpinės istoriją, kartais gali tekti išvalyti istoriją arba pašalinti tam tikrus elementus iš sąrašo. Svarbu tai, kad naujojoje funkcijoje bus daugiau parinkčių.
Šiame straipsnyje kartu išmoksime įvairių būdų, kaip ištrinti iškarpinės istoriją sistemoje „Windows 10“, ypač 1809 versijoje (atnaujinta 2018 m. spalio mėn.).
Kaip ištrinti iškarpinės istoriją „Windows 10“?
Norėdami išvalyti iškarpinės istoriją sinchronizavus jos elementus kituose įrenginiuose, atlikite šiuos veiksmus:
1. Pasiekite nustatymų programą .
2. Spustelėkite Sistema
3. Skiltyje Sistema spustelėkite Mainų sritis .
4. Parinktyje Išvalyti iškarpinės duomenis spustelėkite mygtuką Išvalyti .
Kai atliksite aukščiau nurodytus veiksmus, visi jūsų kompiuteryje ir „Microsoft“ saugomi vietinės iškarpinės duomenys bus ištrinti. Tačiau elementai, kuriuos prisegėte iškarpinėje, išliks nepakitę.
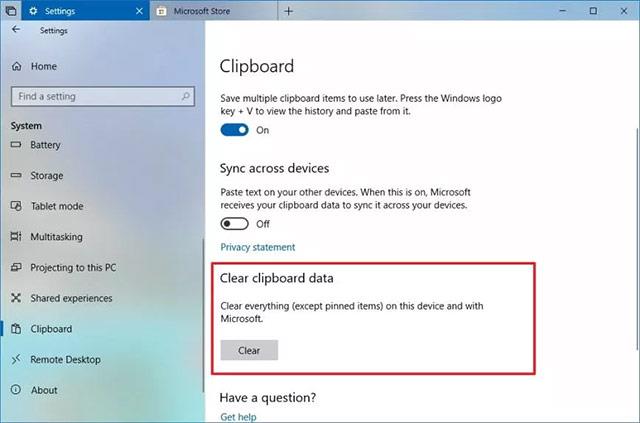
Kaip visiškai ištrinti iškarpinės istoriją „Windows 10“.
Jei norite visiškai ištrinti viską iškarpinėje (įskaitant prisegtus elementus), turite išjungti mainų srities funkcijas atlikdami šiuos veiksmus:
1. Pasiekite nustatymų programą .
2. Spustelėkite Sistema
3. Skiltyje Sistema spustelėkite Mainų sritis .
4. Spustelėkite perjungimo mygtuką, esantį skiltyje Įrašyti kelis elementus, kad išjungtumėte šią funkciją.
Atlikę aukščiau nurodytus veiksmus, galite vėl įjungti jungiklį ir pakartotinai naudoti išvalytą iškarpinę. Jei išjungiate šią funkciją, atminkite, kad iškarpinės funkcijos išjungimas visiškai nepaveiks įprastų kopijavimo ir įklijavimo funkcijų.
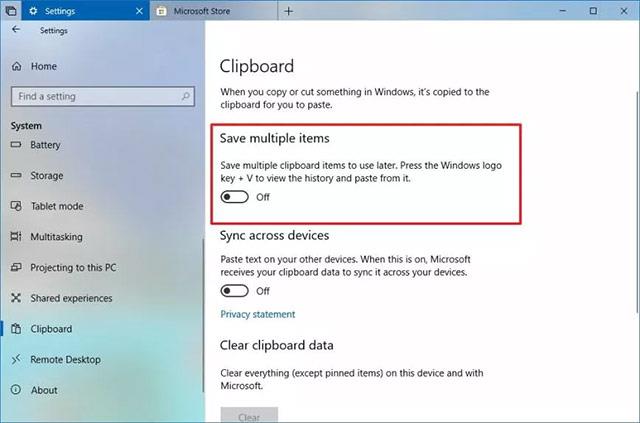
Kaip ištrinti atskirus elementus iškarpinės istorijoje
Be to, jei norite pašalinti tik kelis konkrečius elementus iš mainų srities istorijos, atlikite šiuos veiksmus:
1. Naudokite Windows + V klavišų kombinaciją , kad atidarytumėte iškarpinę.
2. Pasirinkite elementą, kurį norite ištrinti.
3. Viršutiniame dešiniajame kampe spustelėkite trynimo mygtuką ( X ).
Kai atliksite aukščiau nurodytus veiksmus, iš mainų srities istorijos bus ištrinti tik pasirinkti elementai.
Arba taip pat galite spustelėti mygtuką Išvalyti viską viršutiniame dešiniajame iškarpinės kampe („Windows“ klavišas + V).
Jei nerandate šių nustatymų, gali būti, kad įrenginyje neveikia „Windows 10“ versija, kuri palaiko iškarpinę. Nuo 2018 m. „Windows 10 Octorber“ naujinimo buvo įdiegta iškarpinė.
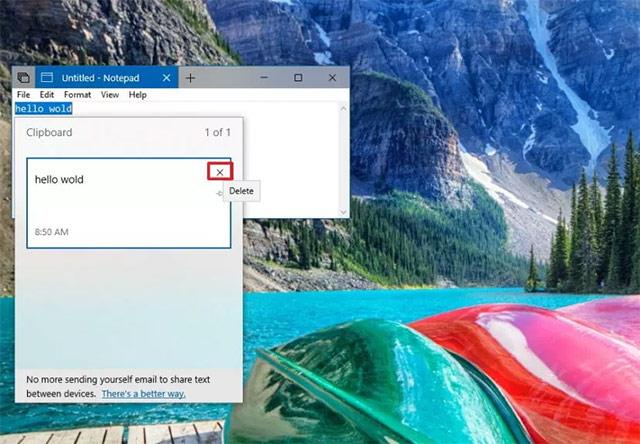
Sinchronizuokite iškarpinę keliuose įrenginiuose
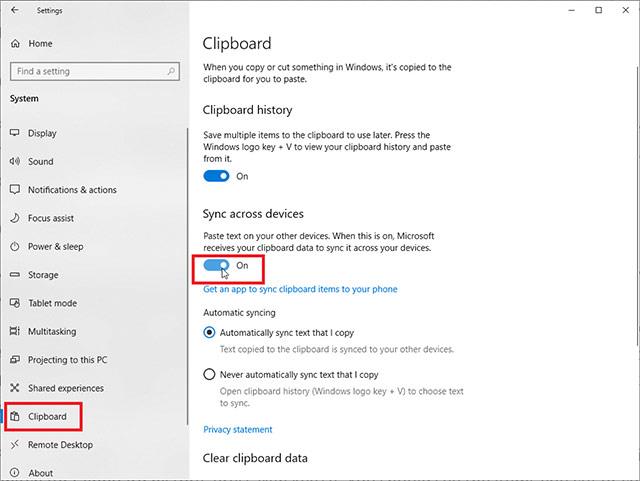
Šioje naujoje „Windows“ versijoje galite visiškai sinchronizuoti elementus, kuriuos įrašote į mainų sritį skirtinguose įrenginiuose, kad galėtumėte pasiekti tą pačią iškarpinės istoriją, neatsižvelgiant į tai, kurį įrenginį naudojate. Šią funkciją galite įjungti skiltyje Nustatymai > Sistema > Iškarpinė , tada įjunkite jungiklį į Sinchronizuoti skirtinguose įrenginiuose .
„Windows“ siūlo dvi iškarpinių sinchronizavimo debesyje parinktis: Automatiškai sinchronizuoti tekstą, kurį nukopijuoju , arba Niekada automatiškai nesinchronizuoti teksto, kurį kopijuoju.
Atminkite, kad norint, kad ši funkcija veiktų, sinchronizavimas turės būti įjungtas visuose „Windows 10“ įrenginiuose, kuriuos ketinate naudoti. Eikite į Nustatymai > Sistema > Iškarpinė ir įjunkite jungiklį skiltyje Iškarpinės istorija. Paspauskite Windows klavišą + V , kad peržiūrėtumėte iškarpinę, ir viskas, ką kada nors iškirpote ar nukopijavote kitame kompiuteryje, bus dabartinėje istorijos skiltyje.
Žiūrėti daugiau:
Nuo 1809 versijos (atnaujinta 2018 m. spalio mėn.), „Windows 10“ vartotojams pristato visiškai naują funkciją, vadinamą mainų srities patirtimi.
„Windows 10“ leidžia patogiau kopijuoti ir įklijuoti naudojant funkciją, vadinamą iškarpinės istorija. Tai leidžia prisegti elementus, kuriuos dažnai kopijuojate ir įklijuojate į sąrašą, kad galėtumėte greitai pasiekti. Štai kaip naudotis šia funkcija.
„Windows 10“ spalį atnaujinus „Windows“ iškarpinės istoriją labai padidėjo.
Iškarpinė yra labai svarbus komponentas Windows ypač ir operacinės sistemos platformose apskritai.
Kiosko režimas sistemoje „Windows 10“ yra režimas, skirtas naudoti tik vieną programą arba pasiekti tik 1 svetainę su svečiais.
Šiame vadove bus parodyta, kaip pakeisti arba atkurti numatytąją „Camera Roll“ aplanko vietą sistemoje „Windows 10“.
Redaguojant pagrindinio kompiuterio failą gali nepavykti prisijungti prie interneto, jei failas nebus tinkamai pakeistas. Šis straipsnis padės jums redaguoti pagrindinio kompiuterio failą sistemoje „Windows 10“.
Sumažinus nuotraukų dydį ir talpą, bus lengviau jas dalytis ar siųsti kam nors. Visų pirma, sistemoje „Windows 10“ galite keisti nuotraukų dydį keliais paprastais veiksmais.
Jei jums nereikia rodyti neseniai aplankytų elementų ir vietų saugumo ar privatumo sumetimais, galite jį lengvai išjungti.
„Microsoft“ ką tik išleido „Windows 10“ jubiliejinį naujinį su daugybe patobulinimų ir naujų funkcijų. Šiame naujame atnaujinime pamatysite daug pakeitimų. Nuo „Windows Ink“ rašalo palaikymo iki „Microsoft Edge“ naršyklės plėtinių palaikymo, Start Menu ir Cortana taip pat buvo žymiai patobulinti.
Viena vieta daugybei operacijų valdyti tiesiai sistemos dėkle.
Sistemoje „Windows 10“ galite atsisiųsti ir įdiegti grupės strategijos šablonus, kad galėtumėte tvarkyti „Microsoft Edge“ nustatymus, o šiame vadove bus parodytas procesas.
Tamsus režimas yra tamsaus fono sąsaja sistemoje „Windows 10“, padedanti kompiuteriui taupyti akumuliatoriaus energiją ir sumažinti poveikį naudotojo akims.
Užduočių juostoje yra nedaug vietos, o jei reguliariai dirbate su keliomis programomis, gali greitai pritrūkti vietos, kad galėtumėte prisegti daugiau mėgstamų programų.