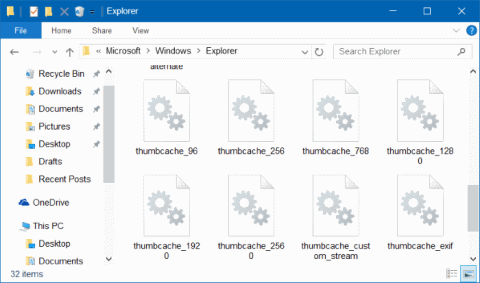„Windows 10“ taip pat sukuria ir išsaugo visų jūsų kompiuteryje esančių dokumentų, vaizdo įrašų ir vaizdų miniatiūrų kopijas, kad naudotojai galėtų peržiūrėti ir pasirinkti norimus failus, vaizdus ir dokumentus.
1. Kas yra miniatiūrų talpykla?
Miniatiūrų talpykla iš esmės yra tik miniatiūrų vaizdų kopija iš visų tekstinių dokumentų, vaizdų ir vaizdo įrašų, saugomų viename faile.
„Windows 10“ taip pat sukuria ir išsaugo visų jūsų kompiuteryje esančių dokumentų, vaizdo įrašų ir vaizdų miniatiūrų kopijas, kad naudotojai galėtų peržiūrėti ir pasirinkti norimus failus, vaizdus ir dokumentus.
Kitaip tariant, kiekvieną kartą atidarius aplanką, kuriame yra vaizdo įrašų, tekstinių dokumentų ir vaizdų, „Windows“ išsaugo jūsų naudojamas miniatiūras, o ne kuria naują miniatiūrą.
„Windows 10“ talpyklos miniatiūrų failai saugomi kelyje:
C:\Users\UserName \AppData\Local\Microsoft\Windows\Explorer.
Naršydami aukščiau nurodytu keliu, aplanke Explorer galite atžymėti parinktį Rodyti paslėptus operacinės sistemos failus , kad būtų rodomi visi paslėpti failai ir aplankai.
Tačiau kai kuriais atvejais „Windows 10“ nerodo nykščių arba rodo neryškius vieno ar daugelio failų nykščius, tikėtina, kad nykštis yra sugadintas.

Tokiu atveju turite ištrinti miniatiūrų talpyklą.
2. Toliau pateikiami 3 būdai, kaip ištrinti miniatiūrų talpyklą sistemoje „Windows 10“.
1. Ištrinkite talpyklos miniatiūras naudodami disko valymą
1 žingsnis:
Užduočių juostos arba meniu Pradėti paieškos laukelyje įveskite raktinį žodį Disko valymas ir paspauskite Enter, kad atidarytumėte disko valymo priemonę.

2 žingsnis:
Disko pasirinkimo sąsajos lange pasirinkite sistemos diską (diską, kuriame įdiegiate Windows 10, paprastai C diską), tada spustelėkite Gerai .


3 veiksmas:
Dabar ekrane pamatysite dialogo langą. Čia pasirenkate tik vieną elementą Miniatiūra , tada spustelėkite Gerai , kad ištrintumėte miniatiūrų talpyklą.
Pastaba: norėdami ištrinti duomenis iš miniatiūrų talpyklos, pasirinkite tik elementą Miniatiūra.

Ekrane pasirodys patvirtinimo dialogo langas. Spustelėkite Taip , kad sutiktumėte.

Jei paprašys, „Windows“ automatiškai sukurs naujas miniatiūras.
2. Ištrinkite talpyklos miniatiūras naudodami trečiosios šalies programą
Yra daug įrankių ir programų, kuriuos galite naudoti norėdami ištrinti talpyklos miniatiūrų failus. Viena iš tų programų, kurias galite naudoti, yra „Thumbnail Database Cleaner“.
Norėdami ištrinti miniatiūrų failus, naudokite miniatiūrų duomenų bazės valiklį
1 žingsnis:
Atsisiųskite „Thumbnail Database Cleaner“ į savo kompiuterį.
Atsisiųskite „Thumbnail Database Cleaner“ į savo įrenginį čia .
2 žingsnis:
Tęskite, kad įdiegtumėte ir paleistumėte programą. Spustelėkite Naršyti ir pasirinkite sistemos diską (diską, kuriame įdiegta „Windows 10“).
3 veiksmas:
Spustelėkite mygtuką Pradėti paiešką , kad pradėtumėte ieškoti talpyklos miniatiūrų failų.

4 veiksmas:
Patikrinkite visus miniatiūrų failus, tada spustelėkite Valyti , kad ištrintumėte talpyklos miniatiūrų failus.
3. Norėdami išvalyti miniatiūrų talpyklą, naudokite komandų eilutę
Kaip ir kitus failus, talpyklos miniatiūrų failus galite ištrinti naudodami komandų eilutę.
1 žingsnis:
Uždarykite visas veikiančias programas ir programas, įskaitant „File Explorer“.
2 žingsnis:
Dešiniuoju pelės mygtuku spustelėkite mygtuką Pradėti, tada spustelėkite Komandų eilutė (administratorius) .
Spustelėkite Taip , kai pamatysite vartotojo abonemento valdymo (UAC) pranešimą.
3 veiksmas:
Komandų eilutės lange įveskite žemiau esančią komandų eilutę ir paspauskite Enter:
cd /d % userprofile%\AppData\Local\Microsoft\Windows\Explorer
4 veiksmas:
Įveskite attrib -h thumbcache_*.db ir paspauskite Enter.
5 veiksmas:
Galiausiai įveskite del thumbcache_*.db ir paspauskite Enter, kad ištrintumėte visus miniatiūrų talpyklos failus.
Baigę procesą, iš naujo paleiskite kompiuterį
Žiūrėkite daugiau straipsnių žemiau:
Sėkmės!