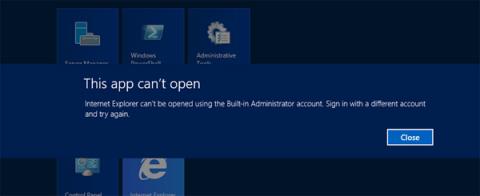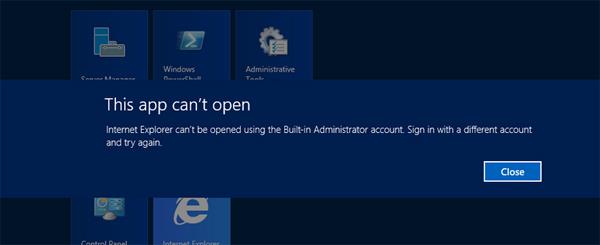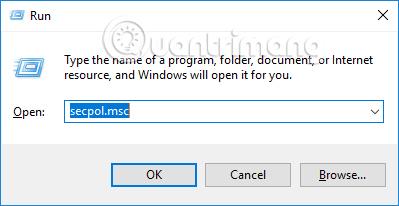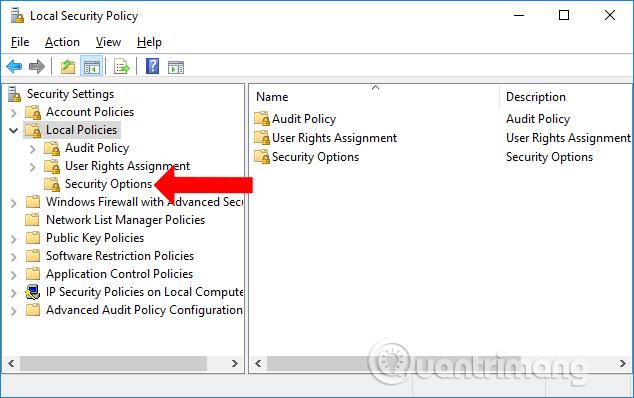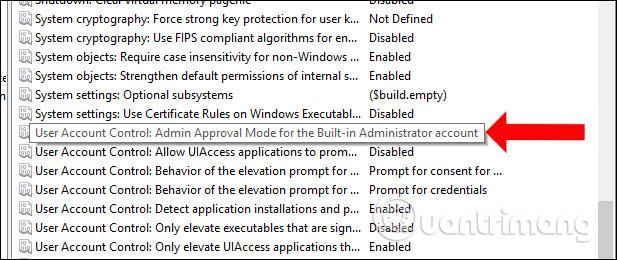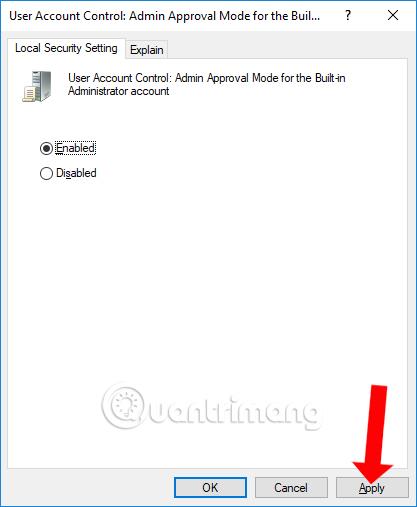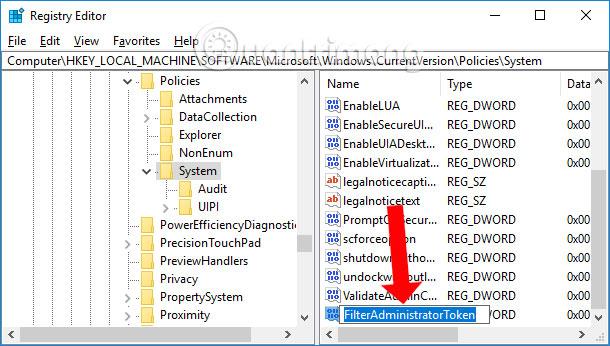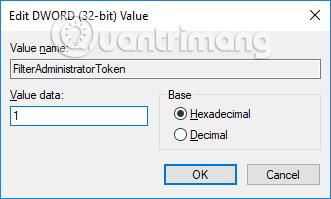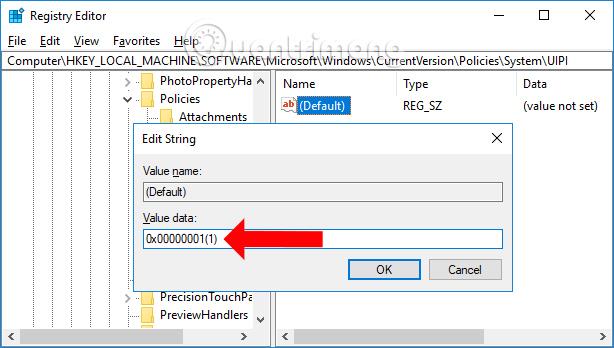Sistemoje „Windows“ vartotojai gali prisijungti prie „Microsoft“ paskyros, kad būtų patogiau naudotis tokiomis paslaugomis kaip „Office“, „OneDrive“ ir kt. Be to, vartotojai taip pat gali susikurti vietinę paskyrą Vietinę paskyrą, kad prisijungtų prie sistemos.
Tačiau daugelis vietinės paskyros naudotojų susiduria su situacijomis, kai negali paleisti programų, kompiuteryje įdiegtos programinės įrangos ar net redaguoti nustatymų, kuriems reikalingos administratoriaus teisės. Taigi, kaip ištaisyti klaidą, kai nepavyksta įdiegti programų naudojant vietinę paskyrą?
Kaip ištaisyti programos diegimo klaidas vietinėje paskyroje
Tiesą sakant, tai nėra sistemos klaida, o „Windows“ pasiekiama funkcija. Kai ši funkcija įjungta, kompiuteriui prisijungus prie tinklo, administratorius gali blokuoti keistos programinės įrangos diegimą kompiuteryje. Ir šią funkciją taip pat galima išjungti, kai jos nereikia.
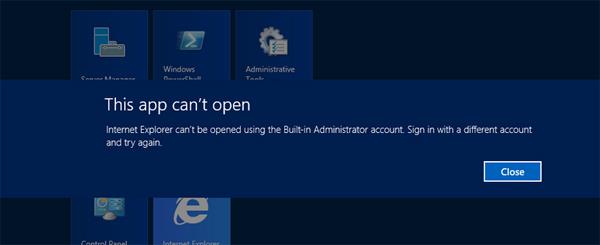
1. „Windows 10 Pro“: pakeiskite vietinę politiką
1 žingsnis:
Pirmiausia paspauskite Windows + R klavišų kombinaciją , kad atidarytumėte langą Vykdyti, tada įveskite raktinį žodį secpol.msc ir spustelėkite Gerai, kad pasiektumėte.
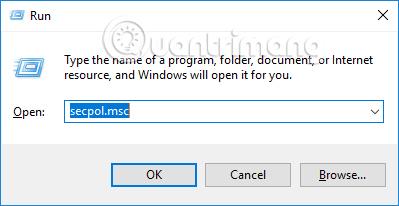
2 žingsnis:
Perjungdami į Vietinės saugos politikos sąsają, kairėje esančiame meniu sąraše vartotojai turėtų spustelėti Vietinės politikos > Saugos parinktys .
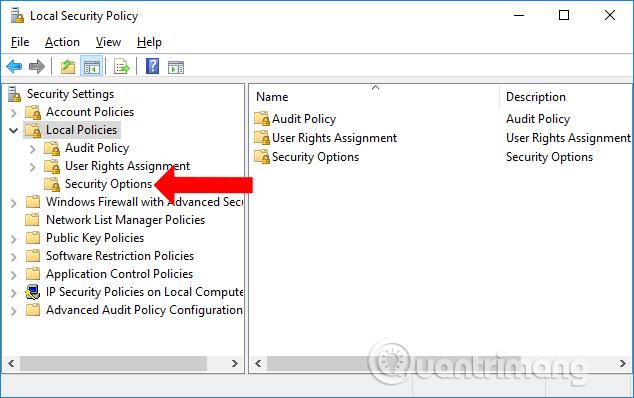
3 veiksmas:
Pažiūrėkite į dešinę, raskite skiltį Politika ir dukart spustelėkite elementą, pavadintą Vartotojo abonemento valdymo administratoriaus patvirtinimo režimas, skirtas integruoto administratoriaus paskyrai .
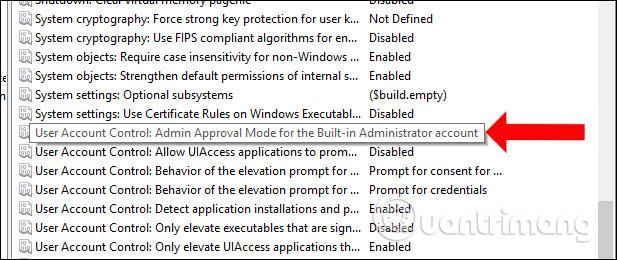
Pasirodo naujas langas, pasirinkite Įgalinti ir spustelėkite Taikyti , tada Gerai , kad pakeitimai įsigaliotų. Galiausiai iš naujo paleiskite kompiuterį ir viskas.
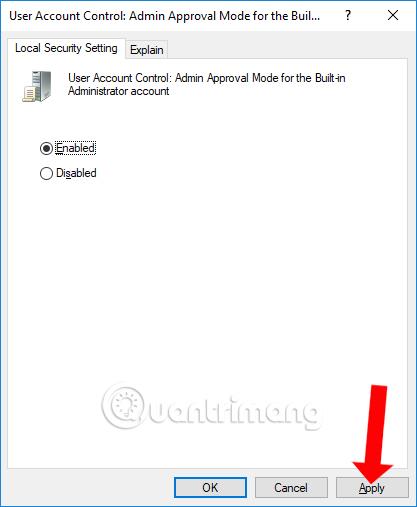
2. „Windows 10 Home“: pakeiskite „Windows“ registrą
Jei naudojate „Windows 10 Home“, vis tiek galime tai ištaisyti aukščiau nurodytu būdu, bet be to, galime redaguoti „Windows“ registre.
1 žingsnis:
Taip pat atidarykite langą Vykdyti, įveskite raktinį žodį regedit ir spustelėkite Gerai .
2 žingsnis:
Registro rengyklės lango sąsajoje pasiekite kelią HKEY_LOCAL_MACHINE\SOFTWARE\Microsoft\Windows\CurrentVersion\Policies\System

3 veiksmas:
Tada dešiniuoju pelės mygtuku spustelėkite sistemos klavišą ir pasirinkite Naujas > DWORD (32 bitų) reikšmė .

Pavadinkime naujai sukurtą raktą FilterAdministratorToken .
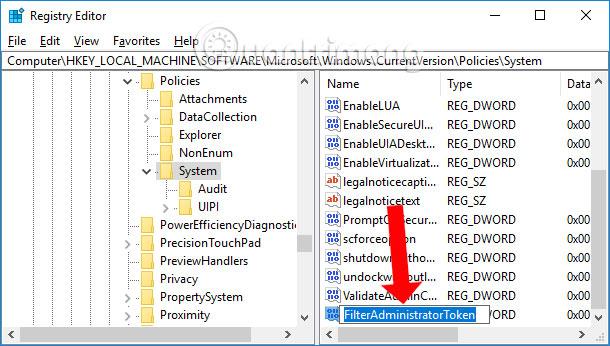
Galiausiai dukart spustelėkite FilterAdministratorToken raktą ir pakeiskite reikšmę Value data į 1 .
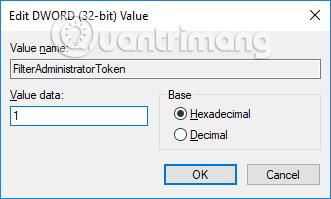
3 veiksmas:
Tada pasiekite kelią HKEY_LOCAL_MACHINE\SOFTWARE\Microsoft\Windows\CurrentVersion\Policies\System\UIPI
Pažiūrėkite į dešinę, dukart spustelėkite numatytąjį klavišą , tada redaguokite reikšmę į 0x00000001(1) skiltyje Reikšmės duomenys.
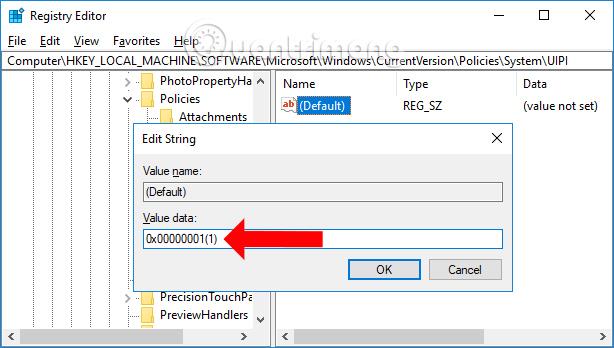
Taigi ištaisėte klaidą, kai negalite paleisti programų iš vietinės paskyros sistemoje „Windows 10“. Ją galite ištaisyti dviem būdais naudodami „Windows“ registrą arba vietinę politiką.
Žiūrėti daugiau:
Linkime sėkmės!