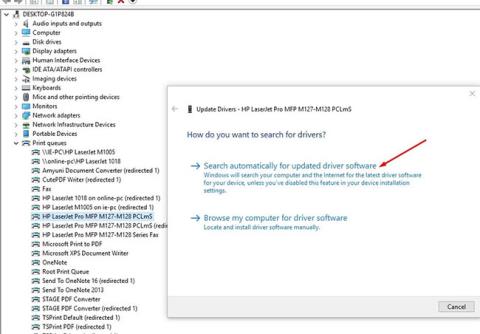Kartais, bandydami spausdinti dokumentą iš „Windows 10“ kompiuterio, galite gauti klaidos pranešimą Spausdintuvo tvarkyklė nepasiekiama. Arba galite susidurti su situacija, kai spausdintuvas neveikia ir tikrinant įrenginį bei spausdintuvo ekraną rodomas pranešimas, kad tvarkyklė nepasiekiama.
Spausdintuvo klaida reiškia, kad su spausdintuvu sistemoje įdiegta tvarkyklė yra nesuderinama arba pasenusi. Taip pat gali būti, kad kompiuteryje įdiegta spausdintuvo tvarkyklė yra sugedusi ir kompiuteris negali jos atpažinti. Iš naujo įdiegti naujausią spausdintuvo tvarkyklės versiją tikriausiai yra tinkamas sprendimas problemai išspręsti.
Jei taip pat susiduriate su šia problema, patikrinkite toliau pateiktus sprendimus. Prieš tęsdami, išbandykite šiuos pagrindinius sprendimus. Tai padės patikrinti keletą dalykų jūsų įrenginyje.
- Iš naujo paleidus spausdintuvą ir kompiuterį, problema gali būti išspręsta, jei problemą sukelia laikinas triktis.
- Patikrinkite, ar spausdintuve nėra problemų (pvz., aparatūros klaidų, ryšio problemų, kasetės išnirimo ir kt.).
- Atjunkite spausdintuvą ir vėl prijunkite jį prie kompiuterio, tada bandykite ką nors spausdinti dar kartą.
- Jei tinkle yra bendrinamas vietinis spausdintuvas , patikrinkite, ar tinkamai prijungtas LAN kabelis.
Atnaujinkite spausdintuvo tvarkyklę
Kaip aptarta anksčiau, pagrindinė šios problemos priežastis yra tai, kad spausdintuvo tvarkyklė yra pasenusi arba nesuderinama su dabartine „Windows 10“ versija. Pirmiausia pabandykite atnaujinti spausdintuvo tvarkyklę, atlikdami toliau nurodytus veiksmus.
Paspauskite Win+ R, kad atidarytumėte Vykdyti.
Dabar įveskite devmgmt.msc ir spustelėkite Gerai , kad atidarytumėte įrenginių tvarkytuvės priemonę .
Įrenginių tvarkytuvės lange įrenginių sąraše raskite Spausdinimo eiles ir išplėskite jį.
Dabar išskleidžiamajame meniu pasirinkite naudojamą spausdintuvo įrenginį. Dešiniuoju pelės mygtuku spustelėkite jį ir pasirinkite Atnaujinti tvarkyklę.
Jūsų paklaus: „Kaip norite ieškoti tvarkyklių?“ ( Kaip norite ieškoti tvarkyklių? ). Pasirinkite parinktį Ieškoti automatiškai atnaujintos tvarkyklės programinės įrangos .
Palaukite, kol Windows ieškos suderinamos spausdintuvo tvarkyklės tvarkyklės, atsisiųs ir įdiegs. Tada iš naujo paleiskite kompiuterį.
Patikrinkite, ar problema išspręsta. Jei problema išlieka, tęskite kitą pataisymą.

Atnaujinkite spausdintuvo tvarkyklę
Iš naujo įdiekite spausdintuvo tvarkyklę
Jei anksčiau atlikti veiksmai nepadeda išspręsti problemos, iš naujo įdiekite spausdintuvo tvarkyklę su naujausia versija, atlikdami toliau nurodytus veiksmus.
Pirmiausia išjunkite ir atjunkite spausdintuvą, tada visiškai pašalinkite spausdintuvo tvarkyklę iš kompiuterio, atlikdami toliau nurodytus veiksmus.
Išimkite spausdintuvą iš įrenginių ir spausdintuvų
Paspauskite Win+ klavišą R, kad paleistumėte Vykdyti , įveskite control printers ir paspauskite Enter.
Bus rodomas visų įdiegtų įrenginių ir spausdintuvų sąrašas,
Dešiniuoju pelės mygtuku spustelėkite probleminį spausdintuvą ir pasirinkite Pašalinti įrenginį.
Dabar spustelėkite Taip , kad patvirtintumėte įrenginio pašalinimą.
Vykdykite ekrane pateikiamus nurodymus, kad pašalintumėte įrenginį iš kompiuterio.

Išimkite spausdintuvą iš įrenginių ir spausdintuvų
Pašalinkite spausdintuvą skiltyje Programos ir funkcijos
Paspauskite Win+ R, įveskite appwiz.cpl ir paspauskite Enter.
Atsidarys langas Programos ir funkcijos .
Šiame sąraše pašalinkite visas su spausdintuvu susijusias programas. (Tiesiog dukart spustelėkite programą, kurią norite pašalinti).
Pašalinkite spausdintuvą įrenginių tvarkytuvėje
Dar kartą atidarykite įrenginių tvarkytuvę naudodami devmgmt.msc.
Išskleiskite Spausdinimo eilės , dešiniuoju pelės mygtuku spustelėkite įdiegtą spausdintuvo tvarkyklę, pasirinkite Pašalinti įrenginį .
Vykdykite ekrane pateikiamas instrukcijas, kad ištrintumėte spausdintuvo tvarkyklę iš savo kompiuterio.

Pašalinkite spausdintuvą įrenginių tvarkytuvėje
Dabar iš naujo paleiskite kompiuterį. Paleiskite spausdintuvą ir prijunkite jį prie kompiuterio. Apsilankykite spausdintuvo gamintojo svetainėje, suraskite savo spausdintuvo modelį ir atsisiųskite naujausią turimą tvarkyklę, tada ją įdiekite. Dabar pabandykite spausdinti bet ką ir patikrinkite, ar klaida vėl pasirodo.
Įdiekite spausdintuvo tvarkyklę suderinamumo režimu
Ši problema gali kilti, jei tvarkyklė nesuderinama arba netinkama. Straipsnyje rekomenduojama įdiegti tvarkyklę suderinamumo režimu ir patikrinti, ar tai išsprendžia problemą.
Dar kartą visiškai pašalinkite esamą spausdintuvo tvarkyklę.
Atsisiųskite naujausią spausdintuvo įrenginio tvarkyklę iš gamintojo svetainės.
Eikite į vietą, kur buvo atsisiųsta tvarkyklė.
Dabar dešiniuoju pelės mygtuku spustelėkite tvarkyklės paketą ir spustelėkite Ypatybės.
Lange Ypatybės eikite į skirtuką Suderinamumas.
Čia pasirinkite Vykdyti šią programą suderinamumo režimu , tada išskleidžiamajame meniu pasirinkite „Windows 8“ .
Dabar pasirinkite Vykdyti šią programą kaip administratorių.
Spustelėkite Taikyti > Gerai , kad išsaugotumėte pakeitimus savo kompiuteryje.

Įdiekite spausdintuvo tvarkyklę suderinamumo režimu
Paskutiniame etape dukart spustelėkite tvarkyklės paketą, kad pradėtumėte diegimo procesą. Spustelėkite Taip , kad patvirtintumėte vartotojo abonemento valdymą .
Baigę diegti, iš naujo paleiskite kompiuterį. Paleidę iš naujo, pabandykite ką nors atspausdinti.
Įdiekite naujausią „Windows“ naujinimą
„Microsoft“ reguliariai išleidžia saugos naujinimus, kad išspręstų įvairias suderinamumo problemas ir klaidas. Įdiegę naujausius „Windows“ naujinimus taip pat galite ištaisyti tvarkyklės nepasiekiama spausdintuve klaidą.
Išsamias instrukcijas rasite straipsnyje: Kaip nuolat atnaujinti „Windows“ kompiuterį .