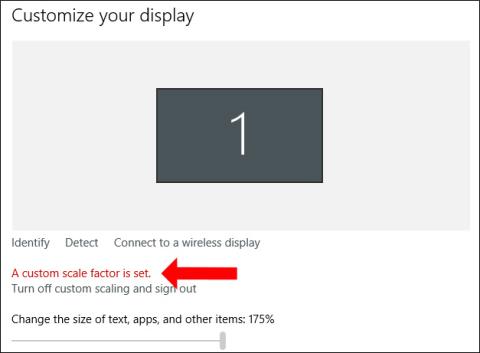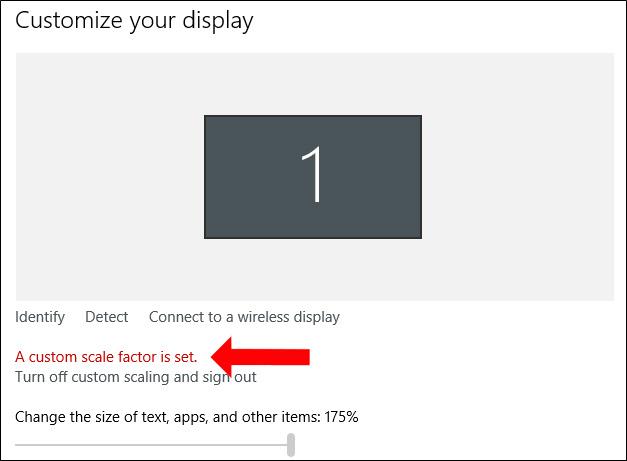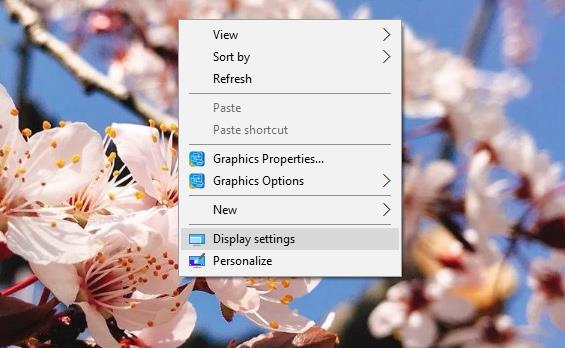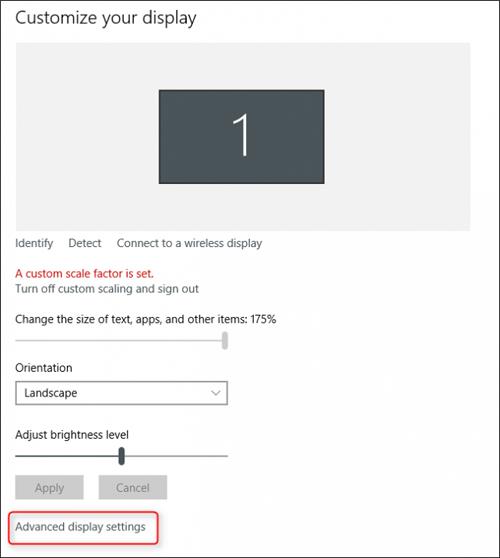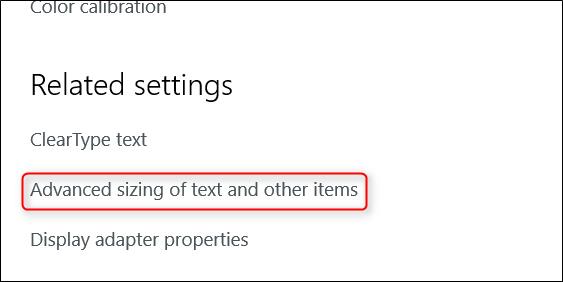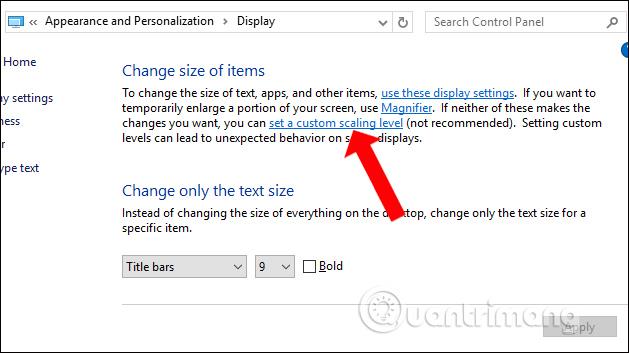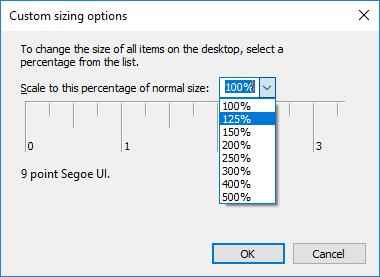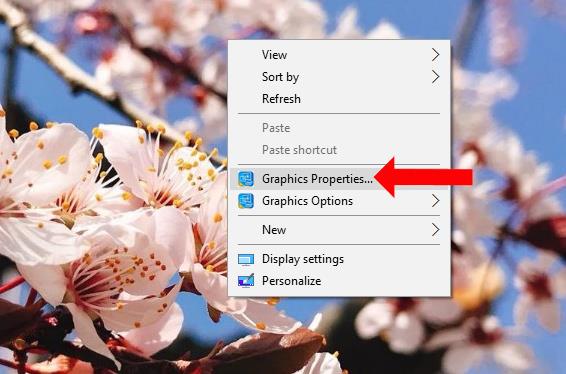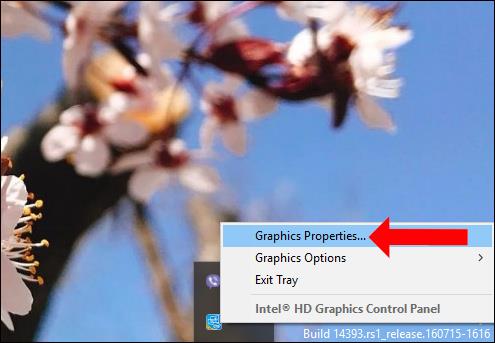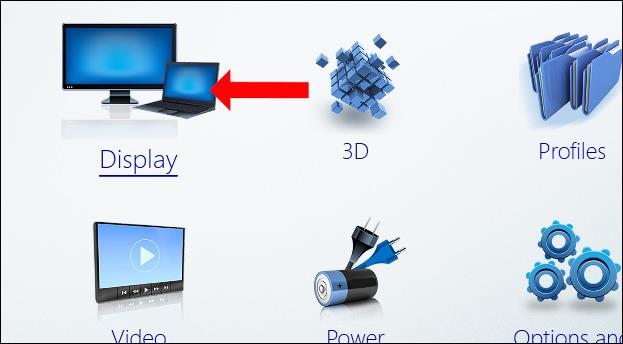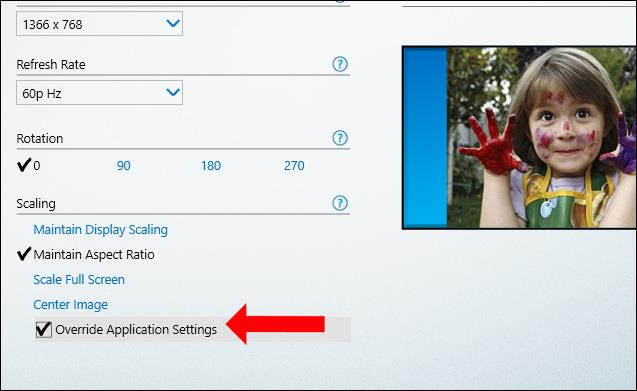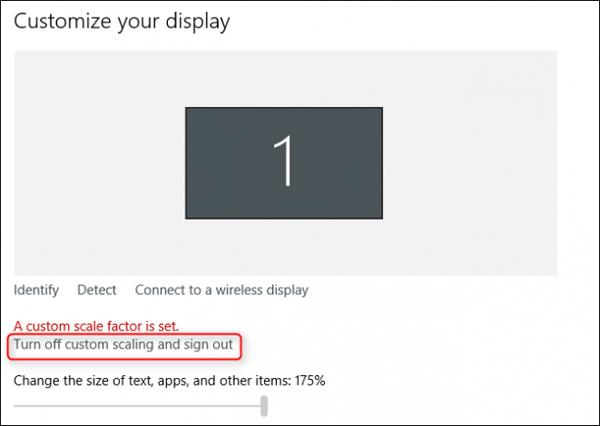Dabartiniai kompiuterių ekranai gali pasiekti iki 4K skiriamąją gebą, todėl vartotojai turi iš naujo nustatyti rodymo režimą ekrane, kad jis atitiktų. Keičiant ekrano skiriamąją gebą, piktogramose bus rodoma „Custom Scale Factor Is Set“ klaida. Tuo metu piktogramos išsiplės iki aukščiausio lygio, taps didesnės ir atrodys labai neryškios. Norėdami ištaisyti aukščiau pateiktą klaidą, turite pakeisti kompiuterio ekrano nustatymus. Toliau pateiktame straipsnyje bus paaiškinta, kaip ištaisyti tinkinto mastelio koeficiento klaidą sistemoje „Windows 10“.
Kaip ištaisyti tinkinto mastelio koeficiento klaidą sistemoje „Windows 10“.
„Windows 10“ klaidos „Custom Scale Factor Is Set“ klaida parodys pranešimą, kaip parodyta toliau, kai pasieksite ekrano nustatymus.
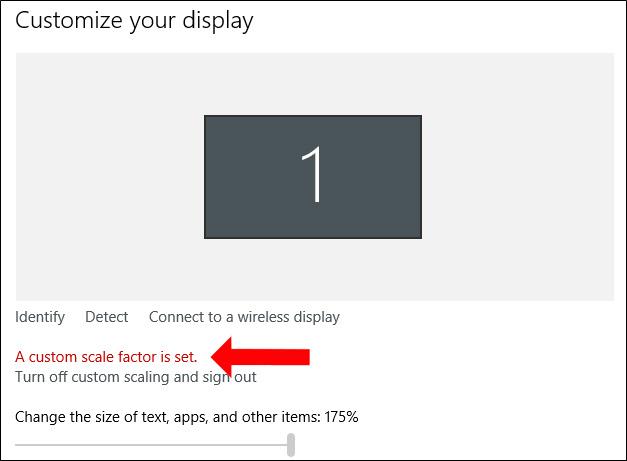
1 būdas: pakeiskite ekrano nustatymus
1 žingsnis:
Dešiniuoju pelės mygtuku spustelėkite ekrano sąsają ir pasirinkite Ekrano nustatymai .
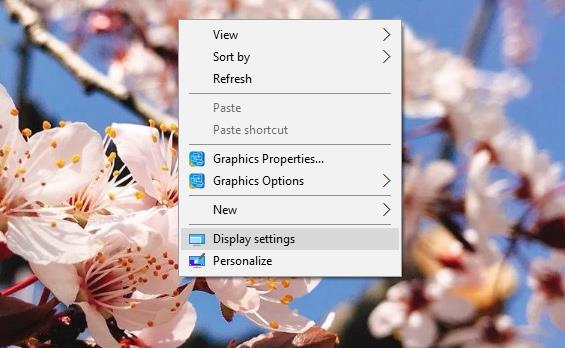
2 žingsnis:
Perjunkite į naują sąsają ir spustelėkite Išplėstiniai ekrano nustatymai .
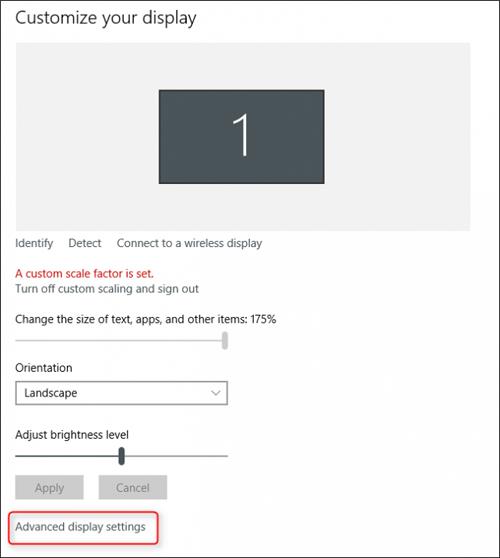
Kitoje sąsajoje slinkite žemyn iki toliau esančio turinio ir spustelėkite Išplėstinis teksto ir kitų elementų dydžio nustatymas .
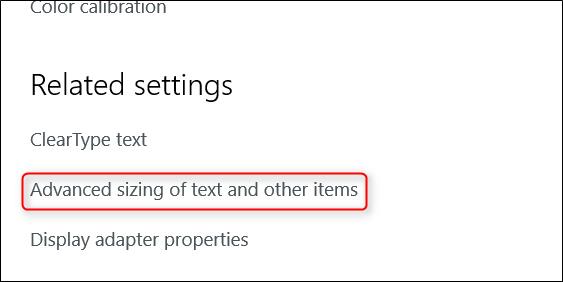
3 veiksmas:
Tada būsime perkelti į valdymo skydelio sąsają. Čia spustelėkite Nustatyti pasirinktinį mastelio lygį .
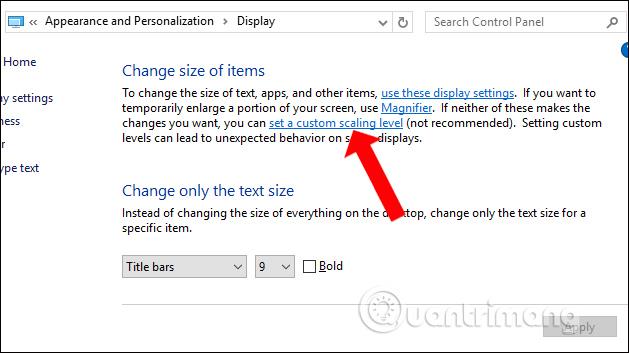
4 veiksmas:
Pasirodo naujas Pasirinktinių dydžio parinkčių dialogo langas . Čia spustelėkite išskleidžiamąjį meniu, tada pasirinkite norimą dydžio santykį ir spustelėkite Gerai.
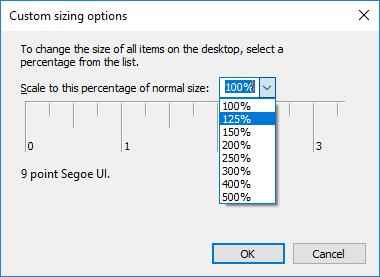
Šiuo metu sistema paprašys vartotojo atsijungti nuo paskyros ir vėl prisijungti .

2 būdas: ištaisykite klaidas naudodami „Intel HD Graphics“ plokštę
Jei naudojate kompiuterį su integruota „Intel HD Graphics“ vaizdo plokšte, šią klaidą gali sukelti „Intel“ tvarkyklės.
1 žingsnis:
Dešiniuoju pelės mygtuku spustelėkite ekrano sąsają ir spustelėkite Grafikos ypatybės...
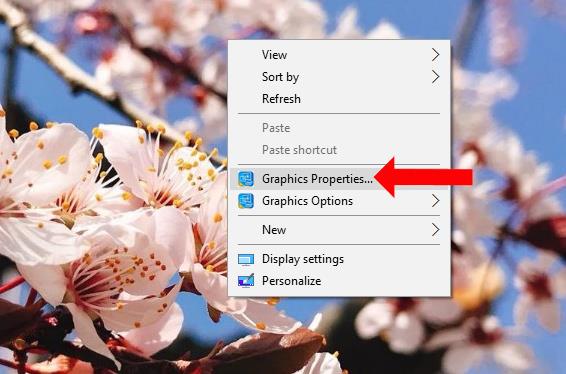
Jei jo nematote, sistemos dėkle spustelėkite „Intel“ piktogramą ir pasirinkite Graphics Properties...
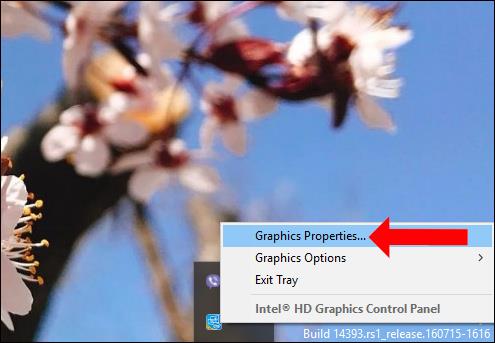
2 žingsnis:
„Intel HD Graphics Control Panel“ sąsajoje spustelėkite skyrių Ekranas .
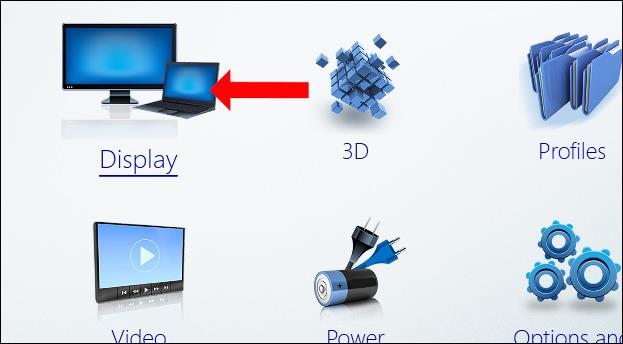
3 veiksmas:
Čia spustelėsime Bendrųjų nustatymų valdymo grupę . Pažiūrėkite į sąsają šalia laukelio ir apatiniame lango kampe pasirinkite Išlaikyti formato santykį . Tada pasirinkite Nepaisyti programos nustatymų . Galiausiai spustelėkite Taikyti , kad išsaugotumėte. Iš naujo paleidžiame kompiuterį, kad pakeitimai būtų pritaikyti.
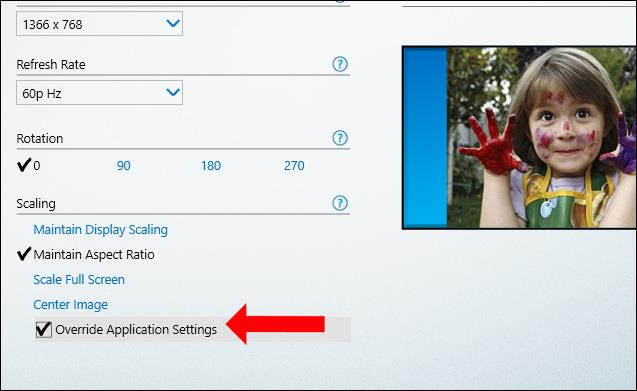
3 būdas: pašalinkite gamintojo paslaugų programas
Kai kurie gamintojai turi įmontuotą papildomą 4K ekranams skirtą programinę įrangą, kad galėtų pridėti naujų valdiklių, tačiau netyčia sukelia klaidų ekrane. Jei taip, vartotojai gali pašalinti tą programinę įrangą, kad ištaisytų pirmiau nurodytą klaidą.
4 būdas: naudokite XPExplorer įrankį
Spustelėkite toliau pateiktą nuorodą, kad įdiegtumėte XPExplorer įrankį savo kompiuteryje.
- http://windows10_dpi_blurry_fix.xpexplorer.com/

Šis įrankis padės vartotojams iš naujo nustatyti pradinį „Windows“ ekrano santykį. Įdiegę iš naujo paleiskite kompiuterį, tada išjunkite pasirinktinį mastelio keitimą spustelėdami parinktį Išjungti pasirinktinį mastelio keitimą ir atsijungti . Tęskite kompiuterio paleidimą iš naujo.
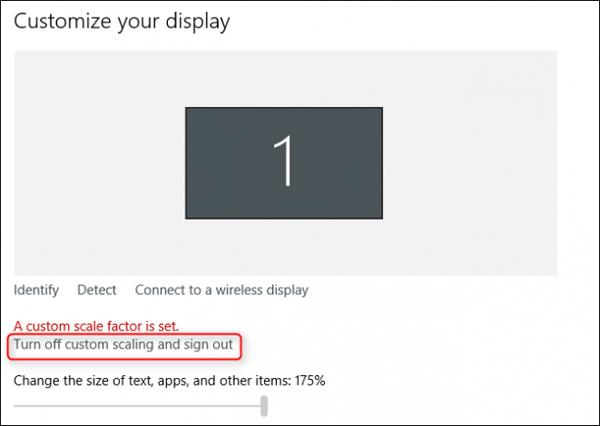
Aukščiau pateikiami būdai, kaip įvairiais būdais ištaisyti tinkinto mastelio koeficiento nustatymo klaidą sistemoje Windows. Pirmiausia sureguliuokite sistemos nustatymus, tada įdiekite trečiųjų šalių paslaugų programas.
Žiūrėti daugiau:
Tikimės, kad šis straipsnis jums bus naudingas!