Kaip ištaisyti SystemSettings.exe klaidą sistemoje Windows 11
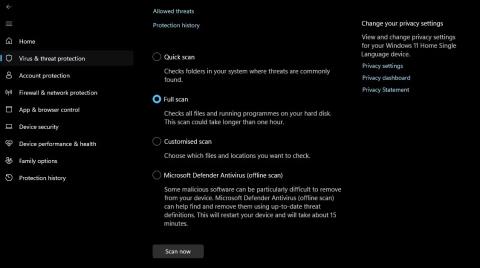
Jei sistemos failai sugadinti, tvarkyklės pasenusios arba užkrėstos kenkėjiška programa, galite susidurti su SystemSettings.exe sistemos klaida.
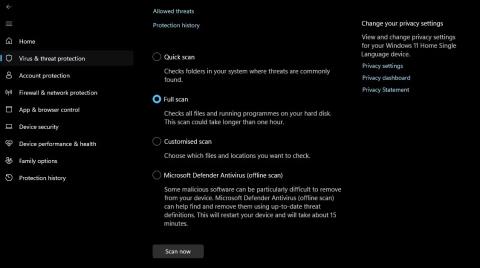
SystemSettings.exe yra esminis „Windows“ komponentas, leidžiantis konfigūruoti svarbius sistemos parametrus. Tačiau jei sistemos failai sugadinti, tvarkyklės pasenusios arba užkrėstos kenkėjiška programa , galite susidurti su SystemSettings.exe sistemos klaida.
Laimei, tai yra labai dažna „Windows 11“ problema ir ją galima lengvai išspręsti naudojant toliau pateiktus pataisymus.
1. Išbandykite keletą pagrindinių „Windows“ pataisų
SystemSettings.exe sistemos klaida dažnai įvyksta sistemose su pasenusiomis arba pažeistomis grafikos tvarkyklėmis. Tokiais atvejais problema gali išspręsti atsisiunčiant naujausią grafikos tvarkyklės naujinimą.
Taip pat svarbu įsitikinti, kad įdiegėte naujausius „Windows“ naujinimus. Tai ne tik suteiks prieigą prie naujausių funkcijų, bet ir pašalins visas klaidas ar trikdžius, kurie gali sukelti klaidų.
Svarbių sistemos failų pažeidimai yra dar viena pagrindinė dabartinės klaidos priežastis. Paleidę SFC nuskaitymą , galite greitai aptikti ir pašalinti žalą . Tačiau jei SFC nuskaitymas negali išspręsti problemos, paleiskite DISM nuskaitymą , kad išspręstumėte klaidą.
2. Pašalinkite virusus ir kenkėjiškas programas iš savo kompiuterio
Jei su Windows kompiuteriu kyla keletas problemų, išskyrus SystemSettings.exe sistemos klaidą, jūsų sistema gali būti užkrėsta virusu arba kenkėjiška programa. Norėdami nustatyti, ar taip yra, turėtumėte atlikti visą sistemos nuskaitymą. Štai kaip:
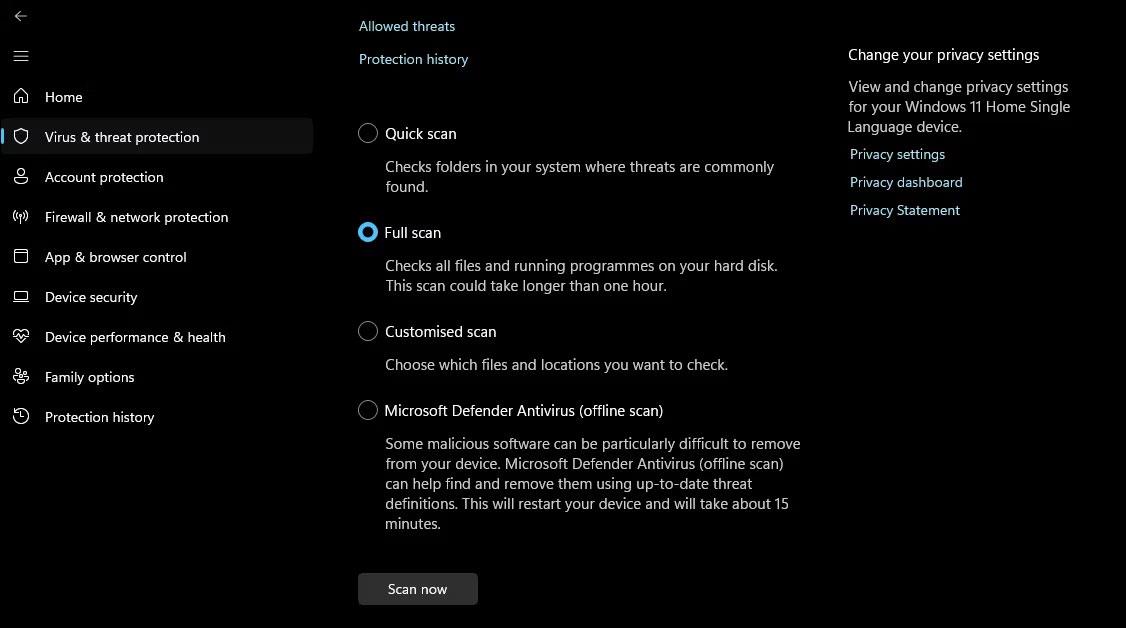
Viso nuskaitymo parinktis „Windows“ sauga
Dabar palaukite, kol nuskaitymas bus baigtas. Tai gali užtrukti iki valandos, todėl būkite kantrūs. Baigę peržiūrėkite, kaip pašalinti rastas grėsmes iš „Windows“ kompiuterio.
3. Laikinai išjunkite antivirusinę programinę įrangą
Neteisingai sukonfigūruotos saugos programos kartais gali trukdyti patikimų programų veikimui, o tai gali sukelti klaidų pranešimus arba visišką gedimą. Norint išspręsti šią problemą, dažnai galima išjungti sistemos saugos programą.
Norėdami išjungti „Windows“ saugos programą, žr. Quantrimang.com vadovą, kaip laikinai išjungti „Windows“ saugos programą sistemoje „Windows 11“ . Tačiau jei naudojate trečiosios šalies antivirusinę programą, žr. tos programos vartotojo vadovą, kad sužinotumėte, kaip ją išjungti.
4. Sukurkite naują vartotojo abonementą
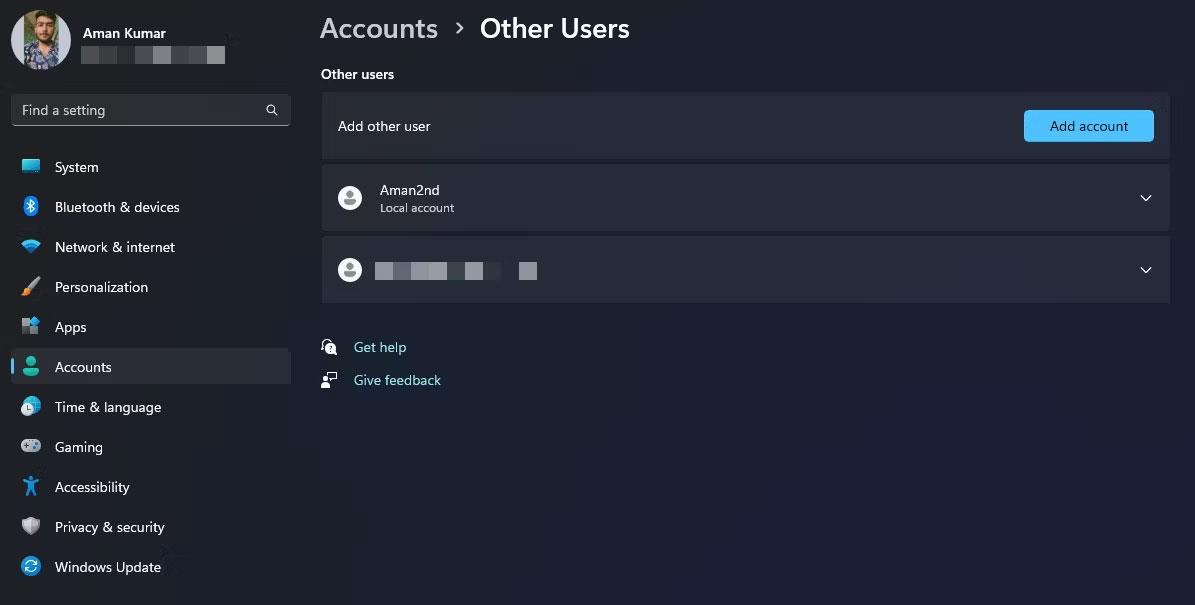
Kiti naudotojo langai nustatymų programoje
Naujos vartotojo abonemento sukūrimas yra dar vienas sprendimas SystemSettings.exe sistemos klaidai ištaisyti. Šis metodas ypač naudingas, jei problemą sukėlė esamos paskyros pažeidimas.
Taigi, sukurkite naują vartotojo abonementą ir patikrinkite, ar tai išsprendžia problemą. Jei naujoje paskyroje ta pati klaida neaptinkama, tai reiškia, kad jūsų senoji vartotojo paskyra sugadinta ir jums reikia perkelti duomenis į naują paskyrą.
Be to, galite visam laikui ištrinti seną vartotojo profilį ir vietoj jo naudoti naują. Tačiau prieš ištrindami vartotojų paskyras sukurkite atsargines svarbių failų ir aplankų kopijas.
5. Naudokite sistemos atkūrimą
Sistemos atkūrimas yra labai naudinga „Windows“ funkcija, leidžianti anuliuoti pakeitimus, kurie sukėlė problemų su kompiuteriu. Galite naudoti sistemos atkūrimą, kad sugrąžintumėte savo Windows kompiuterį į laiką, kai nebuvo SystemSettings.exe sistemos klaidos.
Svarbu atminti, kad atkūrus ankstesnį sistemos atkūrimo tašką bus anuliuoti visi pakeitimai, atlikti po pasirinkto atkūrimo taško. Todėl prieš tęsdami atkūrimo procesą būtinai pasidarykite atsarginę duomenų kopiją.
Systemsettings.exe sistemos klaida yra viena iš daugelio problemų, su kuriomis galite susidurti prisijungdami prie „Windows“ nustatymų programos . Susidurti su šia klaida gali būti tikrai nemalonu, nes ji neleidžia atlikti svarbių sistemos pakeitimų. Laimei, šią klaidą galite greitai ištaisyti naudodami aukščiau pateiktą sprendimą.
Kiosko režimas sistemoje „Windows 10“ yra režimas, skirtas naudoti tik vieną programą arba pasiekti tik 1 svetainę su svečiais.
Šiame vadove bus parodyta, kaip pakeisti arba atkurti numatytąją „Camera Roll“ aplanko vietą sistemoje „Windows 10“.
Redaguojant pagrindinio kompiuterio failą gali nepavykti prisijungti prie interneto, jei failas nebus tinkamai pakeistas. Šis straipsnis padės jums redaguoti pagrindinio kompiuterio failą sistemoje „Windows 10“.
Sumažinus nuotraukų dydį ir talpą, bus lengviau jas dalytis ar siųsti kam nors. Visų pirma, sistemoje „Windows 10“ galite keisti nuotraukų dydį keliais paprastais veiksmais.
Jei jums nereikia rodyti neseniai aplankytų elementų ir vietų saugumo ar privatumo sumetimais, galite jį lengvai išjungti.
„Microsoft“ ką tik išleido „Windows 10“ jubiliejinį naujinį su daugybe patobulinimų ir naujų funkcijų. Šiame naujame atnaujinime pamatysite daug pakeitimų. Nuo „Windows Ink“ rašalo palaikymo iki „Microsoft Edge“ naršyklės plėtinių palaikymo, Start Menu ir Cortana taip pat buvo žymiai patobulinti.
Viena vieta daugybei operacijų valdyti tiesiai sistemos dėkle.
Sistemoje „Windows 10“ galite atsisiųsti ir įdiegti grupės strategijos šablonus, kad galėtumėte tvarkyti „Microsoft Edge“ nustatymus, o šiame vadove bus parodytas procesas.
Tamsus režimas yra tamsaus fono sąsaja sistemoje „Windows 10“, padedanti kompiuteriui taupyti akumuliatoriaus energiją ir sumažinti poveikį naudotojo akims.
Užduočių juostoje yra nedaug vietos, o jei reguliariai dirbate su keliomis programomis, gali greitai pritrūkti vietos, kad galėtumėte prisegti daugiau mėgstamų programų.









