Kaip ištaisyti sugedusias tvarkykles sistemoje Windows 10

Sugadintos, trūkstamos ir senos „Windows“ tvarkyklės gali sukelti daug įvairių sistemos problemų.

Ar patiriate mėlyno ekrano klaidų, garso klaidų, ryšio problemų ar net DRIVER CORRUPTED EXPOOL klaidų? Galbūt viena ar kelios jūsų tvarkyklės yra sugadintos. Sugadintos, trūkstamos ir senos „Windows“ tvarkyklės gali sukelti daug įvairių sistemos problemų.
Deja, dėl to jo valdomas įrenginys gali tapti netinkamas naudoti arba sugesti. Todėl svarbu ištaisyti sugadintą tvarkyklę, kai tik ją aptinkate, kad išvengtumėte kompiuterio veikimo sutrikimų. Štai keletas būdų, kaip ištaisyti sugedusias tvarkykles sistemoje „Windows 10“.
1. Atnaujinkite tvarkyklę iš meniu Įrenginių tvarkytuvė
„Windows 10“ automatiškai atnaujina tvarkykles per naujinimus. Tačiau kai kurie naujinimai gali sukelti problemų su tvarkyklėmis, todėl jos gali veikti netinkamai. Kai kuriais atvejais problemą galima išspręsti rankiniu būdu atnaujinus sugedusią tvarkyklę. Štai kaip:
1 veiksmas: paspauskite ir palaikykite „Windows“ klavišą + R, kad atidarytumėte dialogo langą Vykdyti . Įveskite devmgmt.msc ir spustelėkite Gerai , kad atidarytumėte įrenginių tvarkytuvės meniu .
2 veiksmas: patikrinkite tvarkyklių sąrašą ir, jei reikia, išplėskite sąrašą. Raskite vairuotoją su geltonu klaustuko ženklu. Šis ženklas rodo, kurio įrenginio tvarkyklė sugadinta arba sugedusi.
3 veiksmas: radę sugadintą tvarkyklę, dešiniuoju pelės mygtuku spustelėkite ją ir kontekstiniame meniu pasirinkite Atnaujinti tvarkyklę .
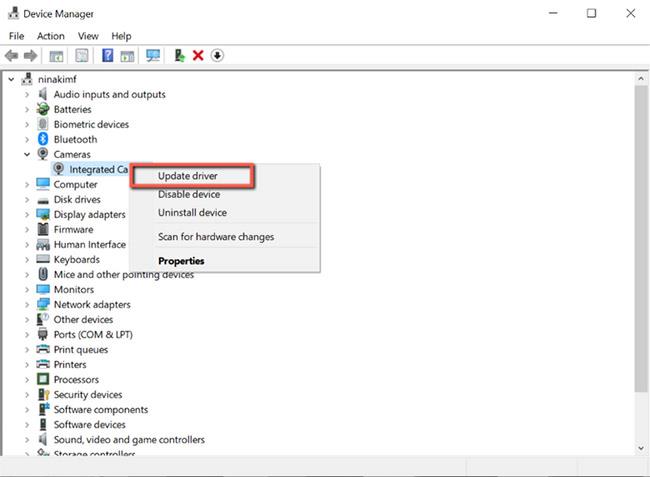
Atnaujinkite tvarkykles iš įrenginių tvarkytuvės meniu
„Windows“ automatiškai ieškos šios tvarkyklės internete ir įdiegs visus suderinamus įrenginio naujinimus.
Jei jūsų kompiuteryje neįdiegta naujausia tvarkyklės versija, tvarkyklės atnaujinimas rankiniu būdu paprastai išsprendžia problemą. Tačiau jei naujinimų nėra, tęskite kitą pataisymą.
2. Iš naujo įdiekite tvarkyklę
Jei jūsų tvarkyklė buvo atnaujinta ir vis dar sugenda, kartais gali būti naudinga iš naujo įdiegti tvarkyklę. Atlikite toliau nurodytus veiksmus.
1 veiksmas: paspauskite ir palaikykite „Windows“ klavišą + R, kad atidarytumėte dialogo langą Vykdyti . Įveskite devmgmt.msc ir spustelėkite Gerai , kad atidarytumėte įrenginių tvarkytuvės meniu.
2 veiksmas: suraskite sugadintą tvarkyklę ir dešiniuoju pelės mygtuku spustelėkite ją. Tada meniu pasirinkite Ypatybės .
3 veiksmas: Tvarkyklės ypatybėse eikite į skirtuką Tvarkyklės ir pažymėkite „Vairuotojo versija“. Vėliau šios informacijos reikės norint atsisiųsti tvarkyklę iš kompiuterio gamintojo svetainės.
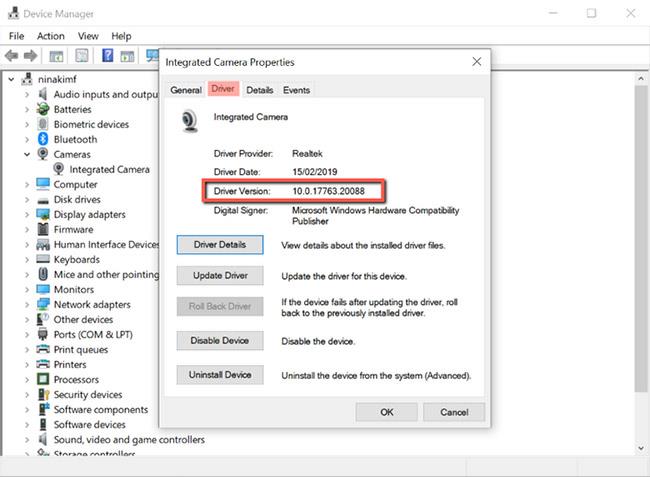
Įrašykite tvarkyklės versiją
4 veiksmas: spustelėkite Pašalinti įrenginį , kad pašalintumėte tvarkyklę iš sistemos.
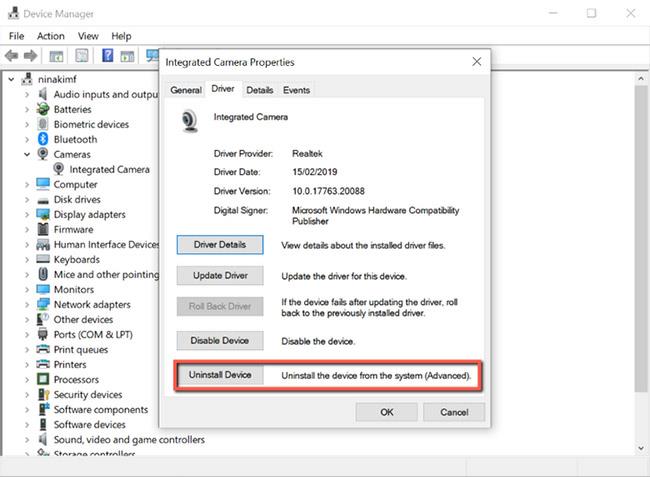
Pašalinkite tvarkykles iš sistemos
5 veiksmas: pašalinę tvarkyklę eikite į OEM svetainę, suraskite įrašytą tvarkyklės versiją ir atsisiųskite ją.
6 veiksmas: įdiekite tvarkyklę ir iš naujo paleiskite kompiuterį.
3. Paleiskite „Windows“ trikčių šalinimo įrankį
Jei manote, kad rankinis sugedusių tvarkyklių taisymo procesas yra pernelyg varginantis, „Windows“ trikčių šalinimo įrankis bus puikus pasirinkimas. Valdymo skydelyje esantis įrankis padeda vartotojams išspręsti kai kurias dažniausiai pasitaikančias „Windows 10“ problemas.
Naudodama šį įrankį, „Windows“ automatiškai atsisiųs arba ištaisys sugadintas, trūkstamas arba problemines įrenginio tvarkykles. Štai kaip juo naudotis:
1 veiksmas: paspauskite ir palaikykite „Windows“ klavišą + R, kad atidarytumėte dialogo langą Vykdyti . Tada įveskite control ir spustelėkite Gerai , kad atidarytumėte Valdymo skydą .
2 veiksmas: Valdymo skydelyje pakeiskite peržiūros režimą į Didelės piktogramos .
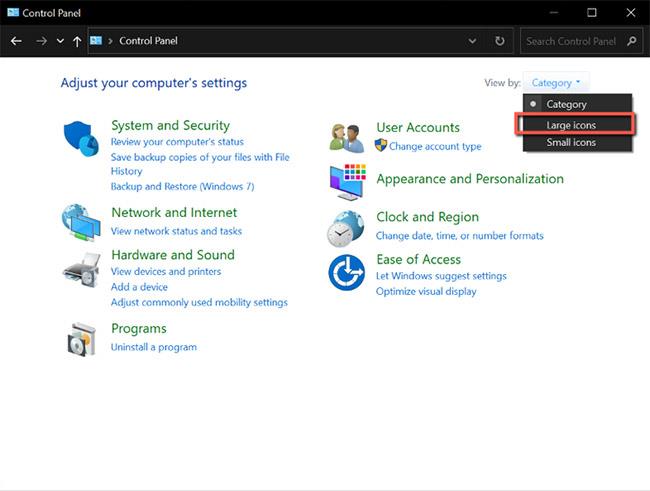
Pakeiskite rodinį į Didelės piktogramos
3 veiksmas: tada meniu pasirinkite Trikčių šalinimas .
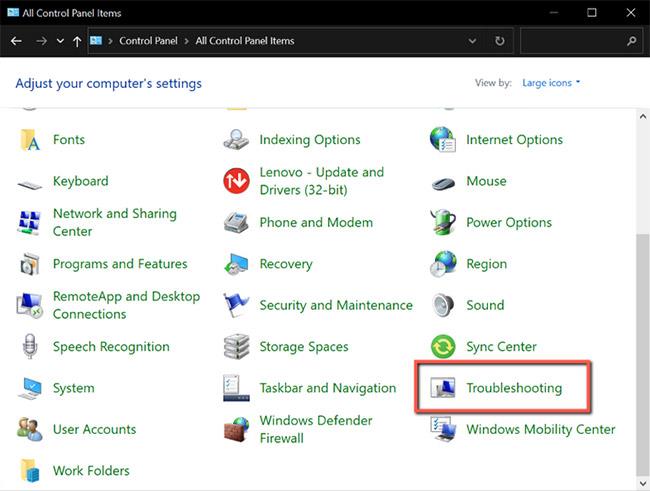
Pasirinkite Trikčių šalinimas
4 veiksmas: kairiajame meniu spustelėkite Peržiūrėti viską .
Spustelėkite Peržiūrėti viską
B5: Šiame sąraše nustatykite problemą, su kuria šiuo metu susiduriate, ir spustelėkite ją. Taip bus paleista trikčių šalinimo priemonė.
6 veiksmas: iššokančiajame lange spustelėkite Pirmyn , tada „Windows“ automatiškai aptiks problemą ir ją išspręs.
4. Nuskaitykite, ar sistemoje nėra virusų, naudodami „Windows Security“.
Tvarkyklės sugadinimą kartais sukelia kompiuteryje esanti kenkėjiška programa. Jei turite įprotį atsisiųsti failus iš nepatikimų svetainių, rizikuojate savo sistema. Šie failai gali būti užkrėsti virusais ir trikdyti tvarkykles, paveikdami kai kuriuos kompiuterio komponentus.
Laimei, „Microsoft“ turi integruotą saugos įrankį, leidžiantį rasti ir pašalinti kenkėjiškus ar sugadintus failus iš jūsų sistemos. Tai leis pašalinti problemos priežastį, todėl jums nereikės nuolat taisyti sugedusių tvarkyklių. Štai kaip galite jį naudoti:
1 veiksmas: paspauskite ir palaikykite „Windows“ klavišą + S, kad atidarytumėte „Windows“ paiešką. Įveskite „Windows Security“ ir paspauskite „Enter“.
2 veiksmas: spustelėkite Apsauga nuo virusų ir grėsmių .
3 veiksmas: šiame puslapyje spustelėkite Greitas nuskaitymas . Tai nuskaitys sistemą, ar nėra jokių grėsmių, ir pašalins jas iš sistemos. Nuskaitymo procesas gali užtrukti, jei jūsų kompiuteryje yra daug failų ir programų.
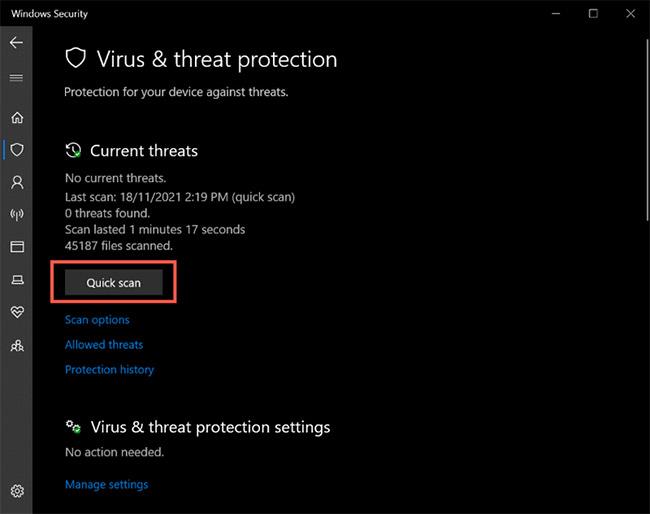
Spustelėkite Greitas nuskaitymas
4 veiksmas: Baigę nuskaitymo procesą, galite atnaujinti ir įdiegti tvarkyklę, kaip minėta pirmiau minėtame pirmiau.
Jei visa kita nepavyksta, sistemos naujinimas gali pašalinti sugedusias tvarkykles sistemoje Windows 10. Tačiau prieš atnaujindami sistemą įsitikinkite, kad įrenginio diegimo nustatymai įjungti. Šis nustatymas užtikrina, kad „Windows“ atnaujins visas tvarkykles kartu su sistemos naujinimais. Štai kaip ją įjungti sistemoje:
1 veiksmas: paspauskite ir palaikykite „Windows“ klavišą + S, kad atidarytumėte „Windows“ paiešką . Įveskite įrenginio diegimo parametrus ir paspauskite Enter.
2 veiksmas: atsiras langas, kuriame bus klausiama: „Ar norite automatiškai atsisiųsti gamintojų programas ir pasirinktines piktogramas, kurios yra pasiekiamos jūsų įrenginiams? .
3 veiksmas: pasirinkite Taip ir spustelėkite Išsaugoti pakeitimus .
Taip pat prieš atsisiųsdami naujausią „Windows“ naujinimą patikrinkite, ar nėra papildomų naujinimų. Šie pasirenkami naujinimai atneša būtinų pakeitimų jūsų kompiuteryje, o juos įdiegę galite padėti ištaisyti sugedusias tvarkykles.

Patikrinkite, ar nėra papildomų naujinimų
Sugadintos tvarkyklės gali sukelti sistemos problemų ir paveikti bendrą įrenginio funkcionalumą. Tvarkyklės padeda jūsų sistemai tinkamai susisiekti su aparatine įranga, o jei jos yra pažeistos arba jų trūksta, kompiuterio komponentai gali tapti netinkami naudoti.
Laimei, pirmiau minėti pataisymai gali padėti atkurti įprastą sistemos tvarkyklių būseną, kad jūsų kompiuteris veiktų geriausiai.
Kiosko režimas sistemoje „Windows 10“ yra režimas, skirtas naudoti tik vieną programą arba pasiekti tik 1 svetainę su svečiais.
Šiame vadove bus parodyta, kaip pakeisti arba atkurti numatytąją „Camera Roll“ aplanko vietą sistemoje „Windows 10“.
Redaguojant pagrindinio kompiuterio failą gali nepavykti prisijungti prie interneto, jei failas nebus tinkamai pakeistas. Šis straipsnis padės jums redaguoti pagrindinio kompiuterio failą sistemoje „Windows 10“.
Sumažinus nuotraukų dydį ir talpą, bus lengviau jas dalytis ar siųsti kam nors. Visų pirma, sistemoje „Windows 10“ galite keisti nuotraukų dydį keliais paprastais veiksmais.
Jei jums nereikia rodyti neseniai aplankytų elementų ir vietų saugumo ar privatumo sumetimais, galite jį lengvai išjungti.
„Microsoft“ ką tik išleido „Windows 10“ jubiliejinį naujinį su daugybe patobulinimų ir naujų funkcijų. Šiame naujame atnaujinime pamatysite daug pakeitimų. Nuo „Windows Ink“ rašalo palaikymo iki „Microsoft Edge“ naršyklės plėtinių palaikymo, Start Menu ir Cortana taip pat buvo žymiai patobulinti.
Viena vieta daugybei operacijų valdyti tiesiai sistemos dėkle.
Sistemoje „Windows 10“ galite atsisiųsti ir įdiegti grupės strategijos šablonus, kad galėtumėte tvarkyti „Microsoft Edge“ nustatymus, o šiame vadove bus parodytas procesas.
Tamsus režimas yra tamsaus fono sąsaja sistemoje „Windows 10“, padedanti kompiuteriui taupyti akumuliatoriaus energiją ir sumažinti poveikį naudotojo akims.
Užduočių juostoje yra nedaug vietos, o jei reguliariai dirbate su keliomis programomis, gali greitai pritrūkti vietos, kad galėtumėte prisegti daugiau mėgstamų programų.









