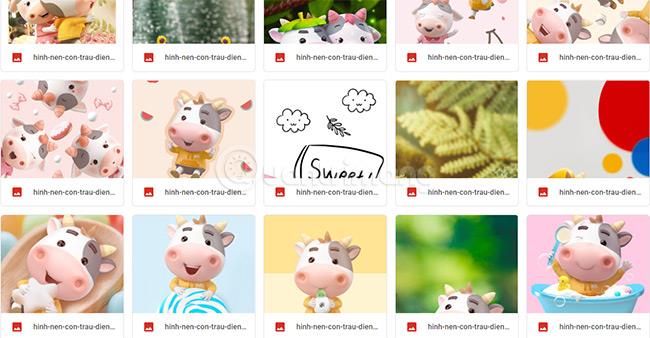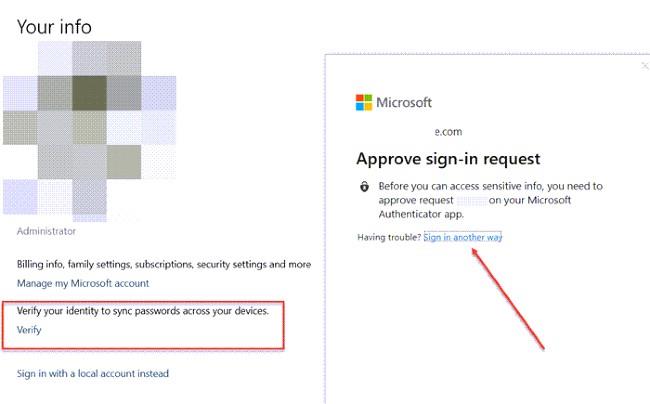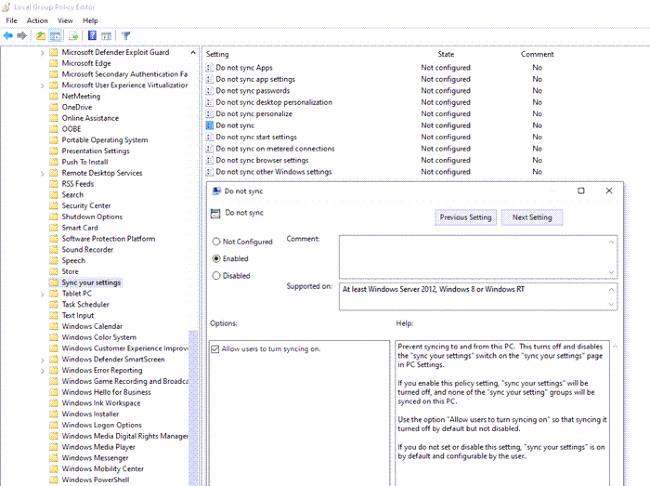„Windows 10“ turi funkciją, leidžiančią sinchronizuoti turinį tarp įrenginių, prisijungusių prie tos pačios „Microsoft“ paskyros . Sinchronizuotas turinys apima temas, slaptažodžius, kalbas...
Tačiau kartais ši funkcija neveikia arba yra sugadinta. Šiame straipsnyje „Quantrimang“ paaiškins, kaip ištaisyti, kai „ Windows 10“ sinchronizavimo funkcija neveikia.
Yra daug priežasčių, kodėl „Windows 10“ negali sinchronizuoti turinio tarp įrenginių. Problema gali kilti dėl jūsų „Microsoft“ paskyros arba jūsų tinklo administratorius apribojo.
Štai būdai, kaip ištaisyti „Windows 10“ klaidas, kurios negali sinchronizuoti turinio tarp įrenginių:
1. Patvirtinkite savo „Microsoft“ paskyrą
Kai pirmą kartą sukuriate paskyrą, turite ją patvirtinti naudodami „Microsoft“. Patvirtinimo procesas yra gana paprastas, „Microsoft“ atsiųs jums patvirtinimo el. laišką arba iššokantįjį patvirtinimo procesą. Jei paskyros patvirtinimas nebus atliktas, sinchronizavimo funkcija neveiks.
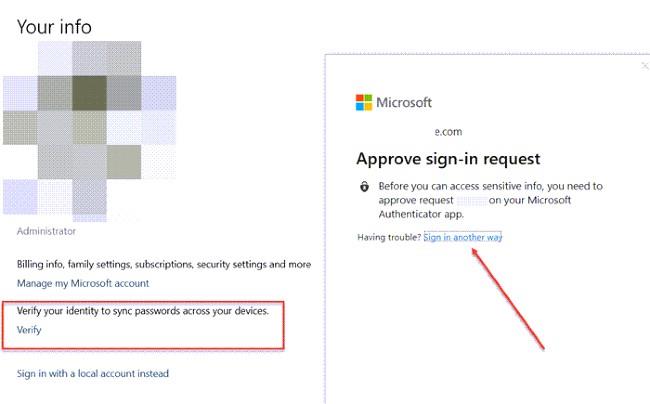
Patvirtinkite savo „Microsoft“ paskyrą
Norėdami patvirtinti paskyrą, atlikite šiuos veiksmus:
- Eikite į Nustatymai > Paskyros > Jūsų informacija
- Raskite skiltį Patvirtinkite savo tapatybę, kad galėtumėte sinchronizuoti slaptažodžius visuose įrenginiuose . ir spustelėkite nuorodą Patvirtinti
- Tada sistema paragins jus tęsti patvirtinimą naudojant Autentifikatoriaus programą , telefono numerį ar kitu būdu
Patvirtinus, sinchronizavimo funkcija pradės veikti.
2. Sinchronizuokite studentų ar verslo paskyras
Kai naudojate „Microsoft“ studento ar verslo paskyrą, patys negalėsite nuspręsti, ar sinchronizuoti turinį tarp įrenginių. Vietoj to, mokyklos ar įmonės IT administratorius (administratorius) valdys šią funkciją.
Daugelis įmonių ir mokyklų leidžia sinchronizuoti informaciją tarp darbo, mokyklos ir asmeninių įrenginių. Tačiau kai kurie kiti leidžia įrenginyje išduotą paskyrą naudoti tik darbui ar studijoms.
Tačiau, kai reikia sinchronizuoti avarijos atveju, pagalbos galite paprašyti savo įmonės ar mokyklos IT administratoriaus.
3. Įgalinkite sinchronizavimą sistemoje Windows 10 naudodami registro rengyklę arba grupės strategiją
Jei naudojate patvirtintą asmeninę paskyrą, o sinchronizavimo funkcija vis tiek neveikia, norėdami įsikišti, turite naudoti registro rengyklę arba grupės politiką.
Naudokite registrą
Turite atidaryti registro rengyklę ir rasti šį raktą:
HKEY_LOCAL_MACHINE\Software\Policies\Microsoft\Windows\SettingSync
Tada sukurkite naują DWORD reikšmę pavadinimu DisableSettingSync ir suteikite jai 2 reikšmę .
Norėdami įjungti turinio sinchronizavimą, naudokite registrą
Jei esate administratorius, galite sukurti kitą DWORD reikšmę , pavadintą DisableSettingSyncUserOverride , kurios vertė yra 2 , kad tinklo naudotojai galėtų įgalinti sinchronizavimą.
Naudokite grupės politiką
Atidarykite grupės strategijos rengyklę ir eikite į šį kelią:
Administravimo šablonai > „Windows“ komponentai > Sinchronizuoti nustatymus
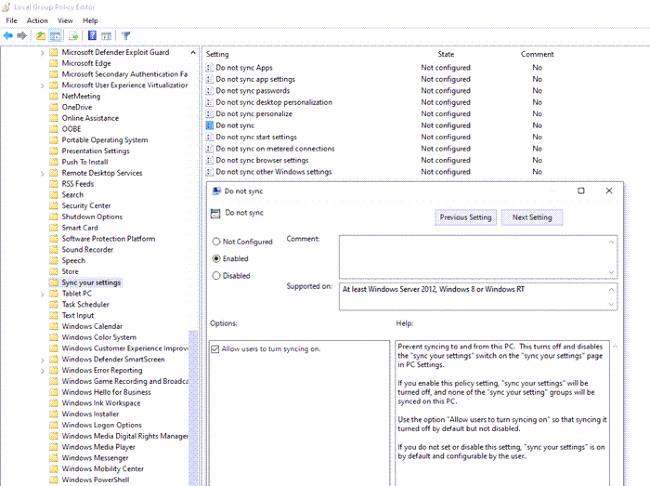
Raskite nesinchronizavimo strategiją , dukart spustelėkite, kad ją atidarytumėte. Nustatykite jį į Įgalinti ir išsaugokite. Jei esate administratorius, galite pažymėti laukelį Leidžiama naudotojams įjungti sinchronizavimą .
4. Įgalinkite sinchronizavimą iš Azure Active Directory
Jei prisijungiate prie Azure Active Directory, galite paprašyti administratoriaus suteikti sinchronizavimo leidimus tarp jūsų Windows 10 įrenginių. Veiksmai yra tokie:
- Prisijunkite prie „Azure Active Directory“ administravimo centro
- Pasirinkite Azure Active Directory > Įrenginiai > Įmonės būsenos tarptinklinis ryšys
- Pasirinkite, kuriems vartotojams leidžiama sinchronizuoti turinį

Įgalinkite sinchronizavimą naudodami „Azure Active Directory“.
5. Klausimai, susiję su „Windows 10“ sinchronizavimo funkcija
Ką veikia „Windows 10“ sinchronizavimo funkcija?
„Windows 10“ sinchronizavimo funkcija padeda sinchronizuoti „Windows 10“ nustatymus, temas, slaptažodžius, kalbas, nustatymus... tarp įrenginių. Kai prisijungiate naujame įrenginyje naudodami „Microsoft“ paskyrą, visi žinomi dalykai, kuriuos nustatėte sename kompiuteryje, rodomi sinchronizuojami.
Kaip įjungti sinchronizavimą „Windows 10“.
Turite eiti į Nustatymai > Paskyros > Sinchronizuoti nustatymus , tada perjunkite sinchronizavimo nustatymų parinkties jungiklį į įjungtą režimą . Toliau esančiame skyriuje galite pasirinkti asmeninius duomenis, kuriuos norite sinchronizuoti.
Kodėl negaliu sinchronizuoti mano „Microsoft“ paskyros?
Gali būti, kad sinchronizavimą išjungė arba išjungė administratorius, arba jūs nepatvirtinote paskyros.
Peržiūrėkite kitus naudingus patarimus, susijusius su „Windows 10“:
Sėkmės!