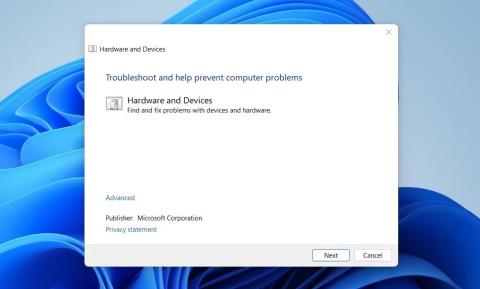Kai nešiojamojo kompiuterio ar kompiuterio ekrano ryškumas yra per mažas, dažnai galite patirti akių nuovargį arba galvos skausmą. Tokios problemos gali būti lengvai išspręstos, reguliuodami ryškumą paprastu atitinkamo funkcijos klavišo paspaudimu.
Tačiau viskas tampa sudėtinga, jei raktas nebeveikia arba nustoja veikti. Tokiais atvejais gali tekti atlikti kelis veiksmus, kad ištaisytumėte ryškumo valdymo klavišo neveikiančią klaidą Windows kompiuteryje.
1. Iš naujo paleiskite kompiuterį
Klaviatūros problemas kartais galima išspręsti paprastu paleidimu iš naujo. Iš naujo paleidus kompiuterį, iš naujo bus nustatyti klaviatūros nustatymai ir gali vėl veikti ryškumo valdymo klavišas.
2. Nuvalykite klaviatūrą, kad pašalintumėte dulkes ir nešvarumus
Laikui bėgant klaviatūros klavišuose gali kauptis nešvarumai ir šiukšlės. Tai ypač tikėtina, jei nešiojamąjį kompiuterį naudojate dulkėtoje aplinkoje. Išvalius klavišus jie gali geriau reaguoti ir padėti išspręsti ryškumo valdymo klavišų neveikiančią problemą.
Jei tiksliai nežinote, kaip išvalyti klaviatūrą, galite žiūrėti: Savaiminio klaviatūros valymo instrukcijas, nešiojamojo kompiuterio klaviatūros valymą .
3. Įsitikinkite, kad įjungtas funkcinis klavišas
Funkcinis klavišas gali neveikti, jei jis išjungtas jūsų klaviatūroje. Norėdami įsitikinti, kad jis įjungtas, vienu metu paspauskite klavišus Fn + Esc . Tai įjungs ir išjungs šį funkcijos klavišą. Jei jis išjungtas, jo įjungimas padės išspręsti neveikiančio ryškumo valdymo klavišo problemą.
4. Paleiskite aparatūros ir įrenginių trikčių šalinimo įrankį
Aparatūros ir įrenginių trikčių šalinimo įrankis yra kitas žingsnis, kurį reikia išbandyti, jei anksčiau pateikti sprendimai neveikia. Šis įrankis gali aptikti ir išspręsti visas kompiuterio aparatinės įrangos ir įrenginio problemas, įskaitant klaviatūros problemas. Norėdami paleisti trikčių šalinimo įrankį, atlikite šiuos veiksmus:
1. Atidarykite komandų eilutės langą su administratoriaus teisėmis .

Paleiskite aparatūros ir įrenginių trikčių šalinimo įrankį
2. Kai būsite komandų eilutės lange, įveskite ir vykdykite toliau pateiktą komandą:
msdt.exe -id DeviceDiagnostic
Bus atidarytas langas Aparatūros ir įrenginių trikčių šalinimo priemonė. Vykdykite ekrane pateikiamas instrukcijas ir atlikite procedūrą, kad aptiktumėte ir išspręstumėte visas su klaviatūra ir funkciniais klavišais susijusias problemas. Baigę galite pabandyti naudoti funkcinį klavišą, kad sureguliuotumėte ekrano ryškumą.
5. Paleiskite klaviatūros trikčių šalinimo įrankį
Jei problema išlieka, galite paleisti Windows klaviatūros trikčių šalinimo įrankį. Šis trikčių šalinimo įrankis nuskaito ir aptinka visas klaviatūros problemas, dėl kurių programinis ryškumo mygtukas gali neveikti. Štai kaip paleisti įrankį:
1. Norėdami atidaryti nustatymų langą, klaviatūroje paspauskite Win + I.
2. Meniu Nustatymai spustelėkite Sistema > Trikčių šalinimas .
3. Kitame puslapyje spustelėkite Kiti trikčių šalinimo įrankiai .

Paleiskite klaviatūros trikčių šalinimo įrankį
4. Slinkite žemyn, kad rastumėte Klaviatūra , tada spustelėkite Vykdyti.
Atlikę aukščiau nurodytus veiksmus, dar kartą pabandykite naudoti ryškumo funkcijos klavišą, kad pamatytumėte, ar problema išspręsta.
6. Atnaujinkite klaviatūros tvarkyklę
Pasenusios arba pažeistos tvarkyklės taip pat gali trukdyti veikti ryškumo reguliavimo funkcijos klavišą. Tokiu atveju galite pabandyti atnaujinti klaviatūros tvarkyklę ir pažiūrėti, ar tai išsprendžia problemą.
Norėdami atnaujinti klaviatūros tvarkyklę, atlikite šiuos veiksmus:
1. Paspauskite Win + X klaviatūroje, kad atidarytumėte Power User Menu .
2. Parinkčių sąraše pasirinkite Device Manager .
3. Išskleiskite Klaviatūros , tada dešiniuoju pelės mygtuku spustelėkite esamą klaviatūros tvarkyklę ir pasirinkite Atnaujinti tvarkyklę.

Atnaujinti klaviatūros tvarkyklę
4. Tada spustelėkite Ieškoti automatiškai tvarkyklių .

Automatiškai ieškoti tvarkyklių
Vykdykite ekrane pateikiamus nurodymus, kad užbaigtumėte procesą. Tai atlikę iš naujo paleiskite kompiuterį ir patikrinkite, ar problema išspręsta.
Jei Fn klavišas nereaguoja net atnaujinus tvarkyklę, gali kilti problemų dėl klaviatūros tvarkyklės. Tokiu atveju pašalinkite probleminę tvarkyklę ir įdiekite ją iš naujo. Štai kaip:
1. Atidarykite Įrenginių tvarkytuvę ir išplėskite skyrių Klaviatūros.
2. Dešiniuoju pelės mygtuku spustelėkite klaviatūros tvarkyklę ir pasirinkite Pašalinti įrenginį.

Pašalinkite įrenginį įrenginių tvarkytuvėje
3. Dar kartą spustelėkite Pašalinti , kad patvirtintumėte ir vykdytumėte ekrane pateikiamas instrukcijas.
Atlikę aukščiau nurodytus veiksmus, iš naujo paleiskite kompiuterį, kad iš naujo įdiegtumėte tvarkyklę. Kai vėl įjungiate maitinimą, patikrinkite, ar veikia funkcinis klavišas.
7. Išjunkite filtrų klavišus
Filtravimo klavišai sistemoje „Windows“ yra skirti nepaisyti pasikartojančių klavišų paspaudimų ir sulėtinti klavišo pasikartojimo dažnį, kai jie laikomi nuspaudę, kad padėtų vartotojams, kuriems sunku paspausti klaviatūros klavišus.
Tačiau kartais tai gali trukdyti įprastai vesti tekstą ir netinkamai veikti klaviatūra. Norėdami išjungti šią funkciją, atlikite šiuos veiksmus:
1. Atidarykite Valdymo skydą .
2. Spustelėkite šalia Žiūrėti esantį išskleidžiamąjį meniu ir pasirinkite Didelės piktogramos .
3. Tada spustelėkite Lengvos prieigos centras ir pasirinkite Padaryti klaviatūrą lengviau naudoti .
4. Atžymėkite laukelį šalia Įjungti filtro klavišus .

Išjunkite filtrų klavišus
5. Spustelėkite Taikyti > Gerai .
Dabar patikrinkite, ar jūsų klaviatūra veikia tinkamai.
8. Ieškokite kenkėjiškų programų
Jei atsisiuntėte kokių nors įtartinų failų ar programų, labai tikėtina, kad jūsų klaviatūra turi problemų dėl kenkėjiškų programų, šnipinėjimo programų ar kitų kenkėjiškų programų.
Norėdami įsitikinti, kad taip nėra, galite patikrinti, ar failas nėra užkrėstas virusu. Turite nuskaityti kompiuterį, ar nėra virusų, ir tada juos pašalinti.
Jei jaučiatės patogiau naudodami komandinės eilutės įrankius, naudokite Windows PowerShell, kad nuskaitytumėte ir pašalintumėte visus kenkėjiškus sistemos komponentus. Tai padės išspręsti netinkamai veikiančios klaviatūros problemą.
9. Perjunkite į kitą klaviatūrą
Kartais problema slypi pačioje klaviatūroje. Klavišai gali būti sugedę arba dėl kitų aparatinės įrangos problemų jis tinkamai neveikia. Tokiu atveju pabandykite naudoti įrenginį kitame kompiuteryje arba nešiojamajame kompiuteryje, kad įsitikintumėte, jog problema kyla ne dėl operacinės sistemos ar programinės įrangos.
Jei radote problemų dėl klaviatūros, laikas ją pakeisti nauja arba sutaisyti.