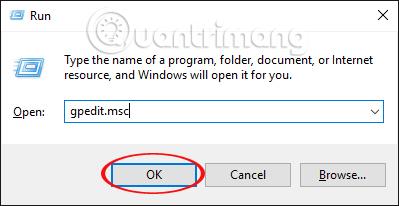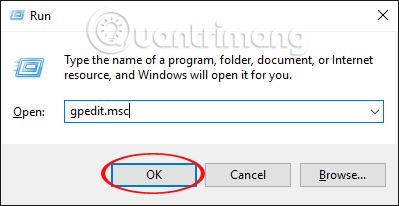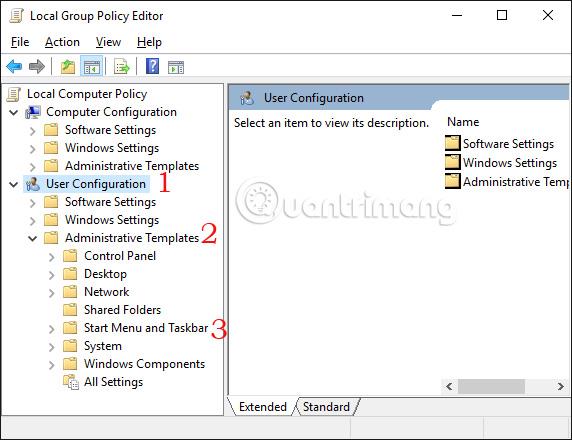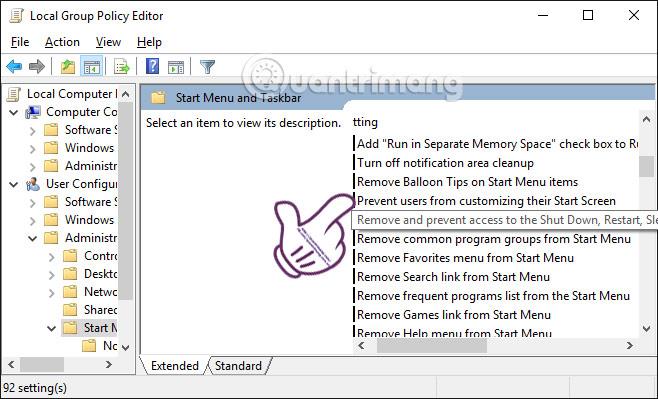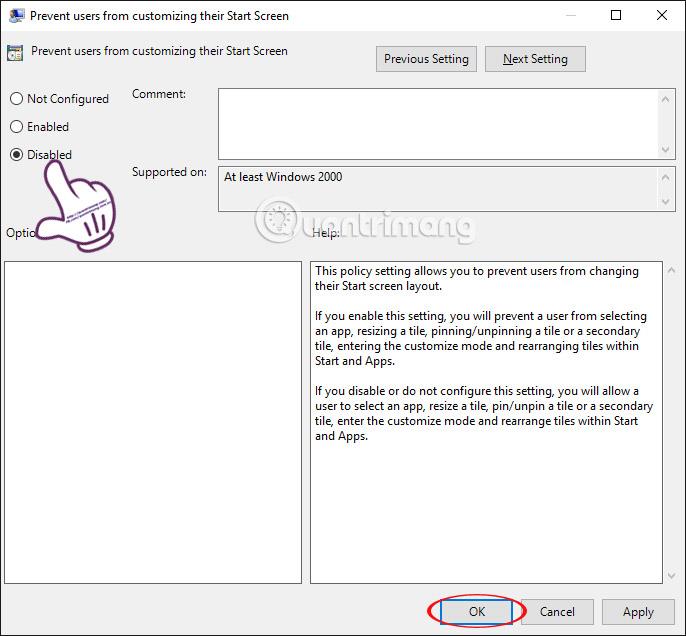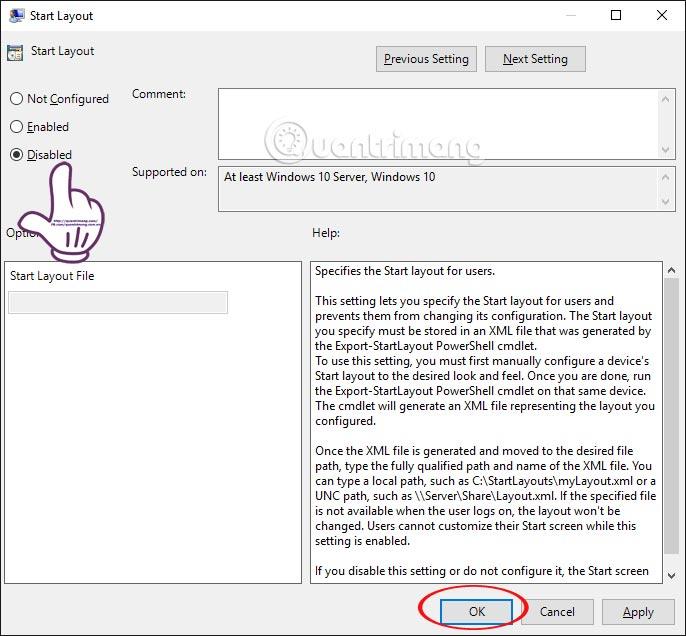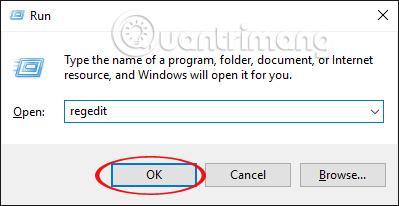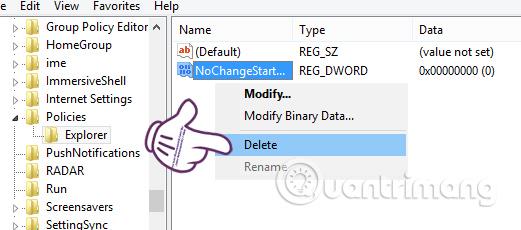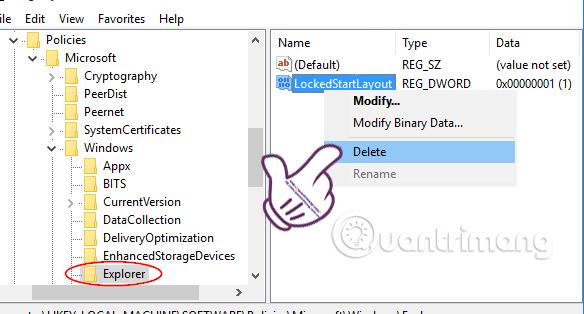Bet kuri Windows versija palaiko failų tipų ir programų prisegimą prie meniu Pradėti per parinktį Prisegti prie pradžios. „Windows 10“ taip pat galime tai padaryti norėdami greičiau pasiekti failus ir programas tiesiog meniu Pradėti.
Tačiau kai kurie „Windows 10“ kompiuteriai staiga prarado parinktį „Pin to Start“, negalėdami prisegti programos prie meniu Pradėti, o tai šiek tiek paveikė kompiuterio naudojimo procesą. Jei dar neradote sprendimo, pabandykite vadovautis toliau pateiktu „Tips.BlogCafeIT“ vadovu, kaip ištaisyti prarastą „Pin to Start Windows 10“ klaidą.
1 būdas: naudokite grupės strategijos rengyklę
Šis taisymo būdas taikomas tik Windows 10 Pro arba Enterprise versijoms. Jei kompiuteryje yra namų versija, bus taikomas antrasis metodas, kurį pristatysime toliau.
1 žingsnis:
Paspauskite Windows + R klavišų kombinaciją , kad atidarytumėte langą Vykdyti ir įveskite raktinį žodį gpedit.msc . Paspauskite Enter , kad atidarytumėte vietinės grupės strategijos rengyklės langą.
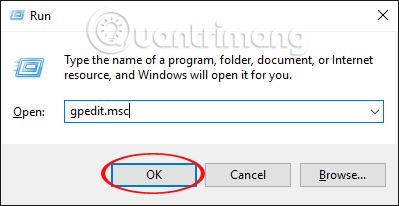
2 žingsnis:
Vietinės grupės strategijos rengyklės lango sąsajoje eikite šiuo keliu:
Vartotojo konfigūracija > Administravimo šablonai > Pradėti ir užduočių juosta
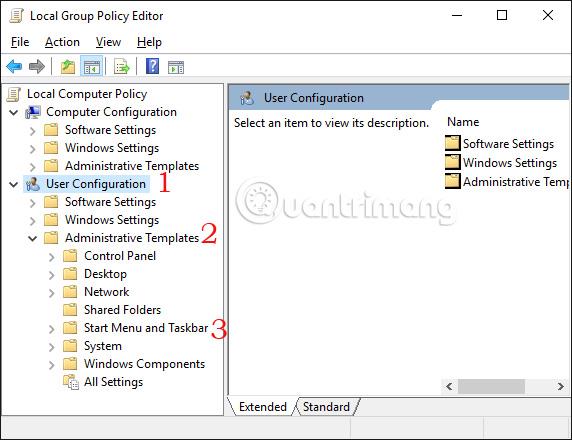
3 veiksmas:
Dešiniojoje sąsajoje raskite ir dukart spustelėkite Neleisti vartotojams tinkinti pradžios ekrano .
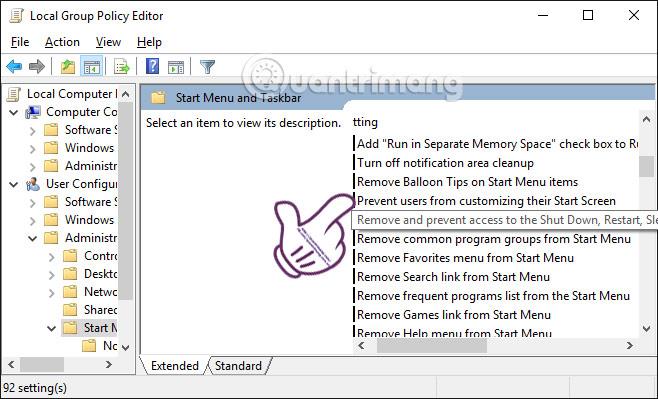
4 veiksmas:
Iš karto po to pasirodo dialogo langas Neleisti vartotojams tinkinti savo pradžios ekrano . Spustelėkite Išjungta , tada spustelėkite Gerai , kad išsaugotumėte pakeitimus.
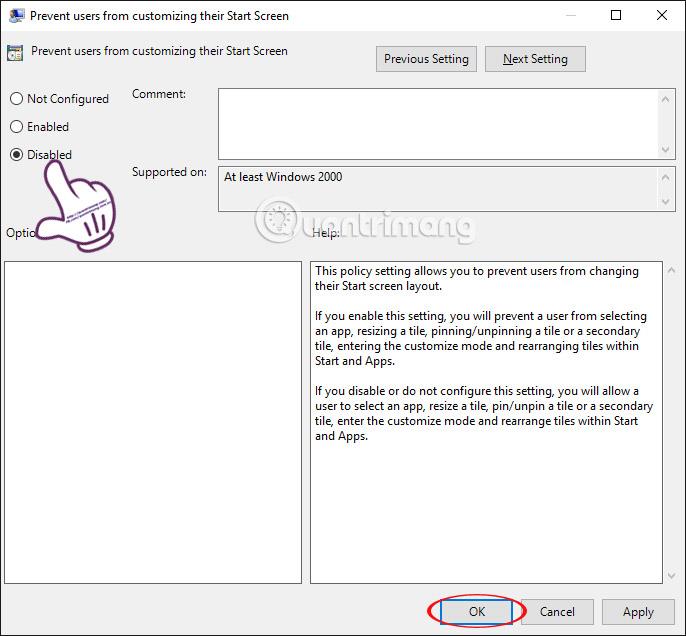
5 veiksmas:
Taip pat dešinėje sąsajoje raskite ir dukart spustelėkite Pradėti maketą .

Taip pat pasirodys dialogo langas Pradėti išdėstymą. Pasirinkite Išjungta ir Gerai, kad išsaugotumėte.
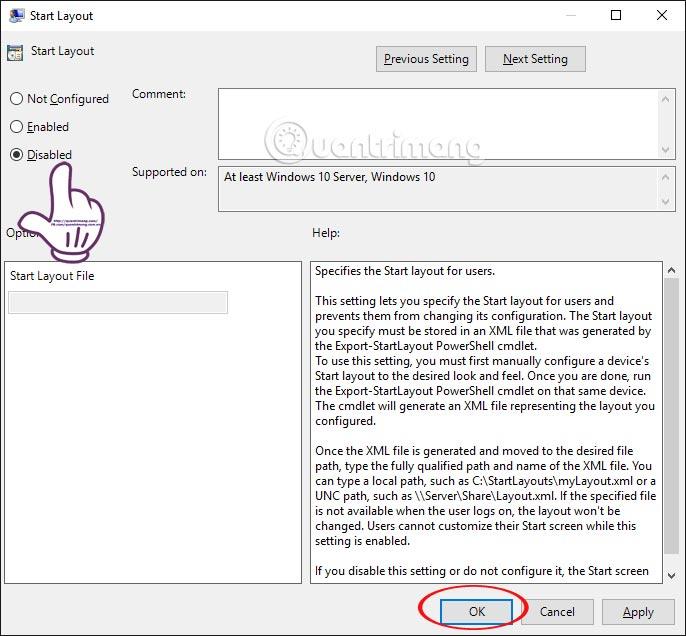
Paskutinis veiksmas yra uždaryti vietinės grupės strategijos rengyklės langą ir iš naujo paleisti kompiuterį.
2 būdas: trikdykite registro rengyklę
1 žingsnis:
Taip pat paleisite dialogo langą Vykdyti ir įveskite Regedit raktinį žodį ir paspauskite Enter , kad atidarytumėte registro rengyklės lango sąsają.
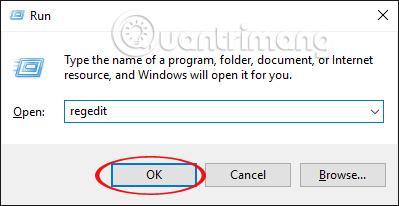
Registro rengyklės lango sąsajoje atliekame šiuos du kelius:
HKEY_CURRENT_USER > PROGRAMINĖ ĮRANGA > Microsoft > Windows > CurrentVersion > Policies > Explorer
HKEY_LOCAL_MACHINE > PROGRAMINĖ ĮRANGA > Microsoft > Windows > Dabartinė versija > Politika > Naršyklė
Prie kiekvieno Explorer klavišo pažiūrėkite į sąsają dešinėje ir spustelėkite parinktį NoChangeStartMenu ir pasirinkite Delete .
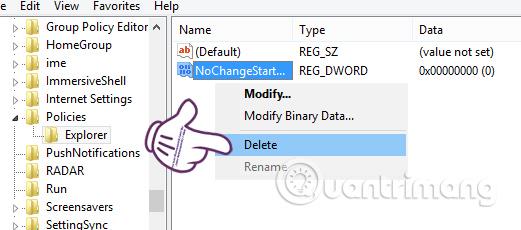
3 veiksmas:
Toliau vykdome šias instrukcijas:
HKEY_CURRENT_USER > PROGRAMINĖ ĮRANGA > Politika > Microsoft > Windows > Explorer
HKEY_LOCAL_MACHINE > PROGRAMINĖ ĮRANGA > Politika > Microsoft > Windows > Explorer
Prie kiekvieno naršyklės klavišo dešiniojoje sąsajoje dešiniuoju pelės mygtuku spustelėkite LockedStartLayout ir tada Ištrinti .
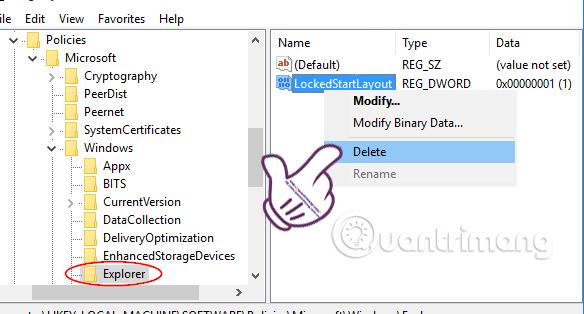
Paskutiniame etape taip pat uždarome registro rengyklės langą ir iš naujo paleidžiame kompiuterį, kad išsaugotume naujus nustatymus.
Aukščiau parodėme du būdus, kaip ištaisyti klaidą, kai sistemoje „Windows 10“ prarandama „Pin to Start“ piktograma, įsikišant į registro rengyklę arba grupės strategijos rengyklę. Atsižvelgdami į naudojamą kompiuterio versiją, pasirinkite tinkamą sprendimą, kad atkurtumėte parinktį Pin to Start sistemoje Windows 10.
Daugiau informacijos rasite šiuose straipsniuose:
- 7 straipsnyje pateikti būdai ir pritaikymai padės jūsų „Windows 10“ „greitai kaip vėjas“
Linkime sėkmės!