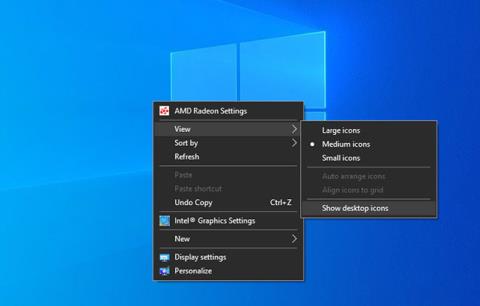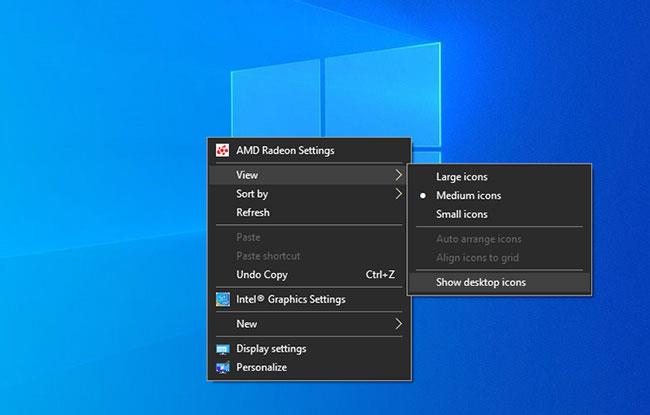Daugelis kompiuterių susiduria su situacija, kai prarandamas darbalaukio ekranas, kai visos piktogramos ekrane išnyksta, rodomos tik juodos spalvos ir žemiau esantis meniu Pradėti. Taip pat yra situacija, kai „Windows“ ekranas yra juodas , tačiau tuo metu ekrane nerodomas joks turinys, o praradus darbalaukį vis dar yra meniu Pradėti. Tiesą sakant, tai nėra klaida, o tik todėl, kad vartotojas per klaidą įjungė kompiuterį į planšetinio kompiuterio režimą „Windows 10“.
Instrukcijos, kaip atkurti „Windows 10“ darbalaukio ekraną
1. Meniu Rodinys įgalinkite darbalaukio piktogramas
„Windows 10“ turi galimybę paslėpti visas darbalaukio piktogramas. Šią parinktį galite pasiekti naudodami dešiniuoju pelės mygtuku spustelėkite darbalaukio meniu, kad galėtumėte ją išjungti, kaip norite. Taip pat gali būti, kad neseniai įdiegta programa arba PUP netyčia įjungė šią parinktį.
Norėdami iš naujo įjungti parinktį rodyti visas darbalaukio piktogramas, dešiniuoju pelės mygtuku spustelėkite bet kurią „Windows“ darbalaukio vietą ir pasirinkite Peržiūrėti. Pasirodžiusiame meniu patikrinkite, ar šalia parinkties Rodyti darbalaukio piktogramas yra varnelė . Jei taip, tai reiškia, kad „Windows“ dabar rodo visas piktogramas kaip įprasta, o problema slypi kažkur kitur.
Tačiau jei šalia šios parinkties nematote varnelės, spustelėkite Rodyti darbalaukio piktogramas ir piktogramos vėl pasirodys. Prireiks šiek tiek laiko, kol šios piktogramos vėl pasirodys lėtuose kompiuteriuose.
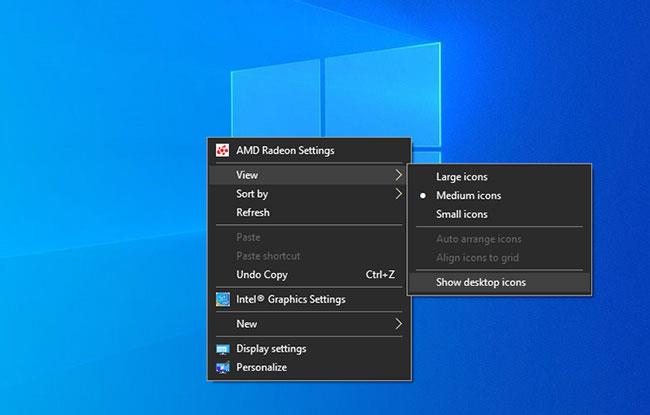
Įgalinkite darbalaukio piktogramas meniu Rodinys
2. Išjunkite planšetinio kompiuterio režimą sistemoje „Windows 10“.
Jei jūsų kompiuteryje yra juodas darbalaukis, dingsta programinės įrangos piktogramos, naršyklės ir diegimo įrankiai, paliekant tik meniu Pradėti, turėtumėte patikrinti kompiuterio nustatymus, ar įjungtas planšetinio kompiuterio režimas, ar ne. Jei kompiuteris yra juodas ir negalime juo naudotis, tada rasime būdų kaip ištaisyti kompiuterio juodo ekrano klaidą.

Išjunkite planšetinio kompiuterio režimą „Windows 10“.
3. Paleiskite SFC
Paleidus SFC, „Windows“ failų sistemos skaitytuvą, probleminiai failai bus pašalinti iš operacinės sistemos prieš pakeičiant juos talpykloje saugomomis versijomis. Trumpai tariant, šis nuskaitymo procesas padės ištaisyti visus failus, turinčius įtakos sistemos veikimui, ir sugrąžinti darbalaukio piktogramas.
4. Iš naujo paleiskite „Windows Explorer“.
„Windows Explorer“ yra naršymo įrankis, leidžiantis vartotojams lengvai pasiekti failus ir aplankus. Tačiau kartais šis įrankis gali neveikti taip, kaip tikėtasi, veikti lėtai arba sugesti. Dėl to darbalaukio piktogramos gali išnykti. Taigi, iš naujo paleidus „Windows Explorer“ gali padėti išspręsti problemą.
5. Atnaujinkite tvarkykles
Galite praleisti šį veiksmą, jei reguliariai atnaujinate „Windows“, nes tvarkyklės bus automatiškai atnaujinamos su kiekvienu atnaujinimu. Tačiau taip pat galite rankiniu būdu atnaujinti konkrečias tvarkykles įrenginių tvarkytuvėje , jei norite.
6. Atnaujinkite „Windows 10“.
Pasenusios Windows versijos gali sukelti klaidų, dėl kurių dingsta darbalaukio piktogramos. Nors galbūt norėsite sustabdyti „Windows“ naujinimą, kad išvengtumėte klaidų, atnaujinimas taip pat gali išspręsti tokias problemas kaip ši. Jei išbandėte visus pirmiau nurodytus būdus ir jie neveikia, tęskite „Windows“ atnaujinimą.
7. Iš naujo nustatykite operacinę sistemą
Paskutinė galimybė yra iš naujo nustatyti kompiuterį. Atkūrimo procesas ištrins visus duomenis, įdiegtas programas ir nustatymus, kurie buvo nustatyti.
Operacinės sistemos atkūrimas yra saugesnis, nes jis grąžina kompiuterį į naujausią atsarginę kopiją ir išsprendžia visas iškilusias problemas.
Linkime sėkmės!