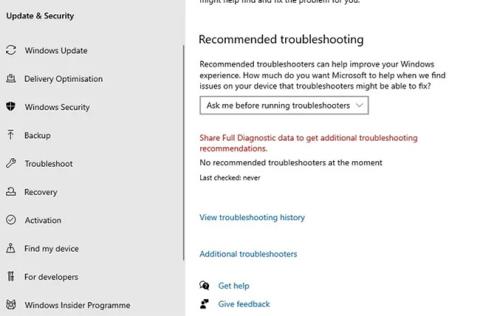Naujoji „Windows“ nuotraukų programa (kuri iš tikrųjų egzistuoja nuo „Windows 8“, bet vis dar yra naujausia integruota nuotraukų peržiūros parinktis) turi gražią sąsają ir turtingas nuotraukų filtravimo parinktis. Tačiau kartais nutinka taip, kad neveikia ir taip galima tai ištaisyti.
Pastaba: prieš atlikdami toliau pateiktus pataisymus, turite paleisti, kad patikrintumėte, ar sistemoje „Windows 10“ nėra sugadintų sistemos failų. Norėdami atlikti patikrinimą, atidarykite komandų eilutę , įveskite komandą sfc /scannow ir iš naujo paleiskite „Windows“.
„Photos“ programa neveikia „Windows 10“? Štai kaip tai ištaisyti
Naudokite „Windows Store“ programų trikčių šalinimo įrankį
Nuotraukos yra „Windows Store“ programa, kurioje naudojamas „Microsoft“ patentuotas UWP formatas, dėl kurio kyla įvairių problemų (pvz., žr. „Xbox Game Pass for PC“ problemas). Pirmas žingsnis norint išspręsti šią problemą yra naudoti integruotą „Windows“ trikčių šalinimo įrankį, skirtą nuotraukoms ir kitoms „Windows“ programoms.
Eikite į Nustatymai > Atnaujinimas ir sauga > Trikčių šalinimas > Papildomi trikčių šalinimo įrankiai .

Eikite į Nustatymai > Atnaujinimas ir sauga > Trikčių šalinimas > Papildomi trikčių šalinimo įrankiai
Slinkite žemyn iki „Windows Store Apps“ ir spustelėkite Vykdyti trikčių šalinimo įrankį , kad sužinotumėte, ar tai išsprendžia problemą.

Spustelėkite Vykdyti trikčių šalinimo įrankį
Optimizuoti vidiniai nuotraukų programos nustatymai
Jei jūsų nuotraukų programa veikia lėtai, vienas iš galimų sprendimų yra pakoreguoti vidinius programos nustatymus, kad ji veiktų sklandžiau.

Atidarykite programą „Photos“.
Atidarykite nuotraukų programą iš meniu Pradėti. Eikite į trijų taškų piktogramą viršutiniame dešiniajame kampe ir pasirinkite Nustatymai.

Pasirinkite Nustatymai
Daugelis programos „Photos“ konfigūracijos nustatymų jau gali būti įjungti pagal numatytuosius nustatymus. Norėdami užtikrinti greitą atsako laiką, turite optimizuoti šiuos nustatymus. Svarbiausia yra „Photos“ programos sinchronizavimas su „OneDrive“, ko jums gali prireikti ne itin dažnai. Kiekvieną kartą prisijungus prie interneto tai gali turėti įtakos nuotraukų programos greičiui. Todėl turite išjungti parinktį „Rodyti tik debesyje esantį turinį iš OneDrive“ (rodyti tik debesyje esantį turinį iš OneDrive).

Išjunkite parinktį „Rodyti mano turinį tik debesyje iš OneDrive“.
Be to, galite išjungti „Rodyti ištrynimo patvirtinimo dialogo langą“ , kuris sunaudos daugiau atminties. Aparatinės įrangos pagreitinto vaizdo kodavimo jums taip pat nereikia, nebent planuojate naudoti „Photos“ programą kaip vaizdo įrašų rengyklę.

Išjunkite parinktį „Išjungti tinklo vietose saugomų nuotraukų bibliotekos dalių indeksavimą“
„Photos“ programa gali būti labai užimta, nes sunaudoja daug atminties nuotraukų aplankams įkelti. Todėl taip pat turėtumėte išjungti parinktį „Išjungti tinklo vietose saugomų nuotraukų bibliotekos dalių indeksavimą“ .
Įdiekite „Windows Media Pack“ („Windows 10 N“ ir „KN“)
Kaip ir kiekvieną „Windows“ leidimą, galima įsigyti keletą skirtingų „Windows 10“ versijų. Straipsnyje kalbama ne tik apie įprastus „Home“ ir „Professional“ leidimus, bet ir apie „Windows 10“ N ir KN leidimus, kurie yra specialūs „Windows“ leidimai, sukurti Europai ir Korėjai.
Pagrindinis skirtumas tarp šių ir kitų „Windows“ versijų yra tas, kad jose nėra „Windows Media Player“, „Groove Music“ ir kitų daugialypės terpės programų bei bibliotekų, reikalingų joms paleisti. Tai, kaip bebūtų keista, gali turėti įtakos „Photos“ programai, nes tai taip pat priklauso nuo daugialypės terpės bibliotekų.

Patikrinkite „Windows 10“ versiją
Galite patikrinti savo „Windows 10“ versiją spustelėdami Pradėti , tada įvesdami apie ir pasirinkę Apie savo kompiuterį . Slinkite žemyn naujame lange ir žiūrėkite šalia OS kūrimo. Jei šalia operacinės sistemos versijos matote N arba KN , pabandykite atsisiųsti „Windows 10 Media Feature Pack“ , kad pataisytumėte „Photos“ programą.
Patikrinkite leidimus failų sistemoje
Viena iš dažniausiai pasitaikančių priežasčių, kodėl „Photos“ ar kita UWP programa gali neveikti, yra pakeisti failų sistemos leidimai. Norėdami tai patikrinti, turite eiti į 3 savo sistemos aplankus ir įsitikinti, kad „ALL APPLICATION PACKAGES“ leidimai nustatyti teisingai.
Norėdami tai padaryti, eikite į kiekvieną aplanką, pateiktą žemiau ekrano kopijos, dešiniuoju pelės mygtuku spustelėkite juos, tada spustelėkite skirtuką Sauga > VISUS PROGRAMŲ PAKETAI ir įsitikinkite, kad yra leidžiami toliau nurodyti leidimai (spustelėkite Redaguoti skirtuke Sauga ).

Patikrinkite leidimus failų sistemoje
- Programos failai – skaitymas, raudonas ir vykdymas, aplanko turinio sąrašas
- „Windows“ – skaitymas, skaitymas ir vykdymas, aplanko turinio sąrašas
- \\AppData\Local\Microsoft\Windows\WER\ – specialūs leidimai, aplanko turinio sąrašas, skaitymas ir vykdymas
Atnaujinkite nuotraukų programą
Šiame sąraše yra nemažai sudėtingų sprendimų, todėl straipsnyje nustatyta, kad geriausias būdas pradėti – taikyti paprasčiausius sprendimus. Pirmiausia pabandykite atnaujinti „Photos“ programą. Tai gali pagerinti funkcijas ir ištaisyti visas programoje atsirandančias klaidas.
Norėdami tai padaryti, eikite į „Microsoft Store“ programą, spustelėkite trijų taškų meniu piktogramą viršutiniame dešiniajame kampe, tada spustelėkite Atsisiuntimai ir naujiniai .

Atnaujinkite nuotraukų programą
Naujame ekrane spustelėkite Gauti naujinimus. Jei yra nuotraukų programos naujinimo, kurio neįdiegėte, jis bus rodomas eilėje ir bus pradėtas atsisiųsti.
Jei atsisiuntimas nepradedamas iš karto ir įstrigo būsenoje Laukiama , galite spustelėti trijų taškų meniu piktogramą dešinėje, tada spustelėkite Atsisiųsti dabar.
Iš naujo nustatykite nuotraukų programą

Nustačius programą „Photos“ iš naujo bus išvalyta programos talpykla ir visi duomenys bus atkurti į numatytuosius nustatymus.
Norėdami iš naujo nustatyti, dešiniuoju pelės mygtuku spustelėkite meniu Pradėti ir eikite į „ Programos ir funkcijos “. Tada slinkite žemyn ir sąraše spustelėkite " Nuotraukos ", tada spustelėkite " Išplėstinės parinktys ", o kitame lange spustelėkite " Atstatyti ". Tai ištrins visus duomenis iš nuotraukų programos, įskaitant visus išankstinius nustatymus arba išsaugotus vaizdus į pradinę būseną.
Ištrinkite ir iš naujo įdiekite nuotraukų programą
Jei tai, kas išdėstyta pirmiau, problemos neišsprendžia, turėtumėte pabandyti ištrinti programą „Photos“ rankiniu būdu ir įdiegti iš naujo. Tačiau to negalite padaryti naudodami sąrašą „ Programos ir funkcijos “, kaip ir kitų įprastų programų. Vietoj to turite naudoti išplėstinę „PowerShell“ komandą.
Spustelėkite meniu Pradėti , įveskite powershell , tada dešiniuoju pelės mygtuku spustelėkite PowerShell ir pasirinkite " Vykdyti kaip administratorių ". „Powershell“ lange įveskite:
get-appxpackage *Microsoft.Windows.Photos* | Remove-appxpackage

Paspaudus Enter , nuotraukų programa bus ištrinta. Norėdami ją įdiegti iš naujo, eikite į „Microsoft Store“ programą, ieškokite „ Photos “, tada pasirinkite ir įdiekite programą „Photos“ (atkreipkite dėmesį, kad programos „Photos“ kūrėjas yra „Microsoft Corporation“).
Atlikite sistemos atkūrimą

Jei žinote, kada kilo problema naudojant programą „Photos“, galite atlikti sistemos atkūrimą iki problemos atsiradimo.
Eikite į meniu Pradėti , įveskite atkurti ir spustelėkite „Sukurti atkūrimo tašką “. Naujame lange spustelėkite „ Sistemos atkūrimas “ ir vadovaukitės instrukcijomis, kol pasirinksite atkūrimo tašką. Pasirinkite laiką iki problemos atsiradimo ir tęskite procesą.
Naudokite „Windows Photo Viewer“.

Daugeliui žmonių senoji „Windows Photo Viewer“ veikė puikiai. Nors jis nėra toks prašmatnus kaip „Nuotraukos“, jis veikia gerai ir yra paprastas būdas pasiekti aplankuose esančias nuotraukas.
„Microsoft“ palaipsniui atsisakė nuotraukų peržiūros programos, tačiau jei turite kompiuterį, kuriame iš anksto įdiegta „Windows 10“, galite nustatyti nuotraukų peržiūros programą kaip numatytąją programą. Žr. straipsnį „Windows Photo Viewer“ atkūrimas sistemoje „Windows 10“ padeda greičiau peržiūrėti nuotraukas, nuotraukos yra per lėtos! kaip jį naudoti sistemoje „Windows 10“.
Linkime sėkmės!
Žiūrėti daugiau: