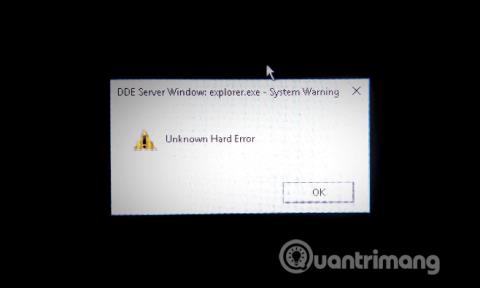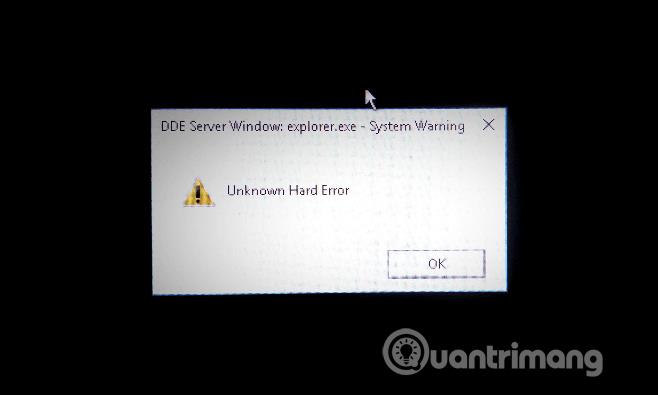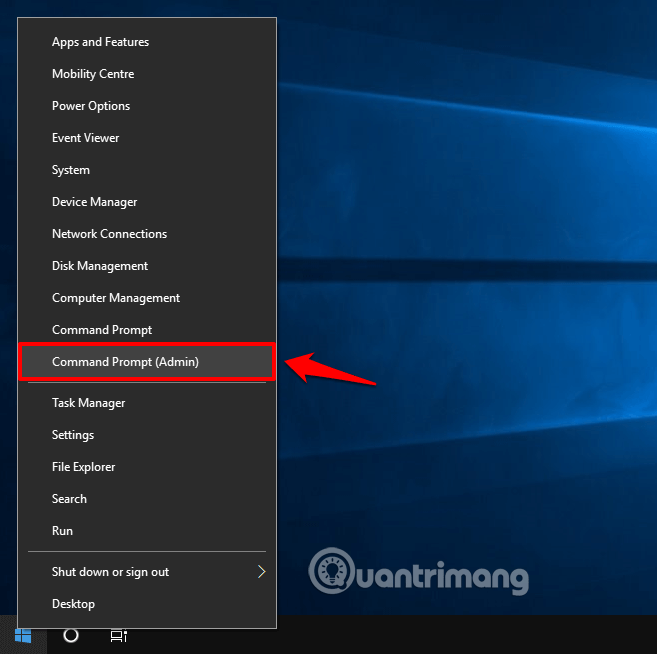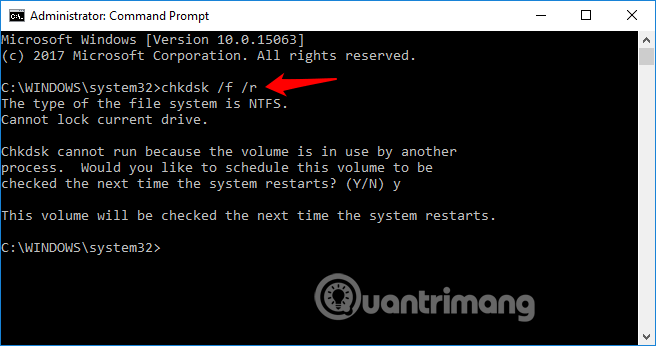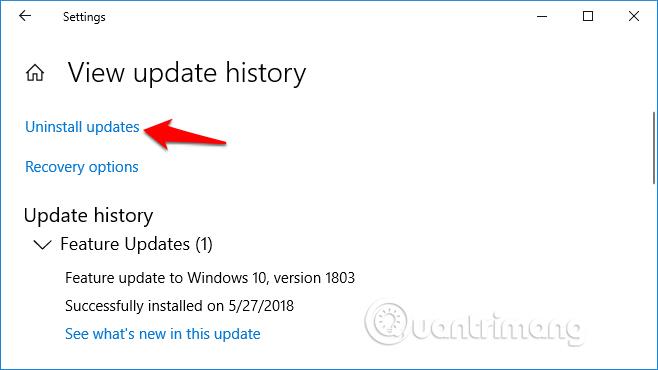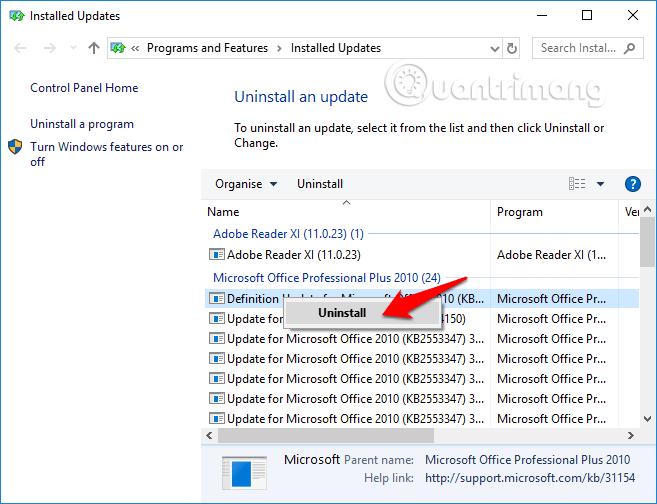Jei staiga pasirodo sistemos įspėjimo dialogo langas su Unknown Hard Error, o tada Windows 10 ekranas pasidaro juodas, perskaitykite šį straipsnį, kad sužinotumėte, kaip ją ištaisyti.
Unknown Hard Error yra viena iš dažniausiai pasitaikančių sistemos klaidų, dažnai pasitaikančių operacinėje sistemoje Windows 10. Su šia klaida galite susidurti žaisdami žaidimus, paleisdami programas ar atlikdami kitas užduotis Windows kompiuteryje.
Sugadinti sistemos failai, sugadintas „Windows“ registras dėl programinės įrangos pakeitimų, standžiojo disko ar aparatinės įrangos problemos ir kt. yra kelios nežinomos „Windows 10“ kietosios klaidos priežastys.
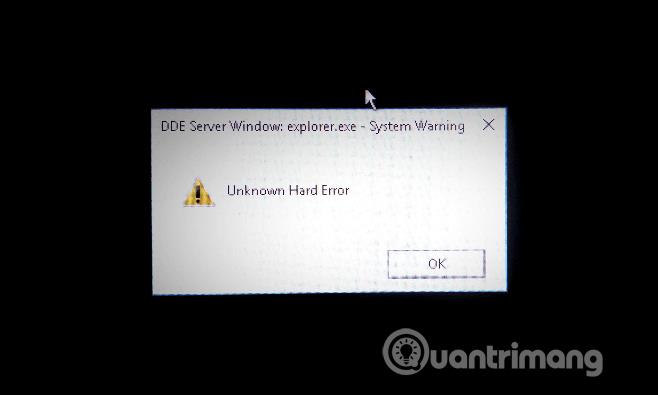
Kai įvyksta ši klaida, negalite pasiekti kompiuterio, nes užduočių juosta užšąla ir ekranas pajuoduoja. Kai kurie vartotojai taip pat pranešė, kad jie susidūrė su mėlynojo mirties ekrano problema dėl Unknown Hard Error klaidos.
Kaip ištaisyti nežinomą kietą klaidą sistemoje „Windows 10“.
1 būdas: atlikite švarų paleidimą
Pirmasis būdas, kurį reikia padaryti, kad išspręstumėte Unknown Hard Error problemą, yra atlikti švarų įkrovą. Atlikdami švarų paleidimą sužinosite šios problemos priežastį ir tada rasite tinkamą sprendimą. Norėdami atlikti švarų įkrovimą, žr. šį straipsnį Kaip atlikti švarų įkrovimą sistemoje Windows 10/8/7 .
2 būdas: paleiskite sistemos failų tikrinimo įrankį
Norėdami patikrinti, ar nėra sugadintų sistemos failų, nėra naudingesnio ir patogesnio įrankio nei sistemos failų tikrintuvas. Jis atliks sistemos nuskaitymą, tada pataisys ir atkurs pažeistus failus. Žr. straipsnį SFC komandos naudojimas Windows 10 sistemos failo klaidoms ištaisyti .
3 būdas: paleiskite įrankį Check Disk
Jei sugedęs standusis diskas yra nežinomos standžiojo disko klaidos arba mėlyno ekrano klaidos priežastis, galite paleisti komandą CHKDSK, kad patikrintumėte, ar nėra standžiojo disko klaidų.
1 žingsnis . Paleiskite komandų eilutę su administratoriaus teisėmis, dešiniuoju pelės mygtuku spustelėdami mygtuką Pradėti ir pasirinkdami Komandų eilutę (administratorius) .
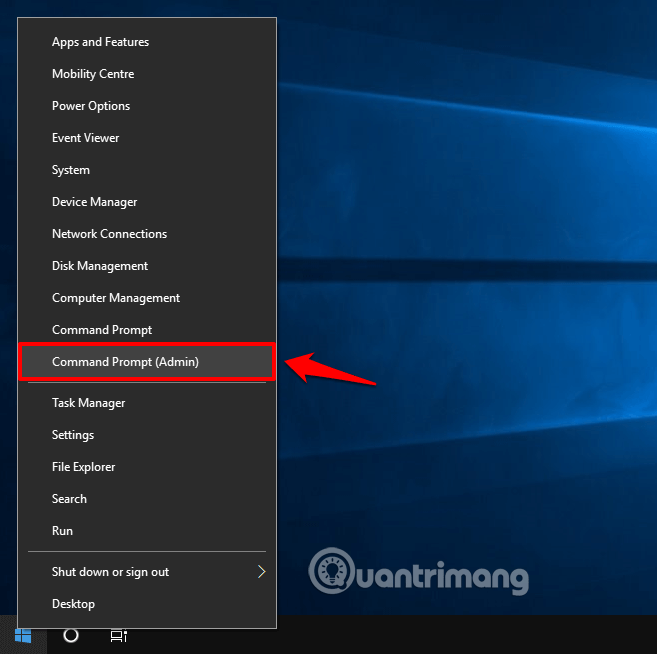
2 žingsnis . Į komandų eilutę įveskite chkdsk /f /r ir paspauskite Enter .
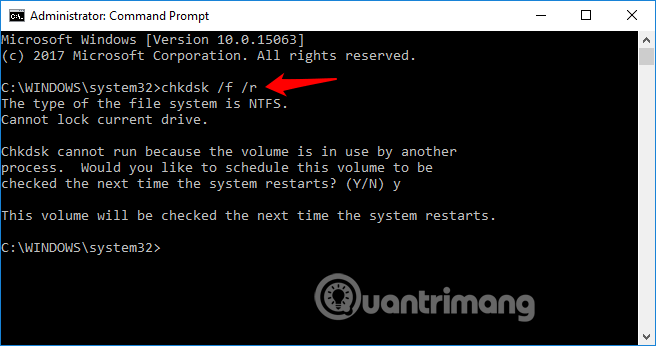
Dabar „Check Disk“ programa nuskaitys standųjį diską ir automatiškai ištaisys rastas klaidas.
4 būdas: pašalinkite „Windows“ naujinimus
Įdiegus naujus „Windows“ naujinimus, pažeidžiamumas paprastai pašalinamas, tačiau kai kurie naujinimai kartais pablogina situaciją. Jei įdiegę naują „Windows“ naujinimą atsiranda nežinoma kieta klaida, galite pabandyti jį pašalinti.
Atlikite toliau nurodytus veiksmus, kad pašalintumėte naujinimus „Windows 10“ kompiuteryje:
1 žingsnis . Paspauskite Windows + I , kad atidarytumėte Windows nustatymus .
2 žingsnis . Pasirinkite Naujinimas ir sauga > Windows naujinimas , tada spustelėkite Peržiūrėti naujinimų istoriją , kad pamatytumėte atnaujintus kompiuterio nustatymus.
3 veiksmas . Dabar lange Peržiūrėti naujinimų istoriją spustelėkite parinktį Pašalinti naujinimus .
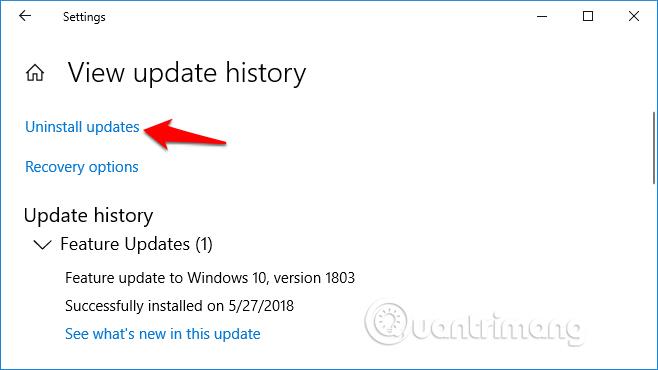
4 veiksmas. Įdiegtų naujinimų lange dešiniuoju pelės mygtuku spustelėkite naujausią įdiegtą naujinimą ir pasirinkite Pašalinti .
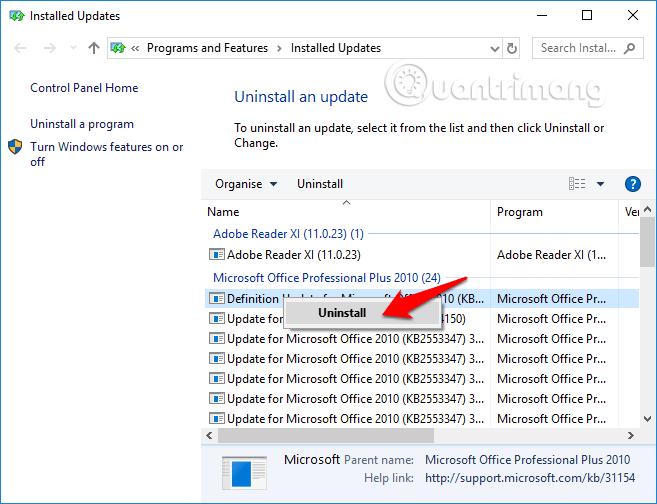
Pašalinę „Windows“ naujinimus, iš naujo paleiskite kompiuterį. Šis metodas padėjo daugeliui „Windows“ vartotojų ištaisyti sihost.exe arba explorer.exe nežinomą sunkią klaidą sistemoje „Windows 10“.
Linkime sėkmės!
Žiūrėti daugiau: