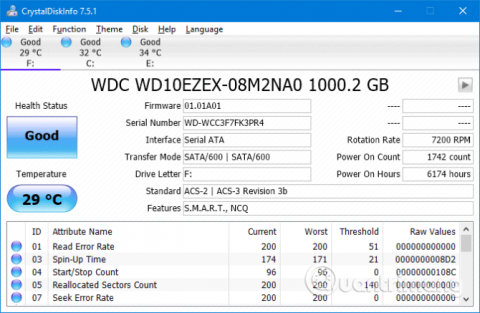Nemalonu matyti mėlyną mirties ekrano klaidą (taip pat žinomą kaip sustabdymo kodo klaida), ypač kai nesuprantate problemos priežasties. Jei susiduriate su netikėta parduotuvės išimties klaida, perskaitykite šį straipsnį.
Kai susiduria su šia klaida, daugelis žmonių mano, kad ji yra susijusi su „Microsoft Store“, bet iš tikrųjų tai nėra dėl „Microsoft Store“. Šiame straipsnyje bus parodyta keletas būdų, kaip ištaisyti šią klaidą, kad nustatytumėte netikėtos parduotuvės išimties priežastį sistemoje "Windows 10".
Instrukcijos, kaip ištaisyti netikėtą parduotuvės išimtį
1. Patikrinkite standžiojo disko būklę
Ši klaida dažniausiai atsiranda dėl sugedusio standžiojo disko, kurį naudojate. O kietąjį diską patikrinti labai paprasta naudojant tokią programą kaip CrystalDiskInfo. Jums tereikia atsisiųsti šį įrankį ir paleisti diegimo programą, tada ją atidaryti.

Atidarę programinę įrangą, viršuje matysite skirtukus, leidžiančius perjungti diskus, jei sistemoje yra keli diskai. Sveikatos būsena parodys standžiojo disko būklę pagal toliau esančioje lentelėje nurodytas reikšmes.
Gera reiškia, kad disko būklė yra gera, o jei bloga arba įspėjimas , standžiajame diske yra problemų. Tokiu atveju turite kuo greičiau pakeisti diską.
Tiesą sakant, net ir geros būklės , turėtumėte apsvarstyti galimybę pakeisti diską, jei turite kitą standųjį diską, nes pagrindinė Unception Store Exception klaidos priežastis yra standusis diskas.
2. Atnaujinkite ekrano tvarkyklę
Šios problemos priežastis gali būti ekrano tvarkyklė, sukelianti nesuderinamumo problemą. Taip yra todėl, kad jis pasenęs ir neatnaujintas.
Norėdami pradėti, paleiskite sistemą saugiuoju režimu, žr. straipsnį Kaip įjungti saugųjį režimą „Windows 10“, kai pradedate sužinoti, kaip įjungti šį režimą.
Paspauskite Win+ Xir spustelėkite Įrenginių tvarkytuvė . Kai atidaroma tvarkyklė, dukart spustelėkite Ekrano adapteriai , kad atidarytumėte grafikos plokštę . Dešiniuoju pelės mygtuku spustelėkite vaizdo plokštę ir pasirinkite Pašalinti įrenginį , tada patvirtinkite ir paleiskite kompiuterį iš naujo.

Paspauskite Win+ , kad atidarytumėte nustatymųI programą , ir spustelėkite Atnaujinti ir sauga . Čia spustelėkite Tikrinti, ar nėra naujinimų . „Windows“ automatiškai suras naujausią tvarkyklę ir atnaujins sistemą.
Jei aukščiau pateiktas metodas neveikia, apsilankykite gamintojo svetainėje ir vadovaukitės instrukcijomis, kad atnaujintumėte tvarkyklę .
3. Paleiskite sistemos failų tikrintuvą
Šią klaidą taip pat gali sukelti sugadinti sistemos failai. „Windows“ suteikia paprastą būdą nuskaityti sistemą ir automatiškai taisyti visus probleminius failus.
Paspauskite Win+ Xir spustelėkite komandų eilutę (administratorius) . Atidarę įveskite sfc /scannow ir paspauskite Enter .

Aukščiau pateikta komanda pradės sistemos nuskaitymą, o baigus parodys pranešimą. Jei gaunate pranešimą „ nerasta jokių vientisumo pažeidimų “, tai reiškia, kad nėra sugadintų sistemos failų. Tačiau jei gausite:
- „Windows Resource Protection“ rado sugadintus failus ir sėkmingai juos pataisė. Išsami informacija įtraukta į CBS.Log %WinDir%\Logs\CBS\CBS.log („Windows Resource Protection“ rado sugadintą failą ir sėkmingai jį pataisė. Išsamią informaciją žr. CBS.Log %WinDir%\Logs\CBS \CBS.log)
- „Windows Resource Protection“ aptiko sugadintus failus, tačiau kai kurių iš jų nepavyko pataisyti. Išsami informacija įtraukta į CBS.Log %WinDir%\Logs\CBS\CBS.log („Windows Resource Protection“ nustatė, kad failas sugadintas, bet negalėjo jo pataisyti. Išsamią informaciją žr. CBS.Log %WinDir%\Logs\CBS\CBS .log)
Tokiu atveju į komandų eilutę įveskite šią komandą, kad peržiūrėtumėte žurnalą:
findstr /c:"[SR]" %windir%\Logs\CBS\CBS.log >"%userprofile%\Desktop\sfclogs.txt"
Aukščiau pateikta komanda rodo žurnalą, kad galėtumėte pamatyti failus su problemomis. Jei gaunate antrą aukščiau pateiktą pranešimą, turėtumėte apsvarstyti galimybę iš naujo įdiegti „Windows“.
4. Išjunkite antivirusinę programą
Antivirusinė programinė įranga gali trikdyti sistemą ir sukelti klaidų. Pabandykite laikinai išjungti antivirusinę programinę įrangą ir pažiūrėkite, ar klaida išnyksta. Kiekviena programa turės skirtingus būdus, kaip ją išjungti, tačiau žiūrint į juos, jie yra nustatymų meniu .
Jei naudojate Windows Defender , paspauskite Win+, Ikad atidarytumėte nustatymus . Eikite į Naujinimas ir sauga > Windows sauga > Apsauga nuo virusų ir grėsmių > Apsaugos nuo virusų ir grėsmių nustatymai ir išjunkite apsaugą realiuoju laiku .

Be to, jei naudojate trečiosios šalies antivirusinę programinę įrangą, galite pabandyti ją visiškai pašalinti paspausdami Win+, Ikad atidarytumėte Nustatymai ir eitumėte į Programos , sąraše raskite antivirusinę programinę įrangą ir spustelėkite ją, tada pasirinkite Pašalinti .
Žinoma, neprotinga palikti sistemą neapsaugotą. Jei tai nepašalina netikėtos parduotuvės išimties klaidos, iš naujo įjunkite antivirusinę programinę įrangą, kad apsaugotumėte kompiuterį.
5. Išjunkite Fast Startup
Greitas paleidimas yra funkcija, pagal numatytuosius nustatymus įjungta atnaujintose „Windows 10“ sistemose. Kai ši funkcija įjungta, kompiuteris naudos tam tikro tipo „užmigdymo režimą“, kad vartotojai galėtų pagreitinti paleidimą , ypač standžiajame diske.
Nors ši funkcija yra puiki, dėl jos kai kurios tvarkyklės gali būti įkeliamos neteisingai, todėl gali atsirasti netikėtų parduotuvės išimties klaidų. Todėl turėtumėte pabandyti jį išjungti, kad pamatytumėte, ar tai pašalina klaidą.

Paspauskite Win+ R, kad atidarytumėte Vykdyti , įveskite valdymo skydelį ir spustelėkite Gerai . Spustelėkite maitinimo parinktys , tada kairiojoje srityje pasirinkite Pasirinkti, ką veikia maitinimo mygtukai .
Čia spustelėkite Keisti nustatymus, kurie šiuo metu nepasiekiami , panaikinkite žymės langelį Įjungti greitą paleidimą (rekomenduojama) ir spustelėkite Išsaugoti pakeitimus .
Tikimės, kad aukščiau pateikti metodai padės išspręsti problemą. Paprastai kaltininkas, sukeliantis „Windows 10 Unception Store Exception“ mėlynojo ekrano klaidą, yra aparatinė įranga. Jei ne, verta išbandyti kitus straipsnyje nurodytus veiksmus.
Linkime sėkmės!