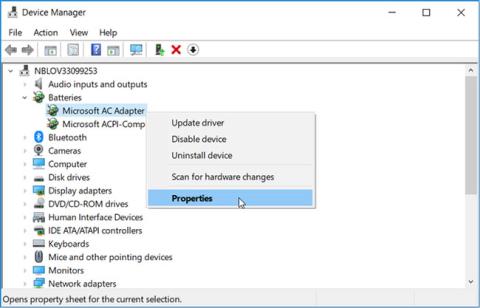Akumuliatorius leidžia naudoti nešiojamąjį kompiuterį, jo nereikia prijungti prie maitinimo lizdo. Kai kurie vartotojai susiduria su problema, kai nešiojamieji kompiuteriai su Windows 10 neatpažįsta akumuliatoriaus. Tai gali nepaveikti daugelio žmonių, tačiau tiems, kurie dažnai dirba kelyje, tai erzina problema.
Šis straipsnis padės jums išspręsti problemą, kai nešiojamasis kompiuteris neatpažįsta akumuliatoriaus sistemoje „Windows 10“.
Instrukcijos, kaip taisyti nešiojamojo kompiuterio klaidas, kurios neatpažįsta akumuliatoriaus sistemoje „Windows 10“.
Kaip rodoma akumuliatoriaus neatpažinimo klaida?
Priklausomai nuo jūsų „Windows“ versijos, akumuliatoriaus klaidų pranešimai gali būti rodomi kaip įspėjamasis pranešimas ekrano viduryje arba mažas tekstinis įspėjimas užduočių juostoje ekrano apačioje šalia akumuliatoriaus piktogramos.
Štai keletas pavyzdžių, kaip gali atsirasti su akumuliatoriumi susijusių klaidų:
- Baterija neaptikta.
- 1 baterija: nėra.
- Apsvarstyti galimybę pakeisti akumuliatorių.
- Baterija neaptikta.
- Nėra akumuliatoriaus.
Akumuliatoriaus priežastis neaptikta klaidos pranešimas
Nešiojamojo kompiuterio akumuliatoriaus neaptikta klaidos pranešimas dažniausiai atsiranda dėl fizinės baterijos ar nešiojamojo kompiuterio aparatinės įrangos pažeidimo, pasenusių tvarkyklių ar kitos programinės įrangos arba įrenginio perkaitimo.
Baterija yra vienas iš svarbiausių kompiuterio komponentų. Jei prietaisas sugenda, jo naudojimas vietose, kuriose nėra elektros energijos, tampa iššūkiu. Jei kyla problemų dėl to, kad nešiojamasis kompiuteris neatpažįsta akumuliatoriaus, šiame straipsnyje pateikti patarimai padės.
Kaip ištaisyti nešiojamojo kompiuterio klaidą, kai „Windows 10“ neatpažįsta akumuliatoriaus
Nors nešiojamojo kompiuterio akumuliatoriaus gedimo priežastį gali būti sunku rasti, yra keletas būdų, kaip išsiaiškinti, kokia yra problema ir kaip ją išspręsti.
Prieš atlikdami toliau nurodytus pataisymus, galite išbandyti šiuos paprastus dalykus:
Prijunkite nešiojamojo kompiuterio įkroviklį : gali būti, kad nešiojamojo kompiuterio baterija ką tik išsikrovė, todėl prieš pradėdami panikuoti pabandykite prijungti nešiojamojo kompiuterio įkroviklį ir prijungti jį prie maitinimo šaltinio. Palaukite bent 15 minučių, tada pabandykite jį įjungti. Nesijaudinkite dėl per didelio nešiojamojo kompiuterio akumuliatoriaus įkrovimo. Dauguma šiuolaikinių baterijų turi automatinio išsijungimo funkciją, kai jos visiškai įkrautos.
Iš naujo paleiskite nešiojamąjį kompiuterį : tai yra vienas iš pirmųjų dalykų, kurį turėtumėte pabandyti, kai susiduriate su bet kokiomis kompiuterio problemomis, nes jį paleidus iš naujo galima išspręsti daugybę problemų, pvz., akumuliatoriaus neaptikta klaida.
Neleiskite patalpoje, kurioje yra nešiojamas kompiuteris, vėsios : jei nešiojamasis kompiuteris paliekamas saulėje arba naudojate jį lovoje, baterija gali perkaisti. Leiskite akumuliatoriui atvėsti ir pabandykite jį naudoti ant kieto paviršiaus, kad apatinė dalis galėtų išsivėdinti. Taip pat galite išvalyti visas ventiliacijos angas, kurios gali būti užsikimšusios nešvarumais, kad pagerintumėte aušinimo funkciją.
Patikrinkite akumuliatoriaus būseną : jei įtariate, kad akumuliatorius gali būti pažeistas, galite tai patvirtinti patikrinę jo būseną per Įrenginių tvarkytuvę . Be to, tai žinodami padės suprasti, ar reikia taikyti kitus trikčių šalinimo pataisymus, ar tiesiog pakeisti bateriją.
Taigi pažiūrėkime, kaip galite patikrinti akumuliatoriaus būseną:
- 1 veiksmas : paspauskite Win + R , kad atidarytumėte dialogo langą Vykdyti komandą .
- 2 veiksmas : įveskite devmgmt.msc ir paspauskite Enter , kad atidarytumėte įrenginių tvarkytuvę .
- 3 veiksmas : dukart spustelėkite parinktį Baterijos , kad ją išplėstumėte.
- 4 veiksmas : dešiniuoju pelės mygtuku spustelėkite kiekvieną akumuliatoriaus adapterį po vieną ir meniu parinktyse pasirinkite Ypatybės .

Baterijos adapterio dešiniuoju pelės mygtuku spustelėkite meniu parinktį Ypatybės
Kitame lange patikrinkite akumuliatoriaus būseną dalyje Įrenginio būsena . Jei rodomas pranešimas „Įrenginys veikia tinkamai“ , galite išbandyti kitus trikčių šalinimo sprendimus, kad išspręstumėte problemą.

Patikrinkite akumuliatoriaus būseną įrenginio būsenoje
Jei įrenginio būsena yra „Įrenginyje kilo problema“ , pabandykite pataisyti akumuliatoriaus tvarkyklę naudodami kitą šiame straipsnyje aprašytą metodą. Bet jei po to akumuliatoriaus būklė nepasikeis, galite apsvarstyti galimybę jį pakeisti nauju.
1. Atnaujinkite Windows operacinę sistemą
Norėdami atnaujinti „Windows 10“ , paspauskite Win+ I, kad atidarytumėte „Nustatymai“ ir spustelėkite „Atnaujinti ir sauga“ .

Patikrinkite, ar nėra naujinimų, ir įdiekite juos. Nepamirškite iš naujo paleisti kompiuterio prieš patikrindami, ar baterija vėl veikia.

2. Maitinimo adapteris
Gali būti, kad maitinimo adapteris atsilaisvino, todėl gali kilti ši problema. Jei jis nėra laisvas, jis gali neveikti ir akumuliatorius negali įkrauti. Turėtumėte išbandyti kitą maitinimo adapterį.
3. Vėl prijunkite akumuliatorių, išvalykite skyrių
Nors tai nutinka labai retai, turėtumėte patikrinti, ar neseniai numetėte nešiojamąjį kompiuterį. Išimkite akumuliatorių iš nešiojamojo kompiuterio ir įdėkite jį atgal. Kai jis bus tinkamoje padėtyje, išgirsite spragtelėjimą.

Taip pat turėtumėte išvalyti akumuliatoriaus skyrių sausu skudurėliu arba pūstuvu. Dulkės gali kauptis bet kur ir trukdyti įkrovimo procesui.
4. Atnaujinkite tvarkykles
Norėdami atnaujinti tvarkyklę , ieškokite ir atidarykite Įrenginių tvarkytuvę iš meniu Pradėti, dukart spustelėkite parinktį Baterija ir pamatysite du įrašus.

Dešiniuoju pelės mygtuku spustelėkite kiekvieną elementą ir spustelėkite Pašalinti įrenginį , kad pašalintumėte tvarkyklę. Dabar išimkite bateriją iš nešiojamojo kompiuterio ir po kelių minučių vėl įdėkite. Prijunkite nešiojamąjį kompiuterį prie maitinimo šaltinio. Iš naujo paleiskite nešiojamąjį kompiuterį ir jis automatiškai iš naujo įdiegs tvarkyklę.

Užduočių juostoje spustelėkite akumuliatoriaus piktogramą ir patikrinkite, ar baterija gauta, ar ne.
5. Maitinimo trikčių šalinimo įrankis
„Windows 10“ turi integruotų ir „Microsoft“ programų trikčių šalinimo parinktis. Atidarykite Nustatymai ir ieškokite Rasti ir išspręsti kompiuterio maitinimo parametrų problemas.

Spustelėkite parinktį Išplėstinė , kad pasirinktumėte Taikyti automatinį taisymą.

Spustelėkite Pirmyn ir vykdykite ekrane pateikiamas instrukcijas. Kai būsite paraginti, iš naujo paleiskite kompiuterį.
6. Iškraukite akumuliatorių
Kai nešiojamasis kompiuteris neatpažįsta akumuliatoriaus arba priima akumuliatorių, bet neįsikrauna, problemą galima išspręsti iškrovus akumuliatorių . Išjunkite nešiojamąjį kompiuterį ir išimkite bateriją bei kitus išorinius įrenginius. Kai kuriuose „Lenovo“ modeliuose yra fiksuota baterija, galite praleisti šį veiksmą ir atidaryti galinį skydelį bei išimti bateriją iš pagrindinės plokštės rankiniu būdu. Jei nesate tikri, kreipkitės į profesionalą.

Išėmę akumuliatorių, paspauskite ir palaikykite maitinimo mygtuką bent 60 sekundžių, kad iškrautumėte likusį akumuliatorių iš pagrindinės plokštės. Pagrindinėje plokštėje yra tam tikros energijos, skirtos konkrečioms užduotims, tokioms kaip laikrodis. Palikite per naktį ir vėl įdėkite bateriją, prijunkite maitinimo šaltinį ir paleiskite iš naujo.
Tai taip pat išspręs perkaitimo problemas, dažnai susijusias su įjungta baterija, kuri neįsikrauna arba neatpažins akumuliatoriaus.
7. Baterijos ataskaita
Atidarykite komandų eilutę su administratoriaus teisėmis ieškodami meniu Pradėti ir įvesdami šią komandą:
powercfg /batteryreport
Aukščiau pateikta komanda parodys akumuliatoriaus ataskaitą, išsaugotą šioje vietoje:
C:\WINDOWS\system32\battery-report.htm
Ataskaitoje raskite akumuliatoriaus problemų. Šiuo metu taip pat galite išbandyti kitą komandą, kuri generuoja akumuliatoriaus ataskaitą:
powercfg -energy
Ataskaita bus sugeneruota ir automatiškai atidaroma naujame „Internet Explorer“ skirtuke.
8. Atnaujinkite BIOS/UEFI
Nors dauguma naujų kompiuterių turi UEFI programinę įrangą , kai kurie senesni modeliai vis dar naudoja BIOS . Norėdami išspręsti problemą, turite atnaujinti programinę-aparatinę įrangą. Įveskite msinfo ir atidarykite sistemos informaciją , kad sužinotumėte dabartinę BIOS versiją.

Norėdami įjungti BIOS režimą , žr. straipsnį BIOS įvedimo įvairiuose kompiuterių modeliuose instrukcijos . Kai kuriuose BIOS moduliuose yra specifinių atnaujinimo parinkčių. Kadangi skirtingų pagrindinių plokščių išdėstymas skiriasi, turite tai išsiaiškinti patys.
Jei nėra atnaujinimo parinkties, turite apsilankyti gamintojo svetainėje, kad atsisiųstumėte naujausią BIOS versiją ir išsaugotumėte ją USB atmintinėje. Norėdami sužinoti, kaip tai padaryti, skaitykite straipsnį BIOS atnaujinimo instrukcijos .
Linkime sėkmės!