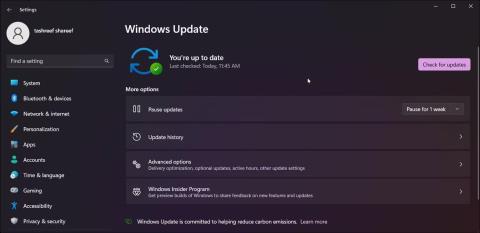Jei neseniai atlikote atnaujinimą ir meniu Pradėti pastebėjote keistą įrašą „ms-resource:Programos pavadinimas/tekstas“, jūs ne vieni. Taip pat galite susidurti su šia klaida atidarydami nustatymus arba programas.
Šis meniu Pradėti įrašas yra iš anksto įdiegtos programos, kuri buvo pašalinta atliekant kitą naujinimą, pėdsakas. Atsižvelgdami į tai, kur matote klaidą, atlikite toliau esančiame straipsnyje nurodytus veiksmus, kad išspręstumėte šią klaidą savo kompiuteryje.
1. Kaip ištaisyti „ms-resource:Appname/Text“ klaidą meniu Pradėti
Galite pašalinti įrašą „ms-resource:Programos pavadinimas/tekstas“ iš meniu Pradėti ištrynę paveiktą programos paketą naudodami PowerShell . Be to, užduočių tvarkytuvėje galite išjungti StartMenuExperienceHost.exe procesą , kad paleistumėte paslaugą iš naujo.
Prieš bandydami pašalinti programas, paketus ir iš naujo paleisti paslaugas, patikrinkite, ar turite laukiančių „Windows“ naujinimų. Jei naudojate naują diegimą, pabandykite įdiegti visus laukiančius „Windows“ naujinimus. Šie naujinimai dažnai apima klaidų pataisymus ir gali būti vienintelis dalykas, kurį jums reikia padaryti norint išspręsti šią problemą.

Atnaujinkite „Windows 11“.
Norėdami patikrinti ir įdiegti „Windows“ naujinimus:
- Paspauskite Win + I , kad atidarytumėte nustatymų programą .
- Atidarykite „Windows“ naujinimo skirtuką .
- Spustelėkite Tikrinti naujinimus . Toliau atsisiųskite ir įdiekite visus laukiančius naujinimus.
- Iš naujo paleiskite kompiuterį, kad pritaikytumėte naujinimus ir patikrintumėte, ar problema išspręsta.
Jei problema išlieka, galite naudoti „PowerShell“, kad pašalintumėte paveiktą programos paketą, tada iš naujo paleiskite susijusias paslaugas, kad išspręstumėte problemą.
Norėdami pašalinti įrašą „ms-resource:Programos pavadinimas/tekstas“ iš meniu Pradėti:
1. Paspauskite Win klavišą ir įveskite powershell.
2. Dešiniuoju pelės mygtuku spustelėkite Windows PowerShell ir pasirinkite Vykdyti kaip administratorių .

Atidarykite „PowerShell“ su administratoriaus teisėmis
3. PowerShell lange įveskite šią komandą ir paspauskite Enter :
Get-AppxPackage -all *HolographicFirstRun* | Remove-AppPackage -AllUsers
Paleidę komandą, būtinai iš naujo paleiskite kompiuterį.
1. Kai kompiuteris bus paleistas iš naujo, atidarykite Task Manager .
2. Tada užduočių tvarkytuvėje atidarykite skirtuką Išsami informacija . Sistemoje Windows 11 spustelėkite trijų horizontalių linijų piktogramą, kad pasiektumėte skirtuką Išsami informacija .
3. Dabar turite rasti ir StartMenuExperienceHost.exe , ir Explorer.exe. Jei naudojate „Windows 11“, galite naudoti užduočių tvarkytuvės paieškos funkciją, kad surastumėte procesus.

Užbaikite StartMenuExperienceHost.exe procesą
4. Dešiniuoju pelės mygtuku spustelėkite kiekvieną procesą ir pasirinkite Baigti užduotį .
5. Užduočių tvarkytuvėje spustelėkite Vykdyti naują užduotį . „Windows 10“ ir ankstesnėse versijose spustelėkite Failas ir pasirinkite Vykdyti naują užduotį .

Vykdykite naują užduotį
6. Dialogo lange Sukurti naują užduotį įveskite šį kelią ir spustelėkite mygtuką Naršyti .
%localappdata%\Packages\Microsoft.Windows.StartMenuExperienceHost_cw5n1h2txyewy
7. Failų naršyklės lange ištrinkite aplanką TempState .
8. Grįžkite į Task Manager ir spustelėkite Vykdyti naują užduotį .
9. Įveskite explorer.exe ir pasirinkite parinktį Sukurti šią užduotį su administratoriaus teisėmis .
10. Baigę iš naujo paleiskite kompiuterį.
2. Iš naujo užregistruokite „Microsoft Store“ programą
Galite iš naujo užregistruoti „Microsoft Store“ programas naudodami „PowerShell“, kad išvengtumėte klaidų, kai naudojate „Microsoft“ programas. Tai atlikus bus pašalinti visi likę elementai, rodomi meniu Pradėti po atnaujinimo.
Palaukite, kol procesas bus baigtas. Šis procesas gali užtrukti keletą minučių, nes komanda bandys iš naujo užregistruoti visas programas, įskaitant esamas. Kai procesas bus baigtas, iš naujo paleiskite kompiuterį ir patikrinkite, ar nėra patobulinimų.
3. Patikrinkite, ar „Microsoft Store“ nėra programų naujinimų
Jei „Windows“ nesėkmingai bando įdiegti programą, galite matyti įrašą „ms-resource:Programos pavadinimas/tekstas“. Norėdami išspręsti problemą, patikrinkite, ar „Microsoft Store“ yra kokių nors programos naujinimų.
Norėdami rasti programos pavadinimą, spustelėkite programos įrašą ir patikrinkite, ar galite rasti informacijos apie programą. Jei ne, dešiniuoju pelės mygtuku spustelėkite programos elementą meniu Pradėti ir pasirinkite Atidaryti failo vietą .

Atidarykite aplanką shell.appsfolder
Be to, galite peržiūrėti įdiegtų programų aplanką. Paspauskite Win + R , kad atidarytumėte Vykdyti , įveskite shell:appsfolder ir spustelėkite Gerai. Bus atidarytas aplankas Programos . Peržiūrėkite programas ir sužinokite, ar galite rasti programą pavadinimu ms-resource:Appname/Text arba panašų meniu Pradėti įrašą.
Kai turėsite programos pavadinimą, atidarykite „Microsoft Store“. Ieškokite programos ir patikrinkite, ar nėra atnaujinimų. Spustelėkite Atnaujinti , kad atsisiųstumėte ir įdiegtumėte naujinimą. Įdiegę iš naujo paleiskite kompiuterį ir patikrinkite, ar nėra patobulinimų.
Ką daryti, jei paleidžiant programą pasirodo klaida „Ms-resource:Programos pavadinimas/tekstas“?
Kartais galite susidurti su šia klaida atidarydami integruotą „Microsoft Store“ programą. Tokiu atveju galite paleisti „Microsoft Store“ programos trikčių šalinimo įrankį, kad išspręstumėte problemą. Toliau pateikiami keli papildomi trikčių šalinimo veiksmai, skirti ištaisyti šią klaidą paleidžiant programą.
4. Paleiskite „Microsoft Store Apps“ trikčių šalinimo įrankį

Paleiskite „Microsoft Store Apps“ trikčių šalinimo įrankį
Galite naudoti integruotą Microsoft Store Apps trikčių šalinimo įrankį, kad išspręstumėte parduotuvėje esančių programų problemas. Štai kaip tai padaryti.
- Paspauskite Win + I , kad atidarytumėte nustatymus.
- Skirtuke Sistema slinkite žemyn ir spustelėkite Trikčių šalinimas .
- Tada spustelėkite Kiti trikčių šalinimo įrankiai .
- Spustelėkite „Windows Store“ programų mygtuką Vykdyti . Palaukite, kol bus paleistas trikčių šalinimo įrankis, ir vykdykite ekrane pateikiamas instrukcijas. Jis nuskaitys jūsų sistemą pagal įprastas „Microsoft Store“ programos problemas. Taikykite visus rekomenduojamus pataisymus ir iš naujo paleiskite kompiuterį, kad pamatytumėte, ar problema išspręsta.
Jei nematote „Microsoft Store Apps“ trikčių šalinimo priemonės parinkties, gali būti, kad naudojate naujesnę operacinės sistemos versiją, kurioje šios parinkties nėra. Tokiu atveju pabandykite pataisyti „Microsoft Store“ programą.
5. Pataisykite „Microsoft Store“ programą

Pataisykite Microsoft Store Windows 11
Jei trūksta „Windows Store Apps“ trikčių šalinimo įrankio arba jis nepadeda, pabandykite pataisyti „Microsoft Store App“. Galite naudoti integruotą taisymo parinktį norėdami rasti ir išspręsti įprastas oficialios programų parduotuvės problemas.
Norėdami taisyti „Microsoft Store“ programas:
- Paspauskite Win + I , kad atidarytumėte nustatymų programą.
- Atidarykite skirtuką Programos ir spustelėkite Įdiegtos programos .
- Raskite ir spustelėkite trijų taškų meniu šalia „Microsoft Store“ programos.
- Pasirinkite Išplėstinės parinktys .
- Slinkite žemyn iki skilties Nustatyti iš naujo .
- Spustelėkite mygtuką Taisyti , palaukite, kol procesas bus baigtas ir bus rodoma varnelė. Jei taisymas sėkmingas, iš naujo paleiskite kompiuterį.
6. Kiti trikčių šalinimo veiksmai, kuriuos galite išbandyti
Jei problema išlieka, galite atlikti keletą papildomų trikčių šalinimo veiksmų:
- Sukurkite naują vartotojo abonementą – pabandykite sukurti naują vietinį vartotojo abonementą, kad pamatytumėte, ar naujoje paskyroje nėra klaidų. Tai naudingas sprendimas naujai nustatytiems „Windows“ kompiuteriams.
- Iš naujo įdiekite „Windows 11“ – galite iš naujo įdiegti „Windows 11“ neištrindami programų ir failų. Tai yra naujovinimo iš naujo įdiegimas ir išspręs visas problemas, kilusias dėl problemų su sistemos failais.
- Atlikite atstatymą – jei vietoje atliktas atnaujinimas neveikia, apsvarstykite galimybę atkurti gamyklinius nustatymus. Galite atlikti visišką atstatymą pasirinkdami palikti failus, tačiau visos programos bus ištrintos.
- Švarus diegimas – atlikus švarų „Windows“ diegimą ištrinsite viską kompiuteryje ir iš naujo įdiegsite „Windows 11“ nuo nulio. Prieš bandydami švariai įdiegti, būtinai sukurkite svarbių duomenų atsargines kopijas.