Kaip ištaisyti meniu Pradėti klaidas Windows 10 2018 m. balandžio mėn

Atnaujinant į Windows 10 2018 m. balandžio mėn., kai kurie kompiuteriai negali atidaryti meniu Pradėti dėl Live Tile duomenų klaidų.

Yra nemažai atvejų, kai atnaujinus Windows 10 2018 m. balandžio mėn. , sistemoje įvyko tam tikrų klaidų, tokių kaip tuščio ekrano klaida , Timline klaida neveikia ,... arba klaida, kai nepavyksta atidaryti meniu Pradėti. Ši klaida gali atsirasti dėl to, kad meniu Pradėti yra sugadinti Live Tile duomenys, todėl negalime atidaryti meniu Pradėti, taip pat „Start“ neveikia „Windows 10“ 2018 m. balandžio mėn.
Instrukcijos, kaip taisyti „Start“ klaidas sistemoje „Windows 10“, 2018 m. balandžio mėn
1 būdas: iš naujo paleiskite įrenginį
Iš naujo paleiskite kompiuterį, kad ištaisytumėte aukščiau pateiktą klaidą.
2 būdas: iš naujo paleiskite „Windows Explorer“.
1 žingsnis:
Paspauskite Ctrl + Alt + Delete, kad atidarytumėte užduočių tvarkytuvę, arba dešiniuoju pelės mygtuku spustelėkite užduočių juostą ir pasirinkite Task Manager .
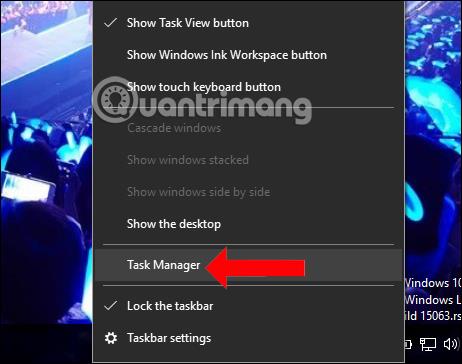
2 žingsnis:
Perjunkite į naują sąsają ir spustelėkite skirtuką Procesas , tada suraskite Windows Explorer ir spustelėkite Paleisti iš naujo , kad paleistumėte iš naujo.
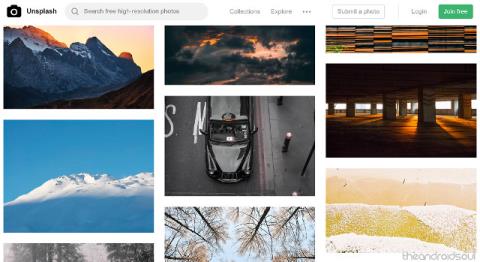
3 būdas: naudokite meniu Pradėti derinimo priemonę
„Microsoft“ teikia įrankius, leidžiančius ištaisyti klaidas meniu Pradėti. Spustelėkite toliau pateiktą nuorodą, kad atsisiųstumėte meniu Pradėti redagavimo įrankį. Tada spustelėkite failą startmenu.diagcab, kad paleistumėte taisymo įrankį.
Pirmoje sąsajoje spustelėkite Išplėstinė , tada pasirinkite Taikyti taisymą automatiškai . Spustelėkite Pirmyn , kad lauktumėte klaidų nuskaitymo įrankio.
2 žingsnis:
Nuskaitę, ar nėra klaidų, meniu Pradėti pamatysite klaidos pranešimą. Įrankis automatiškai ištaisys klaidą, bet jei yra eilutė Plytelių duomenų bazė sugadinta su pranešimu Nepataisyta, turite pereiti prie toliau pateikto metodo.
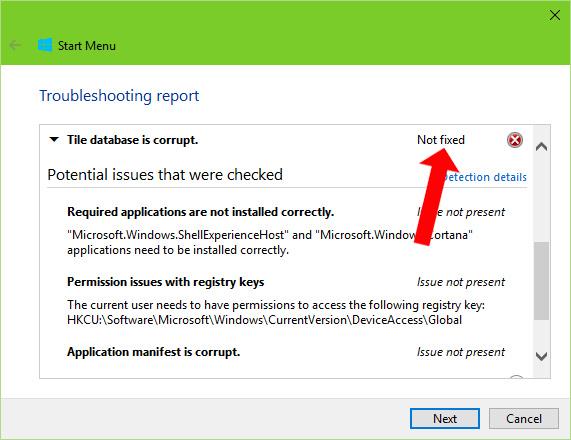
4 būdas: ištaisykite meniu Pradėti klaidas naudodami komandų eilutę
1 žingsnis:
„Windows“ paieškos juostoje įveskite raktinį žodį cmd ir bus rodomi paieškos rezultatai. Dešiniuoju pelės mygtuku spustelėkite komandų eilutę ir pasirinkite Vykdyti kaip administratorių .
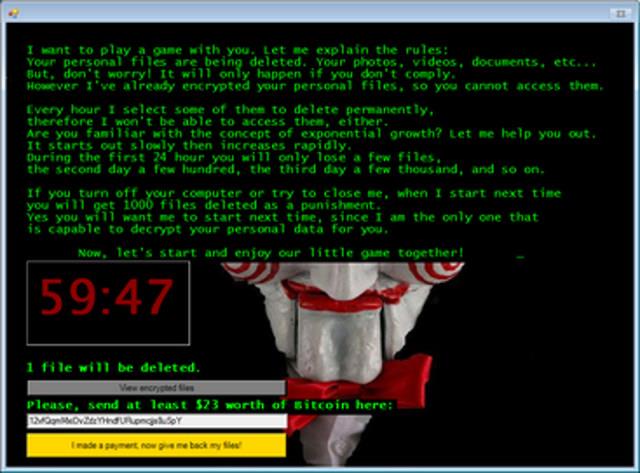
2 žingsnis:
Tada įveskite žemiau esančią komandą ir paspauskite Enter, kad paleistumėte.
Palaukite, kol šis procesas bus baigtas, ir pamatysite eilutę Operacija sėkmingai atlikta, tada tęskite toliau pateiktos komandos įklijavimą ir paspauskite Enter.
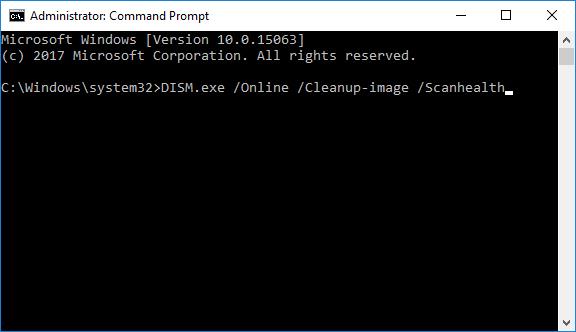
3 veiksmas:
Kai pamatysite eilutę Atkūrimo operacija sėkmingai atlikta , iš naujo paleiskite kompiuterį, kad pakeitimai įsigaliotų.
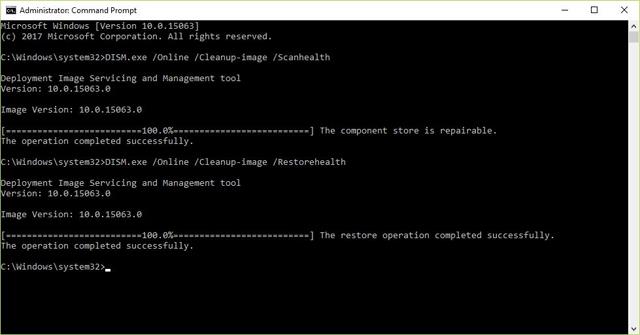
Redagavus tiesioginio vaizdo įrašo duomenis, jie vėl bus rodomi, o tai reiškia, kad meniu Pradėti veiks. Taikykite aukščiau nurodytus metodus po vieną, kad ištaisytumėte meniu Pradėti klaidas Windows 10 2018 m. balandžio mėn.
Žiūrėti daugiau:
Tikimės, kad šis straipsnis jums bus naudingas!
Kiosko režimas sistemoje „Windows 10“ yra režimas, skirtas naudoti tik vieną programą arba pasiekti tik 1 svetainę su svečiais.
Šiame vadove bus parodyta, kaip pakeisti arba atkurti numatytąją „Camera Roll“ aplanko vietą sistemoje „Windows 10“.
Redaguojant pagrindinio kompiuterio failą gali nepavykti prisijungti prie interneto, jei failas nebus tinkamai pakeistas. Šis straipsnis padės jums redaguoti pagrindinio kompiuterio failą sistemoje „Windows 10“.
Sumažinus nuotraukų dydį ir talpą, bus lengviau jas dalytis ar siųsti kam nors. Visų pirma, sistemoje „Windows 10“ galite keisti nuotraukų dydį keliais paprastais veiksmais.
Jei jums nereikia rodyti neseniai aplankytų elementų ir vietų saugumo ar privatumo sumetimais, galite jį lengvai išjungti.
„Microsoft“ ką tik išleido „Windows 10“ jubiliejinį naujinį su daugybe patobulinimų ir naujų funkcijų. Šiame naujame atnaujinime pamatysite daug pakeitimų. Nuo „Windows Ink“ rašalo palaikymo iki „Microsoft Edge“ naršyklės plėtinių palaikymo, Start Menu ir Cortana taip pat buvo žymiai patobulinti.
Viena vieta daugybei operacijų valdyti tiesiai sistemos dėkle.
Sistemoje „Windows 10“ galite atsisiųsti ir įdiegti grupės strategijos šablonus, kad galėtumėte tvarkyti „Microsoft Edge“ nustatymus, o šiame vadove bus parodytas procesas.
Tamsus režimas yra tamsaus fono sąsaja sistemoje „Windows 10“, padedanti kompiuteriui taupyti akumuliatoriaus energiją ir sumažinti poveikį naudotojo akims.
Užduočių juostoje yra nedaug vietos, o jei reguliariai dirbate su keliomis programomis, gali greitai pritrūkti vietos, kad galėtumėte prisegti daugiau mėgstamų programų.









