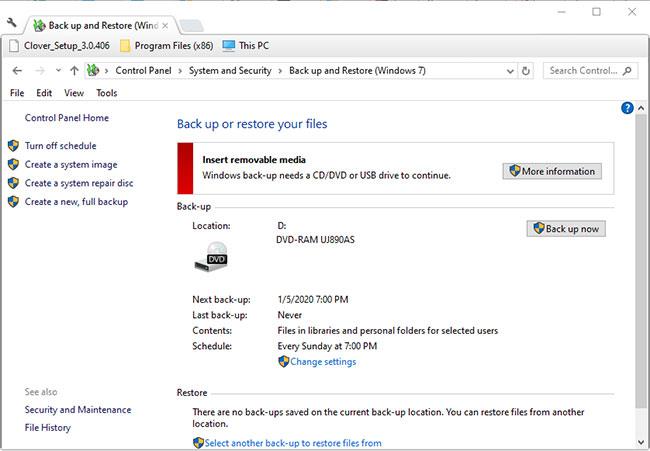Kai kurie „Windows“ vartotojai pranešė, kad negali išeiti iš kompiuterio diagnostikos režimo. Po kelių valandų laukimo kai kurie paveikti vartotojai bandė iš naujo paleisti, kad išeitų iš šio režimo, tačiau jų kompiuteris užtemo, buvo rodomas logotipas, o tada vėl pasirodė kompiuterio diagnostikos ekranas.miestas. Problema kyla „Windows 7“, „Windows 8.1“ ir „Windows 10“.
„Windows 10“ klaida „Diagnozuojant kompiuterį“ – priežastys ir sprendimai
Kas sukelia kompiuterio diagnostikos problemą?
Remiantis įvairiomis vartotojų ataskaitomis ir išbandant įvairius taisymo būdus, kuriuos pasiūlė kai kurie paveikti naudotojai, yra keletas priežasčių, kodėl kompiuteris įstringa kompiuterio diagnostikos ekrane .

Kompiuteris įstrigo nustatant kompiuterio ekrano diagnostiką
Toliau pateikiamas situacijų, kurios gali sukelti šią problemą, sąrašas:
- Nepakankamas sistemos pajėgumas - Kaip paaiškėjo, ši konkreti problema gali kilti ir tais atvejais, kai sistema neturi pakankamai talpos įkelti visus procesus ir paslaugas, reikalingas įkrovimui. Tokiu atveju problemą galite išspręsti paleisdami kompiuterį saugiuoju režimu ir atlaisvindami vietos, kad operacija būtų baigta be problemų.
– Sistemos failo klaida – Sistemos failo klaida taip pat gali būti sistemos diagnostikos įrankio atsiradimo priežastimi kiekvieną kartą paleidžiant sistemą. Jis įstrigs kilpoje, jei valdiklis bus paveiktas problemos. Jei susidursite su tokia situacija, turėtumėte sugebėti išspręsti problemą paleisdami taisymo priemones, pvz., DISM ir SFC, arba atkurdami „Windows“ diegimo būseną į sveiką, naudodami sistemos atkūrimą.
– Sugedo automatinio taisymo paslaugų programa – kaip pranešė keli skirtingi vartotojai, šią problemą taip pat gali sukelti kai kurios nežinomos su sistemos disku susijusios problemos. Tokiu atveju automatinio taisymo paslaugų programa bandys atsidaryti kiekvieną kartą paleidžiant, kad išspręstų problemą, bet negalės nustatyti kaltininko. Vienas iš būdų išvengti šios problemos yra apeiti automatinio taisymo ekraną, išjungiant paslaugų programą CMD lange su administratoriaus teisėmis.
– Sugadinti BCD duomenys – sunkesniais atvejais ši problema taip pat gali kilti dėl sugadintų įkrovos duomenų atvejų, neleidžiančių užbaigti įkrovos proceso. Tokiu atveju galite atnaujinti visus operacinės sistemos komponentus, įskaitant įkrovos duomenis, atlikdami taisomąjį arba švarųjį diegimą.
Jei šiuo metu sunku rasti būdą, kaip ištaisyti klaidą „Kompiuterio diagnostika“, šiame straipsnyje bus pateikti keli skirtingi trikčių šalinimo būdai.
Norėdami gauti geriausius rezultatus, atlikite taisymus tiksliai tokia tvarka, kuria jie išdėstyti straipsnyje.
Pradėkime!
Kaip ištaisyti klaidą „Diagnozuoti kompiuterį“ sistemoje „Windows 10“.
1 būdas: paleiskite saugiuoju režimu ir atlaisvinkite vietos

Paleiskite saugiuoju režimu
Kaip pranešė kai kurie vartotojai, ši konkreti problema taip pat gali kilti tais atvejais, kai sistema neturi pakankamai vietos paleisti, o visi trečiųjų šalių procesai ir paslaugos suplanuoti įkelti paleidimo metu. Jei „Windows“ bando įkelti viską paleisties metu ir nepavyksta, ji automatiškai paleidžiama į diagnostikos režimą ir bando išsiaiškinti, kuris komponentas sugenda.
Tačiau tais atvejais, kai reikiamos vietos negalima išvalyti, kompiuteris įstrigs diagnostikos režimo kilpoje. Kai kurie vartotojai, patekę į panašias situacijas, galiausiai sugebėjo išspręsti problemą paleidę kompiuterį saugiuoju režimu ir atlaisvindami vietos .
2 būdas: paleiskite SFC ir DISM nuskaitymą
Kaip paaiškėjo, ši problema taip pat gali kilti dėl tam tikro lygio sistemos failų sugadinimo, kuris neleidžia užbaigti įkrovos proceso. Įprastomis aplinkybėmis turite atidaryti CMD langą su administratoriaus teisėmis ir paleisti dvi programas: SFC ir DISM.
Tačiau kadangi negalite praeiti Diagnostikos ekrano, prieš paleidžiant seką turėsite atlikti nuskaitymą. Norėdami sužinoti daugiau apie tai, kaip tai padaryti, žr. šiuos 2 straipsnius:
3 būdas: paleiskite sistemos atkūrimo priemonę

Paleiskite sistemos atkūrimo įrankį
Jei aukščiau pateikti metodai nepadeda išspręsti problemos, greičiausiai susiduriate su rimta problema, kurios nepavyks išspręsti įprastu būdu.
Sistemos atkūrimas gali išspręsti daugumą įkrovos problemų, kylančių dėl sugadintų sistemos failų, atkurdamas įrenginį į sveiką būseną, kai visi komponentai veikia normaliai.
Norėdami gauti daugiau informacijos, žr. straipsnį: Instrukcijos, kaip naudoti sistemos atkūrimą sistemoje Windows .
4 būdas: išjunkite automatinį taisymą
Jei atlikote šį veiksmą be rezultatų, akivaizdu, kad susiduriate su su sistemos diskais susijusiomis problemomis. Kai taip nutinka, automatinio paleidimo taisymo paslaugų programa atidaroma kiekvieną kartą paleidžiant sistemą. Bet jei paslaugų programa sugenda, ji gali neleisti jums patekti į įkrovos ekraną.
Kai kurie „Windows 7“ ir „Windows 10“ naudotojai šioje situacijoje bandė išspręsti problemą išjungdami automatinio paleidimo taisymo paslaugų programą, kad išvengtų ekrano „Kompiuterio diagnostika“ .
Tačiau norėdami tai padaryti, pirmiausia turite paleisti saugiuoju režimu, kad išvengtumėte klaidos ekrano ir išjungtumėte automatinio taisymo funkciją:
1. Kai tik pamatysite pradinį ekraną, kelis kartus paspauskite klavišą F8 . Tai atlikę galiausiai pateksite į meniu Išplėstinės įkrovos parinktys .
2. Patekę į meniu Išplėstinės įkrovos parinktys , paspausdami atitinkamą klavišą ( F5 ) arba rodyklių klavišus pasirinkite Saugusis režimas su tinklu .
3. Kai įkrovos seka bus baigta, paspauskite Win + R klavišus , kad atidarytumėte dialogo langą Vykdyti . Teksto laukelyje įveskite „cmd“ ir paspauskite Ctrl + Shift + Enter , kad atidarytumėte komandų eilutę su administratoriaus teisėmis. Kai būsite paraginti UAC (vartotojo abonemento valdymas) , spustelėkite Taip , kad suteiktumėte administratoriaus teises.
4. Atsidūrę komandų eilutėje įveskite šią komandą ir paspauskite Enter , kad išjungtumėte automatinio taisymo priemonę iš įkrovos sekos:
bcdedit /set recoveryenabled NO
5. Sėkmingai įvykdę komandą, iš naujo paleiskite kompiuterį, kad paleistumėte kaip įprasta. Kitoje įkrovos sekoje nebematysite automatinio taisymo kilpos.
5 būdas: atlikite remonto arba švarų diegimą
Jei nė viena iš aukščiau pateiktų taisymo strategijų neleidžia išspręsti problemos, greičiausiai turite rimtą sistemos gedimą, kurio negalima išspręsti įprastu būdu. Tokiu atveju geriausias būdas išspręsti problemą – iš naujo nustatyti visus „Windows“ komponentus, įskaitant visus su įkrovimu susijusius procesus, dėl kurių gali atsirasti automatinio taisymo kilpų .
Visada galite pradėti švarų diegimą, tačiau atminkite, kad jei pasirinksite tai padaryti, prarasite visus duomenis, šiuo metu saugomus „Windows“ diegime. Asmeniniai failai, programos, žaidimai, dokumentai ir bet koks kitas medijos turinys bus prarastas, jei atliksite švarų diegimą.
Geresnis sprendimas būtų atlikti remonto diegimą (atnaujinimą vietoje). Tai taip pat iš naujo nustatys visus operacinės sistemos komponentus, įskaitant įkrovos duomenis, bet neturės įtakos jūsų failams. Programos, žaidimai, asmeninis medijos turinys ir net kai kurios vartotojo nuostatos išliks nepakitusios.