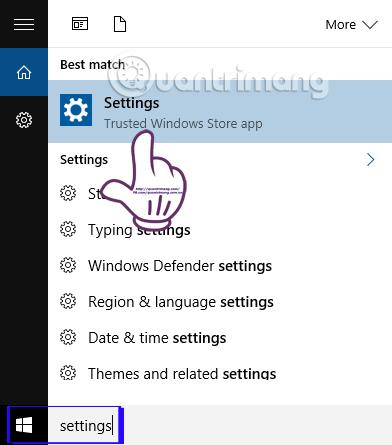Daugumoje „Windows“ versijų ir net „Windows 10“ yra numatytieji programos nustatymai, atsižvelgiant į kiekvieno asmens pageidavimus. Nustatydami žiniatinklio naršykles, muzikos klausymo programas ar žiūrėdami filmus, atidarydami failus ar pasiedami nuorodas, galite nustatyti jas kaip numatytuosius.
Tiems, kurie naudoja „Windows 10“, skiltyje „Nustatymai“ pakoreguosime numatytąją programą. Tačiau „Windows 10“ dažnai turi klaidų, kai negalima nustatyti numatytųjų programų, o failai nėra susieti su palaikomais formatais. Todėl atidarę failą turite pasirinkti programą arba naršyklę, kad ją atidarytumėte. Taigi, kaip mes galime išspręsti šią problemą? „Tips.BlogCafeIT“ pasakys, kaip labai paprastu metodu ištaisyti, kai negalite nustatyti numatytųjų „Windows 10“ programų.
1 žingsnis:
Visų pirma, Windows paieškos juostoje įvedame raktinį žodį Settings ir pasiekiame rezultatus.

2 žingsnis:
Tada nustatymų sąsajoje spustelėkite Sistema .

3 veiksmas:
Kitos sąsajos kairėje esančioje meniu juostoje randame skyrių Numatytosios programos . Pažiūrėkite į sąsajos dešinę, slinkite žemyn ir spustelėkite Nustatyti numatytuosius nustatymus pagal programą .

4 veiksmas:
Iškart po to būsite perkelti į lango Nustatyti numatytąsias programas sąsają . Čia kairėje sąsajos pusėje bus jūsų kompiuteryje pasiekiamų programų sąrašas. Mes pasirenkame programą, kurią norime nustatyti kaip numatytąją.
Pavyzdžiui, čia aš pasirinksiu Chrome naršyklę kaip numatytąją naršyklę kompiuteryje su Windows 10. Tiesiai žemiau bus 2 parinktys, pasirinksime Nustatyti šią programą kaip numatytąją , norėdami įdiegti Chrome kaip naršyklę. default. Galiausiai spustelėkite Gerai , kad išsaugotumėte.

Atlikdami šią operaciją, programą įdiegėme per valdymo skydelį, o ne per nustatymus, kaip anksčiau. Taip išspręsite klaidas, susijusias su tuo, kad vartotojai negali nustatyti numatytųjų programų ir naršyklių sistemoje Windows 10. Skaitytojai gali pritaikyti šį pataisą, kai negali nustatyti numatytųjų programų su kitomis sistemos versijomis. kita Windows operacinė sistema.
Daugiau informacijos rasite šiuose straipsniuose:
- 7 straipsnyje pateikti būdai ir pritaikymai padės jūsų „Windows 10“ „greitai kaip vėjas“
Linkime sėkmės!