Kaip ištaisyti klaidą, dėl kurios „Windows 10“ neveikia „Reset this PC“ funkcija
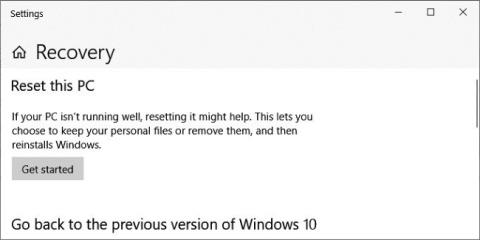
„Microsoft“ pripažįsta, kad „Reset this PC“ funkcija kai kuriuose „Windows 10“ kompiuteriuose neveikia, ir siūlo laikiną pataisą.
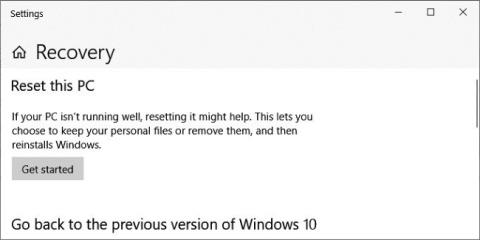
Gavusi vartotojų pranešimus, „Microsoft“ atliko tyrimą ir oficialiai patvirtino, kad kai kuriuose „Windows 10“ kompiuteriuose įvyko klaida, dėl kurios „Reset this PC“ funkcija neveikė. Be to, „Microsoft“ vartotojams siūlo ir laikiną sprendimą.
Funkcija „Reset this PC“ pasiekiama visose „Windows 10“ versijose. Ji leidžia vartotojams iš naujo įdiegti operacinę sistemą iš vietinio atsarginės kopijos failo arba naujausių „Windows 10“ versijų „Microsoft“ serveriuose.
Iš naujo įdiegdami kompiuterį, vartotojai gali pasirinkti palikti failus ir programas arba ištrinti viską.

Kaip ištaisyti klaidą, dėl kurios „Windows 10“ neveikia „Nustatyti šį kompiuterį iš naujo“.
Čia galite sužinoti, kaip naudoti "Reset this PC":
„Microsoft“ teigimu, atrodo, kad su šia problema susiduria tik kompiuteriai, kuriuose veikia „Windows 10 2004“. „Kai kuriuose kompiuteriuose, kuriuose veikia „Windows 10 2004“, naudojant „Reset this PC“ naudotojai gaus klaidos pranešimą: iš naujo įdiegiant kompiuterį kilo problema. Pakeitimų nebuvo atlikta“, – dalijasi „Microsoft“.
Norėdami išspręsti problemą, „Microsoft“ rekomenduoja vartotojams naudoti komandų eilutės įrankį „Deployment Image Service and Management“ (DISM). DISM naudojamas atsarginėms failų kopijoms ruošti Windows atvaizdo (.wim) arba virtualiojo standžiojo disko (.vhd arba .vhdx) formatu, skirtiems Windows PE, Windows atkūrimo aplinkai (Windows RE) ir Windows sąrankai.
Remiantis „Microsoft“ rekomendacija, vartotojai turi naudoti DISM, kad ištaisytų internetinį „Windows“ vaizdą, naudojamą kompiuteriui iš naujo nustatyti, prieš vėl bandydami naudoti funkciją „Reset this PC“ (atstatyti šį kompiuterį).
Toliau pateikiamas visas „Microsoft“ siūlomas taisymo procesas:
Kiosko režimas sistemoje „Windows 10“ yra režimas, skirtas naudoti tik vieną programą arba pasiekti tik 1 svetainę su svečiais.
Šiame vadove bus parodyta, kaip pakeisti arba atkurti numatytąją „Camera Roll“ aplanko vietą sistemoje „Windows 10“.
Redaguojant pagrindinio kompiuterio failą gali nepavykti prisijungti prie interneto, jei failas nebus tinkamai pakeistas. Šis straipsnis padės jums redaguoti pagrindinio kompiuterio failą sistemoje „Windows 10“.
Sumažinus nuotraukų dydį ir talpą, bus lengviau jas dalytis ar siųsti kam nors. Visų pirma, sistemoje „Windows 10“ galite keisti nuotraukų dydį keliais paprastais veiksmais.
Jei jums nereikia rodyti neseniai aplankytų elementų ir vietų saugumo ar privatumo sumetimais, galite jį lengvai išjungti.
„Microsoft“ ką tik išleido „Windows 10“ jubiliejinį naujinį su daugybe patobulinimų ir naujų funkcijų. Šiame naujame atnaujinime pamatysite daug pakeitimų. Nuo „Windows Ink“ rašalo palaikymo iki „Microsoft Edge“ naršyklės plėtinių palaikymo, Start Menu ir Cortana taip pat buvo žymiai patobulinti.
Viena vieta daugybei operacijų valdyti tiesiai sistemos dėkle.
Sistemoje „Windows 10“ galite atsisiųsti ir įdiegti grupės strategijos šablonus, kad galėtumėte tvarkyti „Microsoft Edge“ nustatymus, o šiame vadove bus parodytas procesas.
Tamsus režimas yra tamsaus fono sąsaja sistemoje „Windows 10“, padedanti kompiuteriui taupyti akumuliatoriaus energiją ir sumažinti poveikį naudotojo akims.
Užduočių juostoje yra nedaug vietos, o jei reguliariai dirbate su keliomis programomis, gali greitai pritrūkti vietos, kad galėtumėte prisegti daugiau mėgstamų programų.









