Kaip ištaisyti klaidą dėl kalbos juostos praradimo sistemoje „Windows 10“.
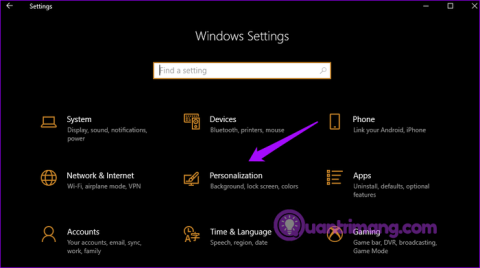
„Windows 10“ dingsta kalbos juosta? Prašome vadovautis toliau pateiktais sprendimais.
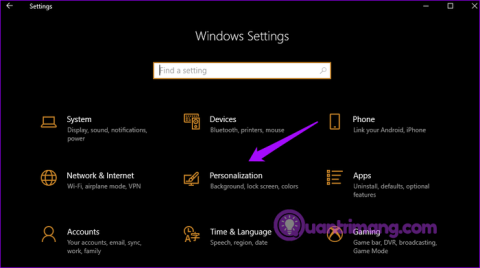
Suaktyvinus kelis kalbų paketus, Windows užduočių juostoje parodys kalbos juostą, kad būtų galima lengvai perjungti klaviatūras. Kai kurie vartotojai pranešė, kad kalbos juosta dingo kompiuteriuose su Windows 10. Todėl šiame straipsnyje bus parodyta, kaip ištaisyti klaidą dėl kalbos juostos praradimo sistemoje Windows 10.
Instrukcijos, kaip išspręsti trūkstamų kalbos juostų problemą
Paspauskite Win+ I, kad atidarytumėte nustatymus ir spustelėkite Personalizavimas .
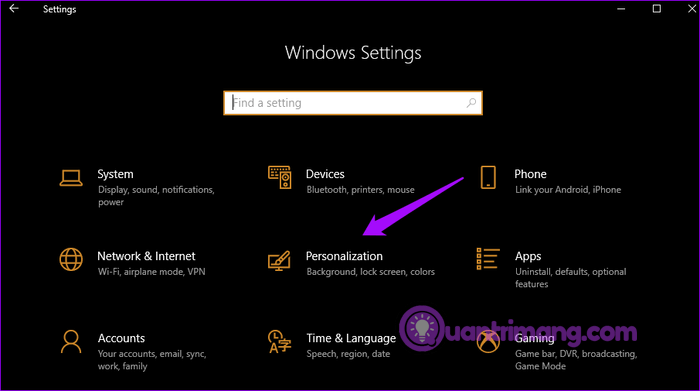
Spustelėkite užduočių juostą kairiojoje lango srityje ir dešinėje esančiame Pranešime pasirinkite Įjungti arba išjungti sistemos piktogramas .
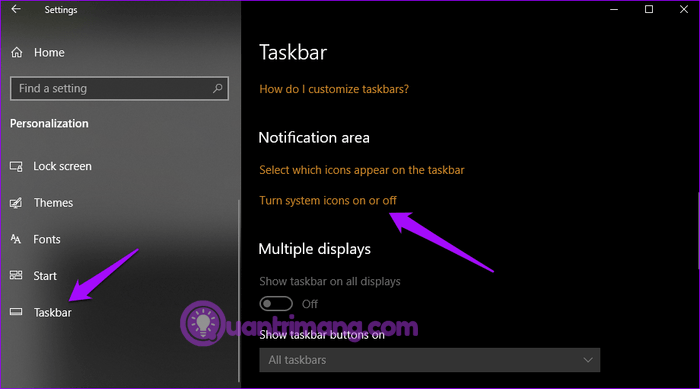
Įjunkite įvesties indikatoriaus parinktį .
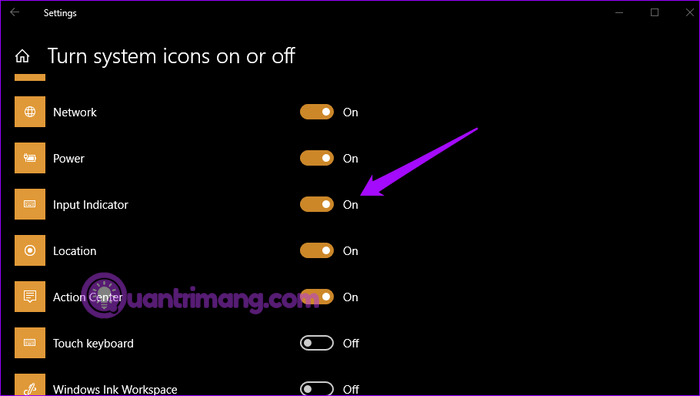
Dabar galite perjungti kalbas iš užduočių juostos.
Vartotojams patinka kalbos juosta, nes ją galima perkelti ir įdėti bet kurioje darbalaukio vietoje. Norėdami suaktyvinti kalbos juostą , paspauskite Win+ I, kad atidarytumėte Nustatymai ir spustelėkite Įrenginiai .
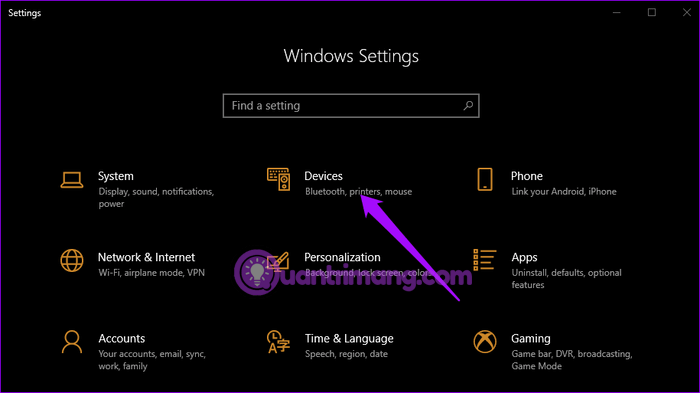
Kairiojoje srityje pasirinkite Rašymas ir slinkite žemyn, kad dešinėje dalyje Daugiau klaviatūros nustatymų rastumėte Išplėstiniai klaviatūros nustatymai.
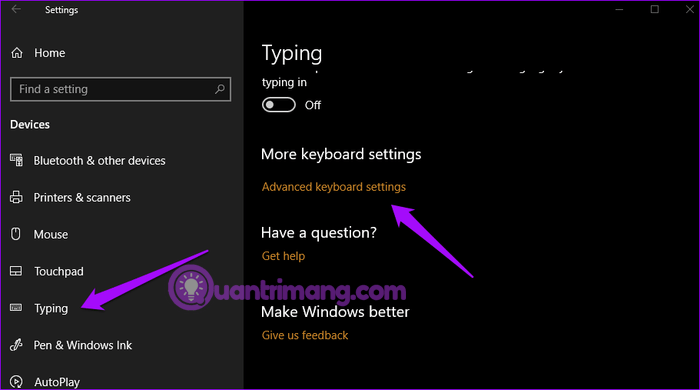
Vėlgi, slinkite žemyn, kad pasirinktumėte parinktį Naudoti darbalaukio kalbos juostą, kai ji pasiekiama .
Čia pamatysite pirmąją kalbos juostos piktogramą ir antrąją įvesties indikatoriaus piktogramą užduočių juostoje.
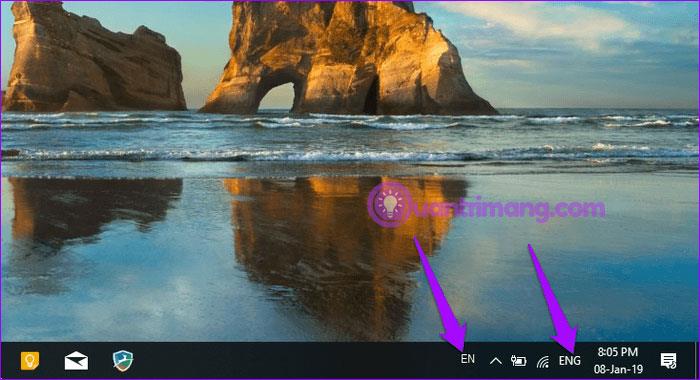
Norėdami atsegti kalbos juostą ir laisvai perkelti ją darbalaukyje, spustelėkite kalbos juostą ir pasirinkite Rodyti kalbos juostą .
Dabar galite perkelti ir prisegti jį prie lango, kad galėtumėte bet kada jį naudoti.
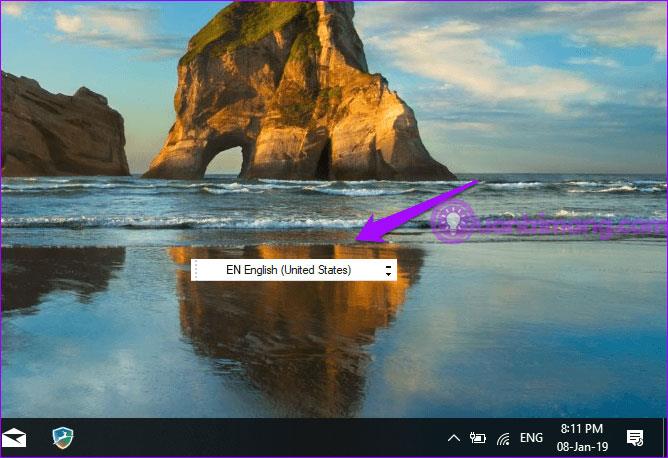
Jei padarėte tiksliai taip, kaip nurodyta pirmiau, ir vis tiek nematote kalbos juostos užduočių juostoje, išbandykite vieną iš toliau pateiktų pataisymų.
Gali būti, kad trūksta kalbos juostos, nes ji paslėpta. Paspauskite Win+ Iklaviatūroje, kad atidarytumėte nustatymus ir spustelėkite Įrenginiai . Kairiojoje srityje pasirinkite Rašymas , slinkite žemyn ir spustelėkite Išplėstiniai klaviatūros nustatymai skiltyje Daugiau klaviatūros nustatymų . Apačioje pamatysite kalbos juostos parinkčių parinktį , spustelėkite ją.
Iššokančiajame lange pasirinkite Docked užduočių juostoje arba Floating On Desktop .
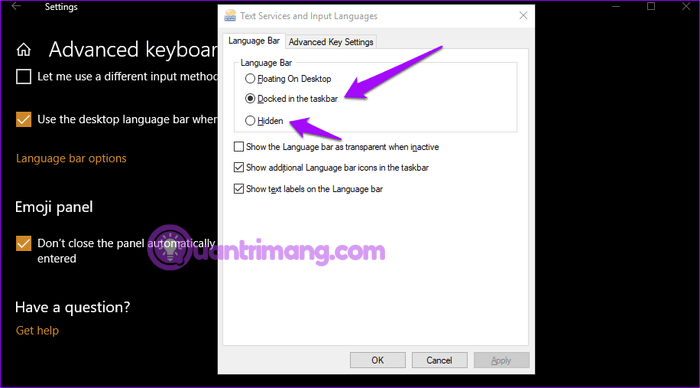
Spustelėkite mygtuką Taikyti ir užduočių juostoje atsiras kalbos juosta.
Pakeitus „Windows“ registrą, galima išspręsti trūkstamų kalbos juostų užduočių juostoje problemą. Paspauskite Win+ R, kad atidarytumėte Vykdyti ir įveskite regedit , tada paspauskite Enter .
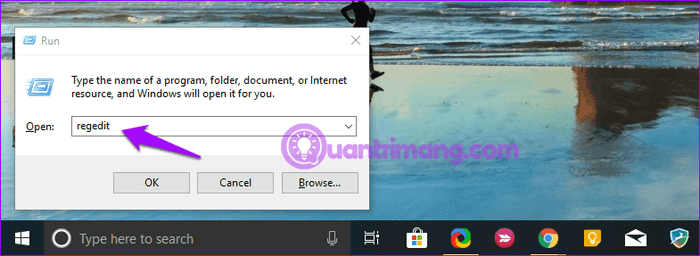
Eikite į šią vietą:
HKEY_LOCAL_MACHINE\SOFTWARE\Microsoft\Windows\CurrentVersion\RunDešiniuoju pelės mygtuku spustelėkite tuščią vietą dešinėje srityje ir pasirinkite Naujas > Eilutės reikšmė .
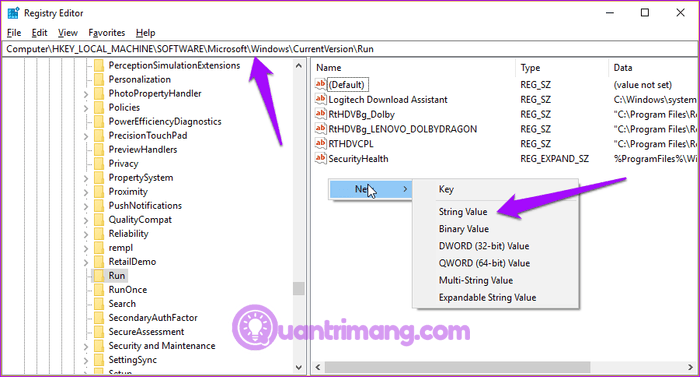
Aukščiau atlikta operacija sukurs naują failą pavadinimu Nauja reikšmė Nr. 1 arba bet kokiu norimu pavadinimu. Dešiniuoju pelės mygtuku spustelėkite tą naują failą ir pasirinkite Keisti .
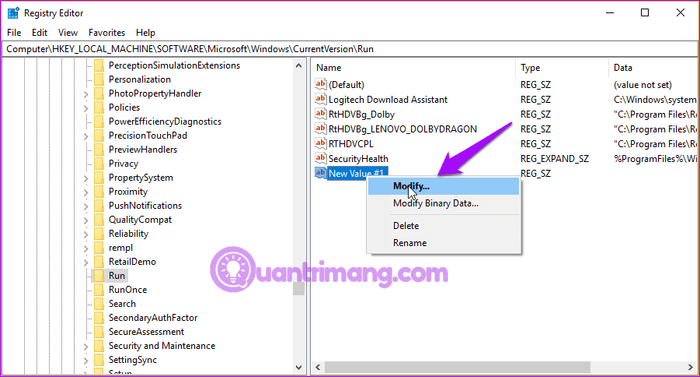
Lauke Reikšmės duomenys įveskite reikšmę "ctfmon"="CTFMON.EXE" .
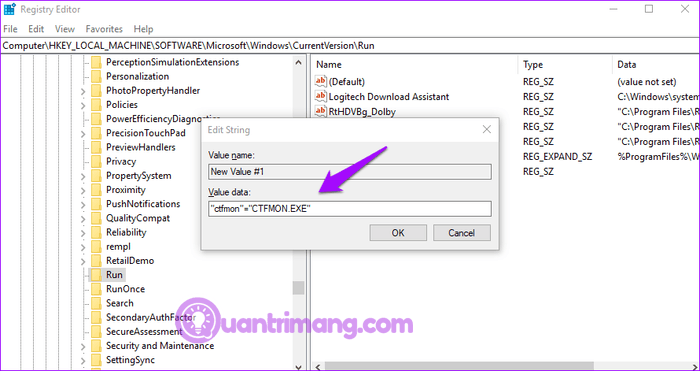
Spustelėkite Gerai ir iš naujo paleiskite sistemą, kad patikrintumėte, ar užduočių juostoje rodoma kalbos juosta
Šis įrankis nuskaitys jūsų Windows sistemoje sugadintus failus ir juos atkurs. Kad kalbos juosta tinkamai veiktų, reikalingi Windows išteklių apsaugos arba WRP failai. Jei šie failai yra pažeisti arba jų nėra, kalbos juosta bus prarasta.
Atidarykite komandų eilutę kaip administratorius .
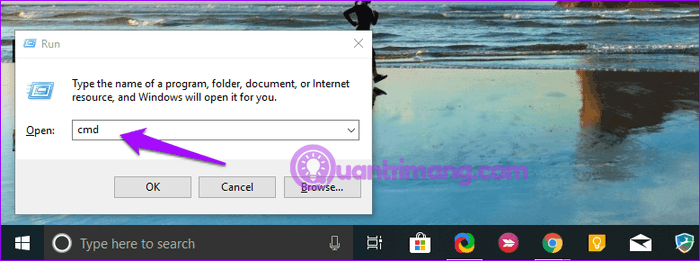
Įveskite šią komandą ir paspauskite Enter .
sfc /scannow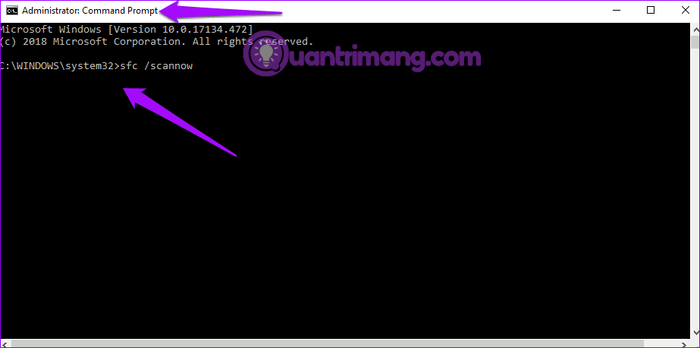
Pastaba: nenaudokite sistemos, kol vyksta sfc nuskaitymas .
Šis procesas gali šiek tiek užtrukti. Baigę išeikite iš komandų eilutės ir patikrinkite, ar nepasirodė kalbos juosta.
Kai kurie vartotojai praneša, kad kalbų pridėjimas arba pašalinimas išsprendžia problemą. Norėdami tai padaryti, atidarykite nustatymus ir spustelėkite Laikas ir kalba .
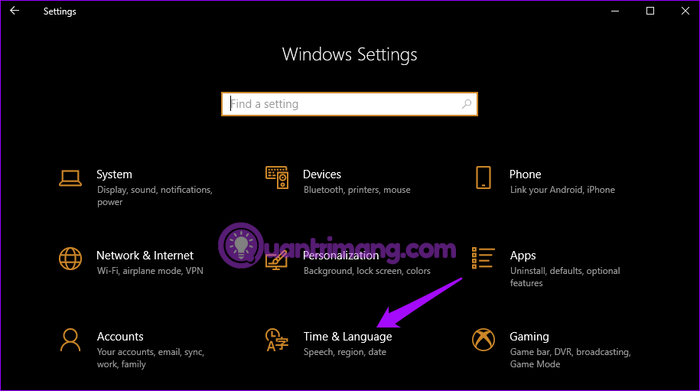
Skiltyje Regionas ir kalba galite pašalinti kalbos paketą spustelėdami jo pavadinimą ir pasirinkę parinktį Pašalinti .
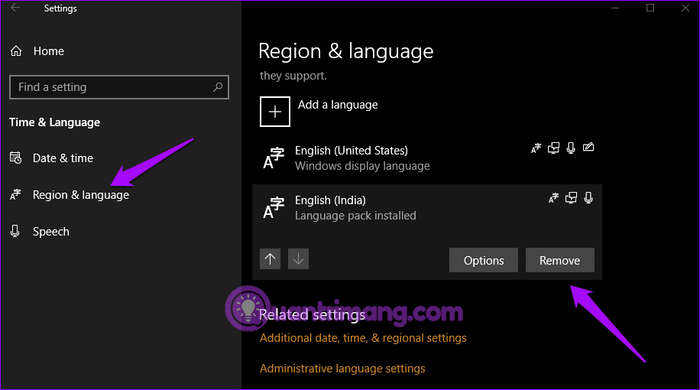
Norėdami pridėti kalbos paketą, ekrano viršuje spustelėkite Pridėti kalbą , ieškokite kalbos ir spustelėkite Pirmyn .
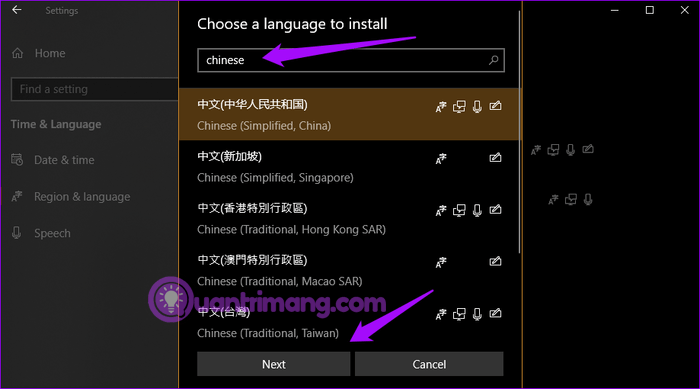
Kitame ekrane galite pasirinkti tos kalbos parinktis. Spustelėkite Įdiegti , kad įdiegtumėte.
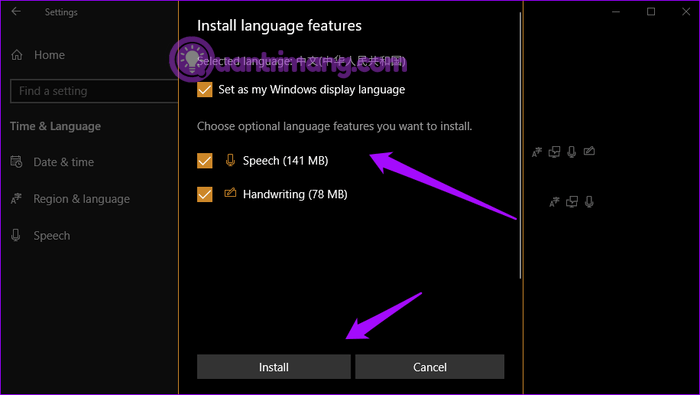
Atidarykite Nustatymai ir pasirinkite Atnaujinimas ir sauga .
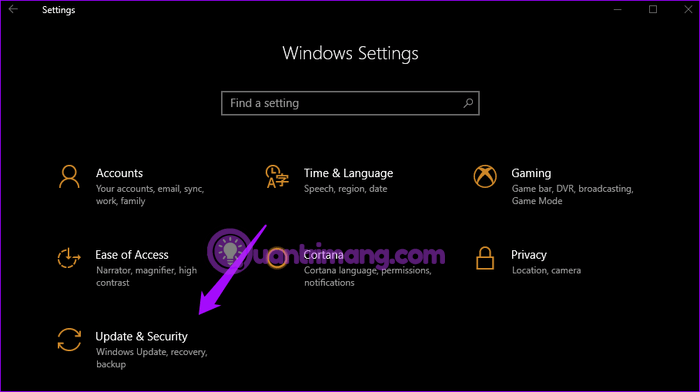
Spustelėkite Tikrinti, ar yra naujinimų, kad sužinotumėte, ar yra naujinimų. „Windows“ automatiškai įdiegs naujinimus, tačiau automatinė funkcija gali būti išjungta jūsų sistemoje.
Linkime sėkmės!
Kiosko režimas sistemoje „Windows 10“ yra režimas, skirtas naudoti tik vieną programą arba pasiekti tik 1 svetainę su svečiais.
Šiame vadove bus parodyta, kaip pakeisti arba atkurti numatytąją „Camera Roll“ aplanko vietą sistemoje „Windows 10“.
Redaguojant pagrindinio kompiuterio failą gali nepavykti prisijungti prie interneto, jei failas nebus tinkamai pakeistas. Šis straipsnis padės jums redaguoti pagrindinio kompiuterio failą sistemoje „Windows 10“.
Sumažinus nuotraukų dydį ir talpą, bus lengviau jas dalytis ar siųsti kam nors. Visų pirma, sistemoje „Windows 10“ galite keisti nuotraukų dydį keliais paprastais veiksmais.
Jei jums nereikia rodyti neseniai aplankytų elementų ir vietų saugumo ar privatumo sumetimais, galite jį lengvai išjungti.
„Microsoft“ ką tik išleido „Windows 10“ jubiliejinį naujinį su daugybe patobulinimų ir naujų funkcijų. Šiame naujame atnaujinime pamatysite daug pakeitimų. Nuo „Windows Ink“ rašalo palaikymo iki „Microsoft Edge“ naršyklės plėtinių palaikymo, Start Menu ir Cortana taip pat buvo žymiai patobulinti.
Viena vieta daugybei operacijų valdyti tiesiai sistemos dėkle.
Sistemoje „Windows 10“ galite atsisiųsti ir įdiegti grupės strategijos šablonus, kad galėtumėte tvarkyti „Microsoft Edge“ nustatymus, o šiame vadove bus parodytas procesas.
Tamsus režimas yra tamsaus fono sąsaja sistemoje „Windows 10“, padedanti kompiuteriui taupyti akumuliatoriaus energiją ir sumažinti poveikį naudotojo akims.
Užduočių juostoje yra nedaug vietos, o jei reguliariai dirbate su keliomis programomis, gali greitai pritrūkti vietos, kad galėtumėte prisegti daugiau mėgstamų programų.









