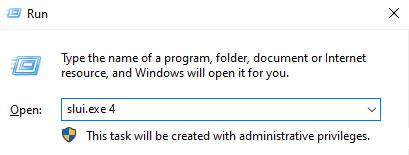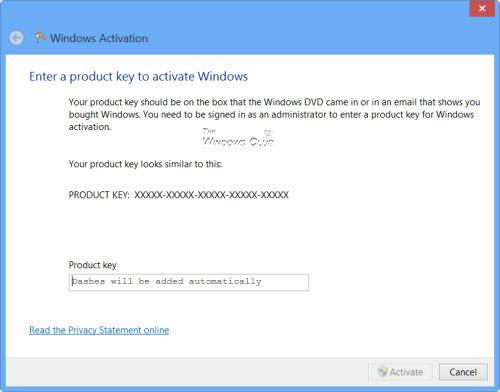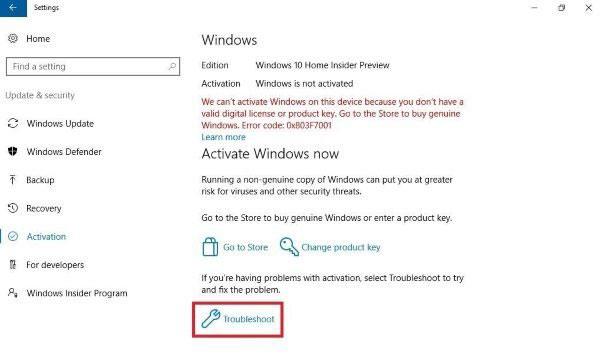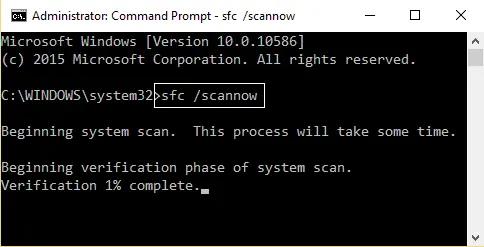Kai kurie vartotojai pranešė, kad įdiegę naujausius naujinimus savo kompiuteryje susidūrė su Windows 10 aktyvinimo klaidos kodu 0x8007007B:
Negalime suaktyvinti „Windows“ šiame įrenginyje, nes negalime prisijungti prie jūsų organizacijos aktyvinimo serverio. Įsitikinkite, kad esate prisijungę prie organizacijos tinklo, ir bandykite dar kartą. Jei ir toliau kyla problemų dėl aktyvinimo, susisiekite su savo organizacijos palaikymo asmeniu. Klaidos kodas 0x8007007B.
Dėl šios problemos jie susiduria su problemomis, susijusiomis su Windows operacinės sistemos aktyvinimo procesu. Norėdami išspręsti šią problemą, šiandieniniame straipsnyje bus paminėti keli metodai, kurie gali padėti ištaisyti klaidą.
Kas yra klaidos kodas 0X8007007B?
Su šia klaida galite susidurti bandydami įdiegti „Windows 10“ su licencija daugeliui įrenginių. Klaida pasirodo po to, kai įvedate licencijos raktą ir bandote suaktyvinti „Windows 10“. Ši klaida taip pat atsiranda senesnėse „Windows“ versijose, ankstesnėse nei „Windows Vista“.
Yra keli klaidos 0x8007007B pavyzdžiai:
- „Windows“ šiuo metu negali suaktyvinti. (0x8007007B)
- Aktyvinimo klaida: kodas 0x8007007B.
- „Windows 10“ aktyvinimo klaida 0x8007007B.
- Klaidos kodas 0x8007007B. Failo pavadinimas, katalogo pavadinimas arba tomo etiketės sintaksė yra neteisinga.
- Bandant suaktyvinti „Windows“, kilo problema. Klaidos kodas 0x8007007B.
- Susisiekite su sistemos administratoriumi, kad gautumėte produkto kodą. Klaidos kodas: 0x8007007B.
Klaidos kodo 0x8007007 priežastis
Atrodo, kad dažniausia šios klaidos priežastis yra nepavykęs ryšys su raktų valdymo tarnyba (KMS). Tai žinomas „Windows 10“ aktyvinimo vedlio triktis, ypač 10240 versijoje.
Kai kurie vartotojai pranešė, kad klaidą gali sukelti ir sugadinti sistemos failai. Sugadinti sistemos failai nebeveikia taip, kaip tikėtasi, o tai reiškia, kad jie gali neleisti vedliui suaktyvinti ryšio su KMS serveriu.
Trečioji priežastis gali būti dėl neteisėto Windows aktyvinimo. Ypač jei įsigijote naudotą kompiuterį, labai gali būti, kad jame neteisėtai įdiegta ir suaktyvinta Windows 10.
Kaip ištaisyti klaidą 0x8007007B aktyvinant „Windows 10“.
Laimei, yra daug sprendimų, kurie gali ištaisyti klaidos kodą 0x8007007b sistemoje Windows 10. Vykdykite Quantrimang.com instrukcijas, kad sužinotumėte ir išspręstumėte problemą per kelias minutes.
Atminkite, kad šie metodai veikia tik tuo atveju, jei turite galiojančią „Windows 10“ kopiją arba įsigijote teisėtą produkto kodą.
1. Suaktyvinkite „Windows“ naudodami telefoną
Vienas iš pirmųjų dalykų, kuriuos galite padaryti, yra ieškoti alternatyvių būdų, kaip aktyvuoti Windows 10. Vienas greitas ir paprastas būdas yra susisiekti su Microsoft ir suaktyvinti sistemą telefonu.
1 veiksmas: paieškos juostoje įveskite slui.exe 4 ir spustelėkite tinkamiausią rezultatą.
Arba galite paspausti „Windows “ ir „R“ klaviatūroje, kad atidarytumėte „Run“. Įveskite slui.exe 4 ir spustelėkite Gerai.

Įveskite slui.exe 4
2 veiksmas: jei taip, atsidarys telefono aktyvinimo langas .
3 veiksmas: pasirinkite šalį ir regioną, tada spustelėkite Pirmyn.
4 veiksmas: pamatysite telefono numerį, kuriuo galėsite susisiekti su „Microsoft“ produktų aktyvinimo centru. Pirmiausia turėsite peržiūrėti automatinį meniu ir atsakyti į tris klausimus:
- Kurį produktą bandote suaktyvinti?
- Ar anksčiau aktyvavote produktą?
- Ar turite produkto kodą?
5 veiksmas: pasibaigus automatiniam pranešimui, jūsų bus paklausta, ar jums reikia pagalbos. Atsakykite „Taip“, kad prisijungtumėte prie operatoriaus, kuris padės suaktyvinti „Windows 10“.
2. Vykdykite komandą slmgr.vbs
Slmgr.vbs yra komandų eilutės licencijavimo įrankis. Tai yra pagrindinis vaizdinis scenarijus, naudojamas konfigūruoti licencijavimą sistemoje „Windows“, taip pat padeda pamatyti „Windows 10/8/7“ diegimo licencijavimo būseną.
Norėdami vykdyti komandą slmgr.vbs, turite atidaryti komandų eilutę su administratoriaus teisėmis .
Pirmiausia paleiskite šią komandą:
slmgr.vbs /dlv
Jei rezultatas yra GVLK , žinote, kad produktas buvo suaktyvintas naudojant bendrąjį licencijavimą.
Tada vykdykite šią komandą:
slmgr.vbs –ipk XXXXX-XXXXX–XXXXX–XXXXX–XXXXX
Ši komanda įdiegs produkto kodą.
Komandinėje eilutėje raidę XX turite pakeisti skaičiumi, susijusiu su produkto kodu.
Tada tame pačiame komandų eilutės lange vykdykite komandą:
slmgr.vbs –ato
Ši komanda suaktyvins jūsų „Windows“ kopiją.
3. Naudokite komandą Slui 3
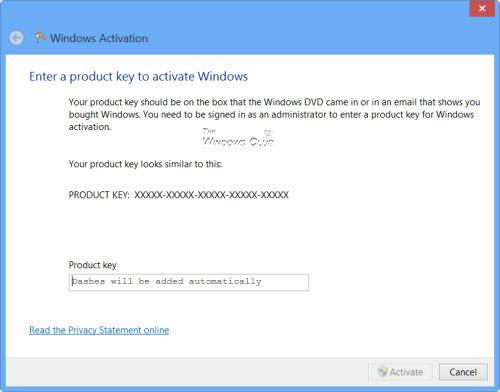
Naudokite Slui komandą 3
Taip pat galite naudoti slui.exe norėdami suaktyvinti „Windows“ taip:
- Dešiniuoju pelės mygtuku spustelėkite mygtuką Pradėti ir pasirinkite parinktį Vykdyti .
- Dialogo lange įveskite Slui 3 ir paspauskite klavišą
Enter.
- Jei ekrane pasirodo UAC, paspauskite mygtuką Taip .
- Įveskite 25 skaitmenų produkto kodą ir spustelėkite mygtuką Kitas.
Suaktyvinę produkto kodą, iš naujo paleiskite „Windows 10“ įrenginį.
4. Paleiskite aktyvinimo trikčių šalinimo įrankį
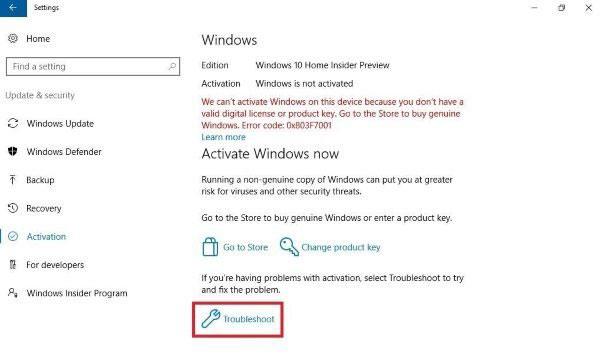
Naudokite Slui komandą 3
„Windows 10“ aktyvinimo trikčių šalinimo įrankis padeda nustatyti dažniausiai pasitaikančias aktyvinimo problemas „Windows“ operacinėse sistemose. Norėdami jį įjungti, galite atlikti šiuos veiksmus:
- Atidarykite „Windows“ nustatymus sparčiuoju klavišu
Win+ I.
- Pasirinkite Atnaujinimas ir sauga.
- Kairėje slinkite ir pasirinkite aktyvinimo mygtuką.
- Pereikite į dešinę ir spustelėkite nuorodą Trikčių šalinimas.
Gali tekti šiek tiek palaukti, kol trikčių šalinimas bus baigtas. Tada iš naujo paleiskite „Windows 10“ kompiuterį ir patikrinkite, ar vis dar rodomas klaidos kodas 0x8007007B.
5. Paleiskite sistemos failų tikrintuvą
1 veiksmas : paspauskite Windows + X , tada pasirinkite Command Prompt (administratorius) , kad atidarytumėte komandų eilutę su administratoriaus teisėmis .
2 veiksmas : cmd lange įveskite šią komandą ir paspauskite Enter :
sfc/ scannow
3 veiksmas : leiskite sistemos failų tikrintuvui (SFC) užbaigti, nes tai gali užtrukti.
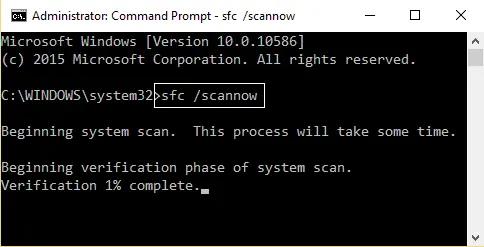
Paleiskite sistemos failų tikrintuvą
4 veiksmas : iš naujo paleiskite kompiuterį ir pakartokite aukščiau aprašytą 1 arba 2 metodą.
6. Susisiekite su „Microsoft“ palaikymo komanda
Deja, jei nė vienas iš aukščiau pateiktų sprendimų nepadeda, galite pabandyti susisiekti su „Microsoft“ palaikymo komanda. Pasakykite jiems apie klaidos kodą ir paprašykite pakeisti produkto kodą.
Tikimės, kad po šio straipsnio galėsite ištaisyti klaidos kodą 0x8007007b sistemoje Windows 10.
Sėkmės!