Kaip ištaisyti klaidą 0x8004de40 sinchronizuojant „OneDrive“ sistemoje „Windows 10“.

Klaida 0x8004de40 neleidžia vartotojams sinchronizuoti „OneDrive“ sistemoje „Windows 10“.

Atnaujinus „Windows 10“, bandant prisijungti prie „OneDrive“ gali būti pateikta klaida „Kilo problema jungiantis prie OneDrive “ . Šios klaidos kodas yra 0x8004de40. Šiame straipsnyje kviečiame prisijungti prie Quantrimang.com ir peržiūrėti kelis sprendimus, kuriuos galite naudoti norėdami ištaisyti klaidą 0x8004de40 sistemoje Windows 10.
Kas yra klaida 0x8004de40?
Kai susidursite su šia problema, gausite tokį klaidos pranešimą:
Microsoft OneDrive
There was a problem connecting to OneDrive
Check your Internet connection, then try again. (Error Code: 0x8004de40)
Try againŠi klaida atsiranda, kai OneDrive programai kyla sunkumų prisijungiant prie debesų kompiuterijos platformos. Pagrindinė šios problemos priežastis yra prastas arba nestabilus interneto ryšys.
Tačiau kai kurie vartotojai taip pat susiduria su klaida 0x8004de40 normaliai prisijungdami prie interneto. Išskyrus „OneDrive“, visos kitos programos turi stabilų interneto ryšį.
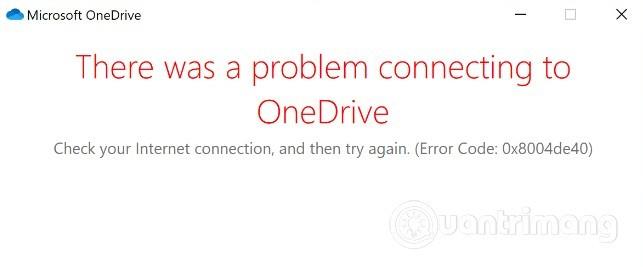
Klaida 0x8004de40 erzina „OneDrive“ vartotojus sistemoje „Windows 10“.
Kaip ištaisyti klaidą 0x8004de40
Jei susiduriate su klaida 0x8004de40, galite išbandyti Quantrimang toliau nurodytus sprendimus teisinga tvarka.
1. Patikrinkite interneto ryšį
Pirmas dalykas, kurį turite pabandyti, yra iš naujo nustatyti interneto ryšį . Jei naudojate laidinį tinklą, galite atjungti kabelį ir vėl jį prijungti. Jei naudojate „WiFi“ tinklą, galite išjungti ir vėl įjungti modemą.
Veiksmai yra tokie:
Jei ne, pereikite prie kito sprendimo.
2. Pakeiskite interneto ryšio ypatybes
Tęskite taip:
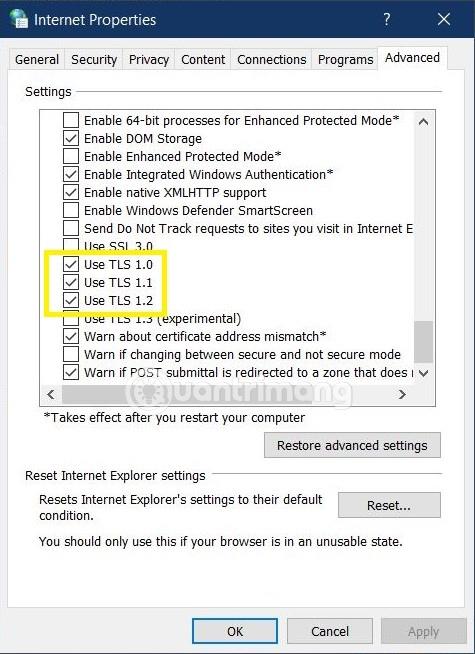
Keisti interneto ypatybes
Dabar patikrinkite, ar klaida buvo ištaisyta, ar ne. Jei ne, pereiname prie 3 sprendimo.
3. Išjunkite tarpinio serverio nustatymus (jei yra)
Tarpiniai serveriai gali sukelti klaidą 0x8004de40, kai atsiranda tam tikrų trukdžių, kurie blokuoja ryšį tarp OneDrive programos jūsų Windows 10 įrenginyje ir interneto arba debesų kompiuterijos platformos. Tokiu atveju pabandykite išjungti arba pašalinti tarpinius serverius iš savo kompiuterio, kad sužinotumėte, ar problema išspręsta.
4. Iš naujo nustatykite „OneDrive“.
Jei aukščiau pateikti sprendimai vis tiek nepadeda išspręsti klaidos 0x8004de40, galite pabandyti iš naujo nustatyti OneDrive. Štai kaip:
Pamatysite, kad „OneDrive“ piktograma pranešimų srityje išnyks ir vėl pasirodys. Šis procesas gali užtrukti kelias minutes ir jam pasibaigus jūsų „OneDrive“ programa bus grąžinta į pradinius numatytuosius nustatymus.
Jei po minutės ar dviejų nematote OneDrive piktogramos, galite atidaryti dialogo langą Vykdyti ir paleisti šią komandą:
%localappdata%\Microsoft\OneDrive\onedrive.exe5. Iš naujo nustatykite „Winsock“.
„Windows Sockets“, taip pat žinomas kaip „Winsock“, yra programavimo sąsaja, kuri nustato, kaip programos apdoroja interneto programų įvesties ir išvesties užklausas. Winsock gali susidurti su problemomis, kai per klaidą atsisiunčiate failą su kenkėjišku kodu. Kai Winsock sugenda, nebegalėsite prisijungti prie interneto.
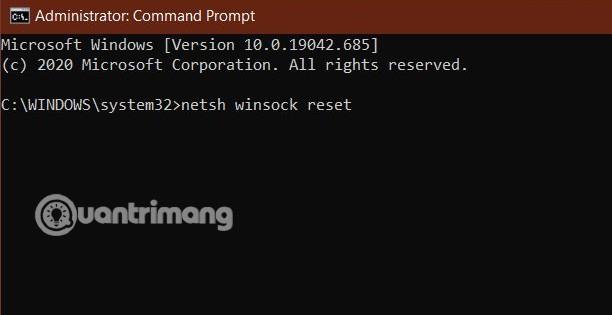
Iš naujo nustatykite „Winsock“.
Prieš iš naujo nustatydami „Winsock“, turėtumėte sukurti atsarginę sistemos atsarginę kopiją, kad sumažintumėte riziką. Kaip iš naujo nustatyti „Winsock“ yra taip:
Linkime sėkmės įveikiant klaidą 0x8004de40!
Kiosko režimas sistemoje „Windows 10“ yra režimas, skirtas naudoti tik vieną programą arba pasiekti tik 1 svetainę su svečiais.
Šiame vadove bus parodyta, kaip pakeisti arba atkurti numatytąją „Camera Roll“ aplanko vietą sistemoje „Windows 10“.
Redaguojant pagrindinio kompiuterio failą gali nepavykti prisijungti prie interneto, jei failas nebus tinkamai pakeistas. Šis straipsnis padės jums redaguoti pagrindinio kompiuterio failą sistemoje „Windows 10“.
Sumažinus nuotraukų dydį ir talpą, bus lengviau jas dalytis ar siųsti kam nors. Visų pirma, sistemoje „Windows 10“ galite keisti nuotraukų dydį keliais paprastais veiksmais.
Jei jums nereikia rodyti neseniai aplankytų elementų ir vietų saugumo ar privatumo sumetimais, galite jį lengvai išjungti.
„Microsoft“ ką tik išleido „Windows 10“ jubiliejinį naujinį su daugybe patobulinimų ir naujų funkcijų. Šiame naujame atnaujinime pamatysite daug pakeitimų. Nuo „Windows Ink“ rašalo palaikymo iki „Microsoft Edge“ naršyklės plėtinių palaikymo, Start Menu ir Cortana taip pat buvo žymiai patobulinti.
Viena vieta daugybei operacijų valdyti tiesiai sistemos dėkle.
Sistemoje „Windows 10“ galite atsisiųsti ir įdiegti grupės strategijos šablonus, kad galėtumėte tvarkyti „Microsoft Edge“ nustatymus, o šiame vadove bus parodytas procesas.
Tamsus režimas yra tamsaus fono sąsaja sistemoje „Windows 10“, padedanti kompiuteriui taupyti akumuliatoriaus energiją ir sumažinti poveikį naudotojo akims.
Užduočių juostoje yra nedaug vietos, o jei reguliariai dirbate su keliomis programomis, gali greitai pritrūkti vietos, kad galėtumėte prisegti daugiau mėgstamų programų.









