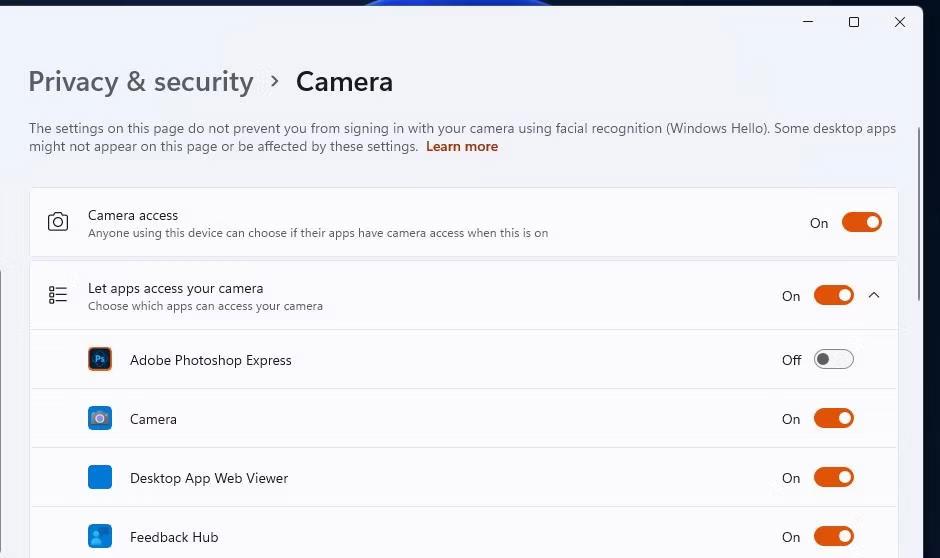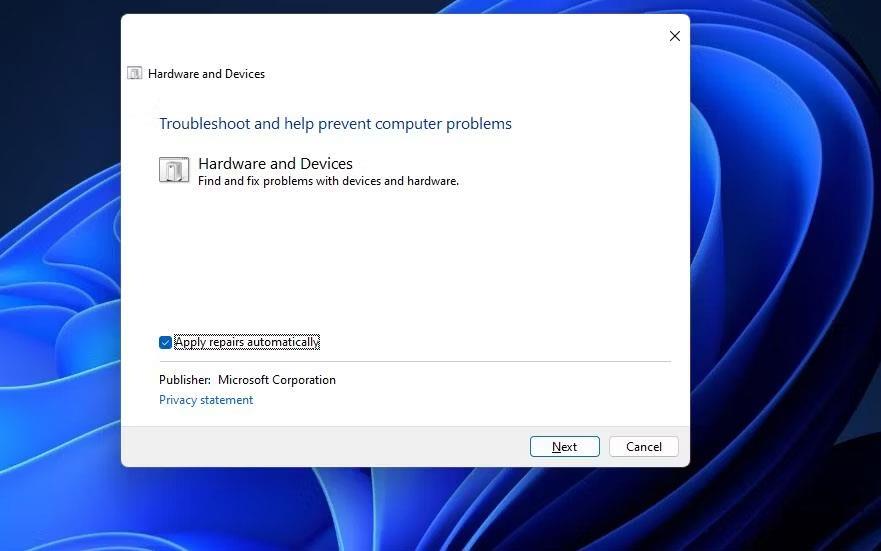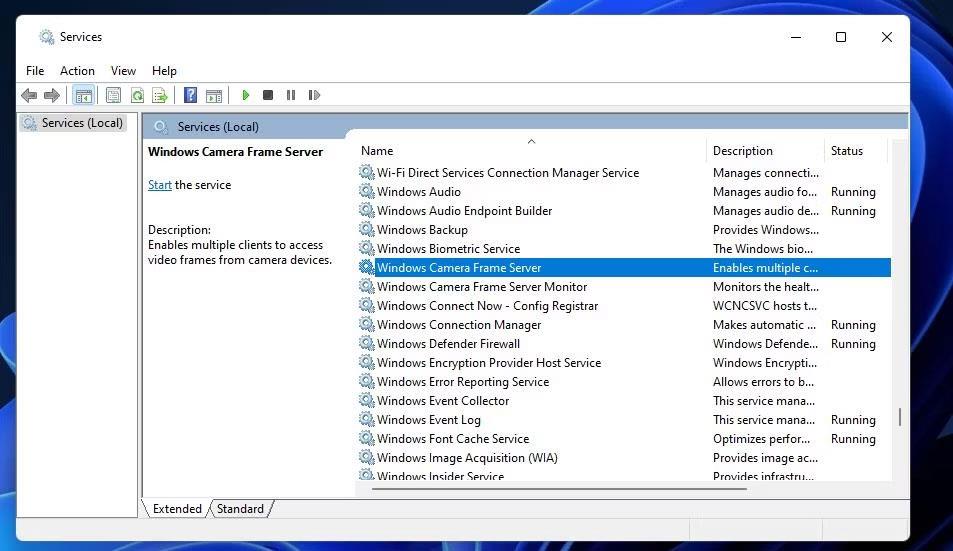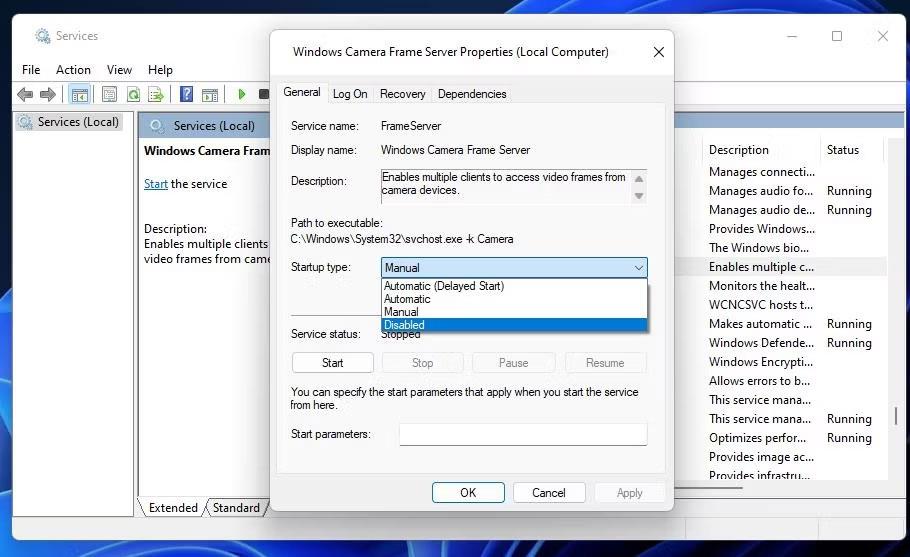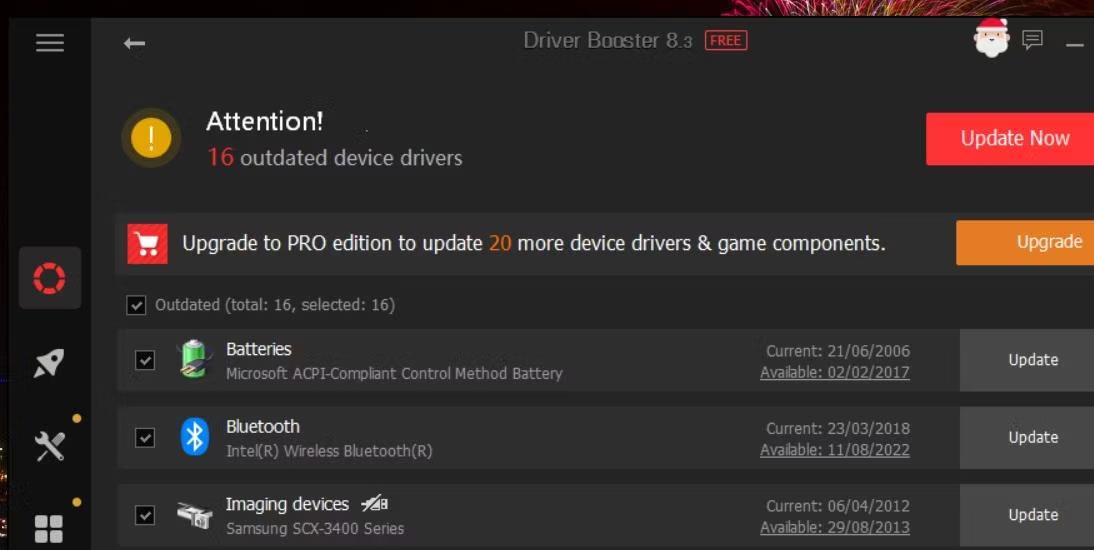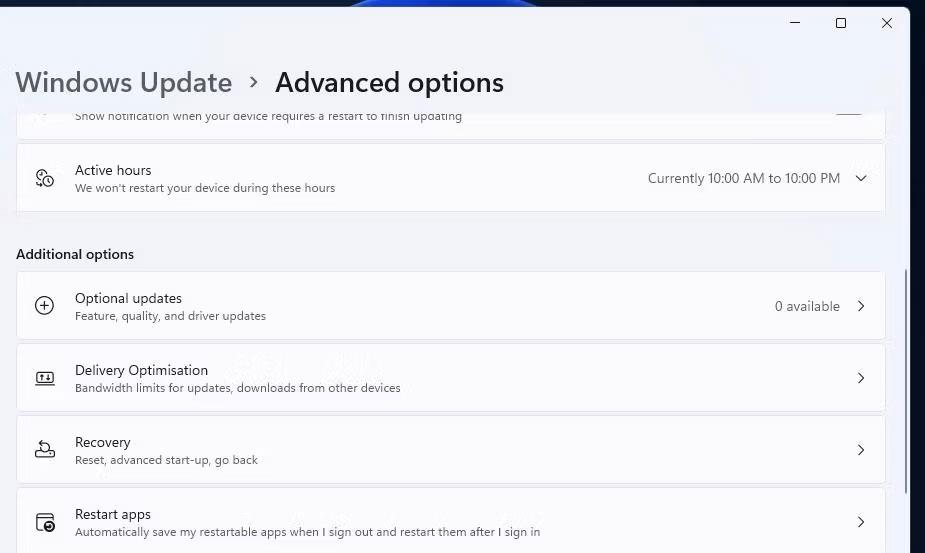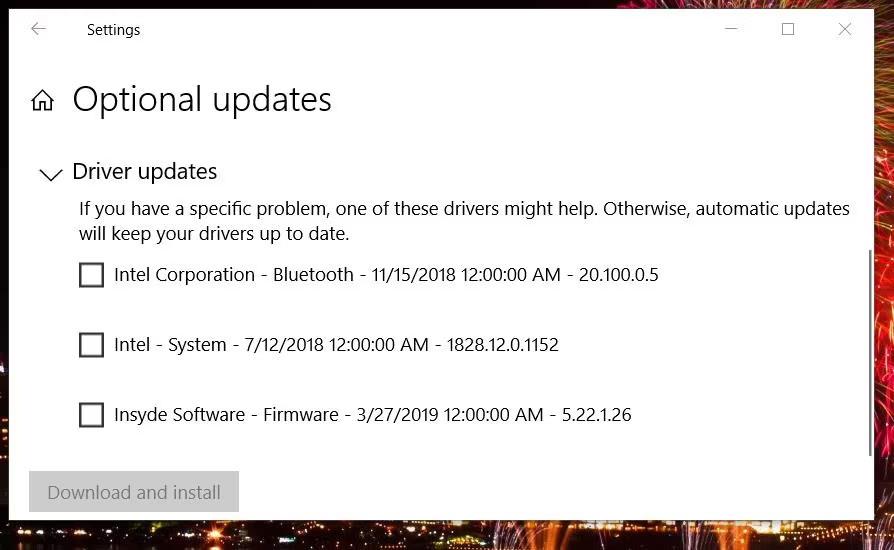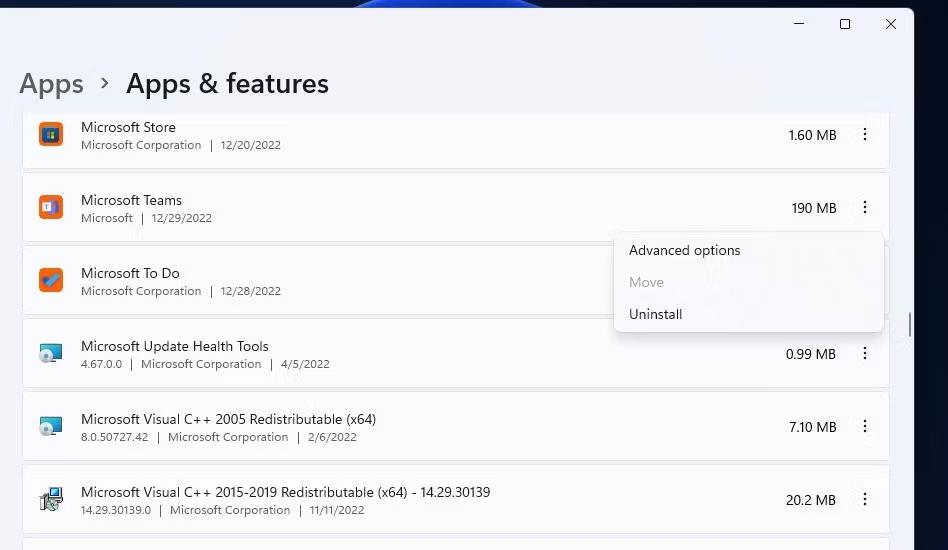Jūsų kompiuterio žiniatinklio kamera yra būtina vaizdo skambučiams naudojant pranešimų siuntimo ir internetinių susitikimų programas. Tačiau kai kurių vartotojų kompiuteriuose įvyksta klaida 0xA00F4289, kai jie bando naudoti savo žiniatinklio kameras su tokiomis programomis kaip Skype, Zoom ir Camera. Paveiktos programos rodo klaidos pranešimą 0xA00F4289, kuriame teigiama: „Negalime rasti jūsų fotoaparato“.
Vartotojai negali naudoti savo internetinės kameros su Windows programomis, kuriose yra ši klaida. Ar klaida 0xA00F4289 taip pat neleidžia naudoti fotoaparato kompiuteryje? Jei taip, štai kaip galite ištaisyti klaidą 0xA00F4289 „Windows 10“ ir „Windows 11“.
1. Patikrinkite savo internetinės kameros privatumo nustatymus
Nustatymų programoje yra keli privatumo nustatymai, kurie įgalina arba išjungia tam tikrų programų prieigą prie fotoaparato. Todėl pirmiausia turėtumėte patikrinti, ar įjungtos visos reikalingos kameros saugos parinktys. Interneto kameros privatumo nustatymus (prieigos leidimus) galite patikrinti taip:
1. Paspauskite Win klavišą, kad atidarytumėte Windows meniu Pradėti ir spustelėkite parinktį Nustatymai arba ten esančią nuorodą.
2. Tada pasirinkite skirtuką Privatumas arba kategoriją .
3. Spustelėkite Kamera , kad pasiektumėte žiniatinklio kameros leidimo parinktis.

Kameros naršymo parinktys
4. Įjunkite parinktį Prieiga prie fotoaparato arba Leisti programoms pasiekti fotoaparatą .
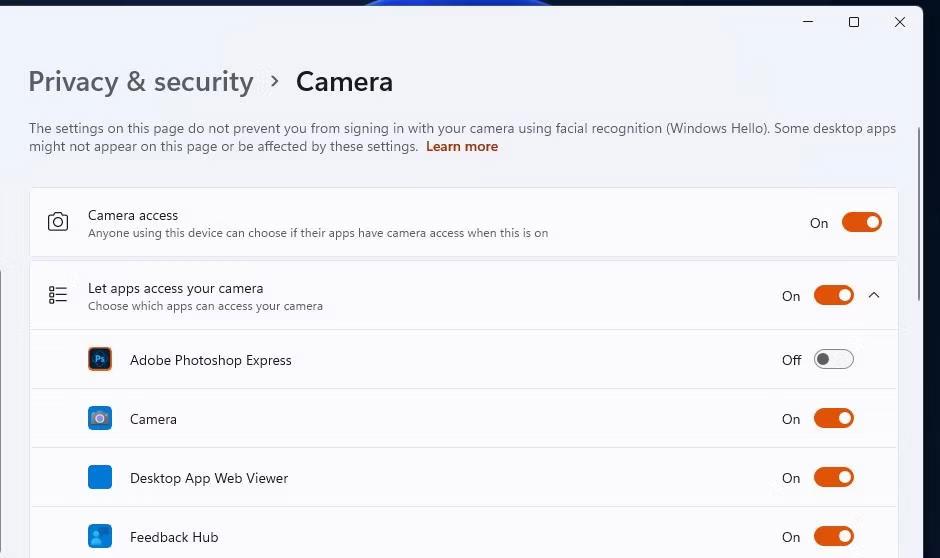
Pasiekite fotoaparato nustatymus
5. Peržiūrėkite programų sąrašą, esantį po šia parinktimi ir įsitikinkite, kad įgalinote prieigą prie kameros visoms programoms, kurioms jums reikia internetinės kameros.
2. Paleiskite „Windows“ įrenginio trikčių šalinimo įrankį
„Windows“ turi aparatūros ir įrenginių trikčių šalinimo įrankį, kuris gali būti naudingas norint ištaisyti fotoaparato klaidą 0xA00F4289. Tačiau šis trikčių šalinimo įrankis nenurodytas nustatymų programoje. Štai kaip galite pasiekti Aparatūros ir įrenginių trikčių šalinimo įrankį iš komandų eilutės:
1. Norėdami naudoti paieškos įrankį, paspauskite Win + S ir įveskite Command Prompt.
2. Spustelėkite Command Prompt, kad būtų rodomas tos programos langas.
3. Vykdykite šią komandą, kad atidarytumėte aparatūros ir įrenginių trikčių šalinimo įrankį:
msdt.exe -id DeviceDiagnostic

Aparatūros ir įrenginių trikčių šalinimo įrankis
4. Norėdami pradėti trikčių šalinimo priemonės nuskaitymą, pasirinkite parinktį Kitas .
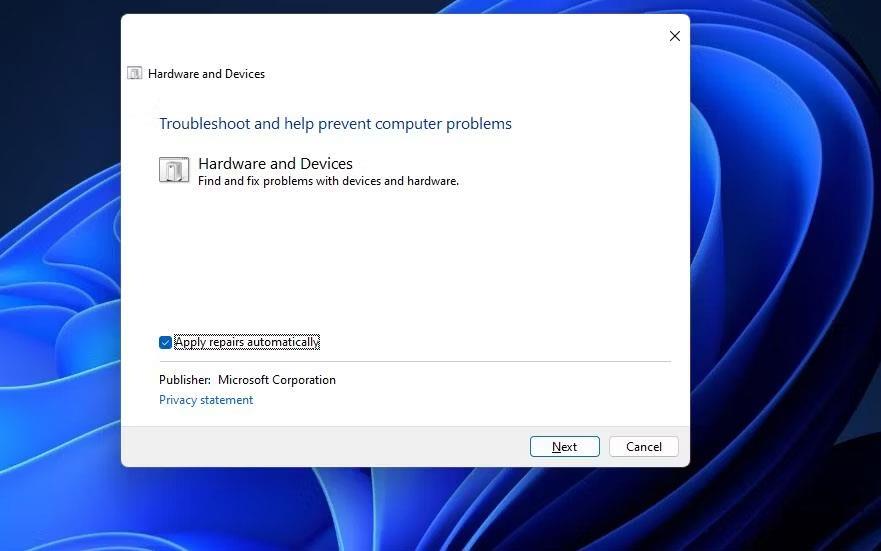
Taikykite automatinius pataisymus
5. Spustelėkite Taikyti šį pataisymą , kad pamatytumėte visus trikčių šalinimo įrankio pasiūlymus.
3. Suaktyvinkite ir paleiskite „Windows Camera Frame Server“ paslaugą
„Windows Camera Frame Server“ yra paslauga, leidžianti klientams pasiekti internetinės kameros vaizdo kadrus. Klaida 0xA00F4289 gali atsirasti, nes ta paslauga neįjungta ir neveikia. Įsitikinkite, kad paslauga įjungta ir paleista kompiuteryje taip:
1. Atidarykite paieškos laukelį sistemoje Windows ir jame įveskite frazę Paslaugos .
2. Pasirinkite paieškos variklio rastą paslaugų programą .
3. Dukart spustelėkite „Windows Camera Frame Server“ paslaugą.
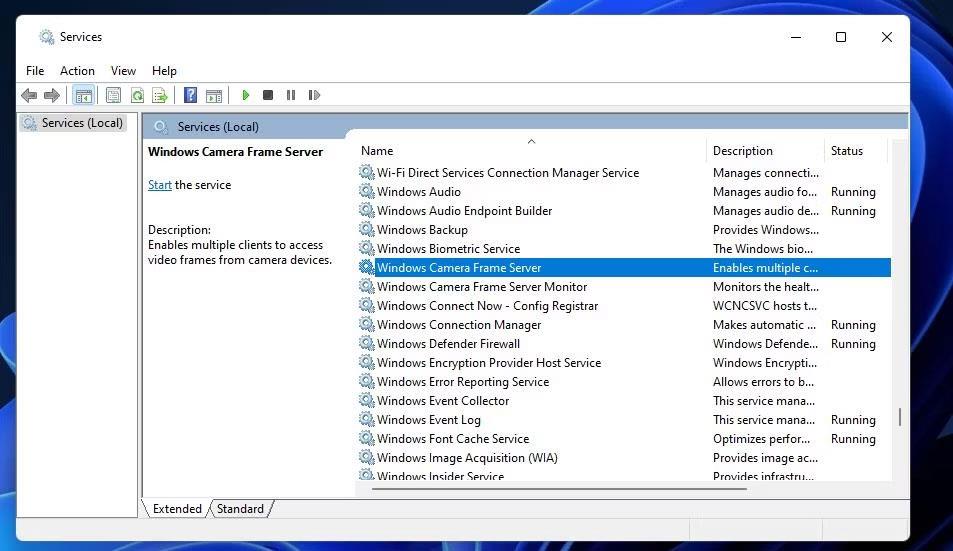
Paslaugų langas
4. Nustatykite tos paslaugos paleisties tipą į parinktį Automatinis .
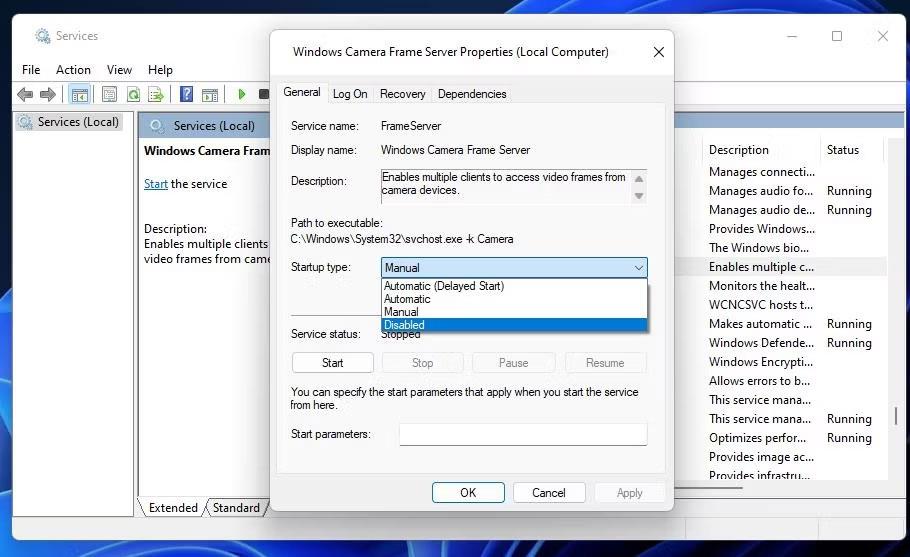
Windows Camera Frame Server Properties langas
5. Spustelėkite tos paslaugos parinktį Pradėti , jei ji neveikia.
6. Pasirinkite Taikyti prieš spustelėdami Gerai , kad išeitumėte iš lango.
4. Nedidelį spaudimą aplink žiniatinklio kamerą (taikoma nešiojamiesiems kompiuteriams)
Tai yra šiek tiek keistas, bet veiksmingas sprendimas daugeliui nešiojamųjų kompiuterių vartotojų. Pabandykite švelniai paspausti aplink įtaisytąją kamerą nešiojamojo kompiuterio ekrano viršuje. Tik švelniai spauskite aplink internetinės kameros kraštą, bet jokiu būdu nespauskite objektyvo. Būkite atsargūs ir nespauskite per stipriai, nes tai gali padaryti daugiau žalos nei naudos. Šis pataisymas paprastai veikia, nes atsilaisvinus kompiuterio kamerai atsiranda klaida 0xA00F4289.
5. Atnaujinkite internetinės kameros tvarkyklę
Klaidos pranešimas 0xA00F4289 konkrečiai rodo, kad turėtumėte įsitikinti, kad jūsų kompiuterio fotoaparato tvarkyklės yra atnaujintos. Tai galite padaryti nuskaitydami naudodami Driver Booster arba kitą tvarkyklės naujinimo programinę įrangą . Šio nuskaitymo rezultatai parodys, ar reikia atnaujinti kompiuterio internetinės kameros tvarkyklę. Taip pat galite pasirinkti atnaujinti fotoaparato tvarkyklę naudodami tvarkyklės naujinimo programinę įrangą.
Quantrimang.com vadove , kaip atnaujinti tvarkykles naudojant Driver Booster, pateikiamos instrukcijos, kaip naudoti šią programinę įrangą. Tačiau yra ir kitų nemokamų alternatyvų, kurias galite naudoti.
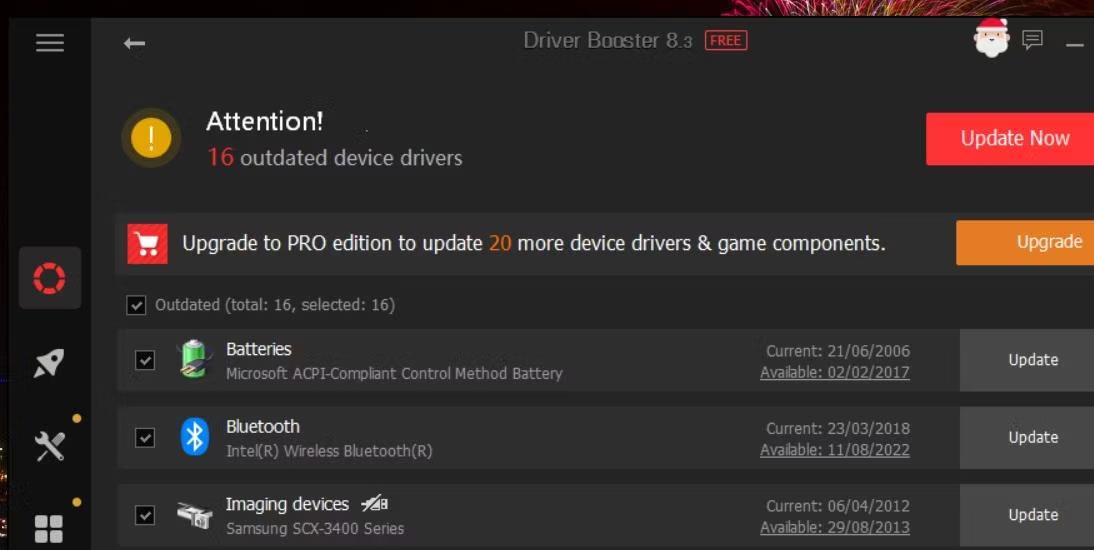
Vairuotojo stiprintuvo langas
Taip pat galite atnaujinti fotoaparato tvarkyklę naudodami pasirenkamus „Windows“ naujinimus. Tokie naujinimai bus pasiekiami nustatymų skiltyje Pasirenkami naujinimai . Štai kaip galite patikrinti, ar sistemoje „Windows“ nėra papildomų fotoaparato tvarkyklių naujinių:
1. Paspauskite Win + X , kad atidarytumėte Power User meniu su daugybe skirtingų nuorodų.
2. Spustelėkite Vykdyti , kad pasiektumėte komandų laukelį.
3. Vykdyti įveskite ms-settings:windowsupdate ir pasirinkite Gerai .
4. „Windows 11“ nustatymų programoje pasirinkite Išplėstinės parinktys > Pasirenkami naujinimai „Windows 10“ nustatymuose galite spustelėti Peržiūrėti pasirenkamus naujinimus .
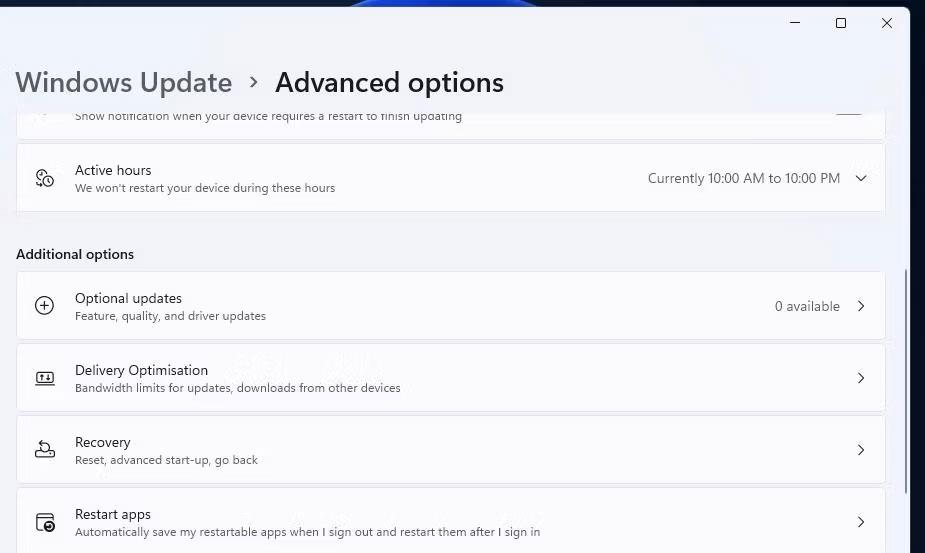
Pasirenkamos naujinimų naršymo parinktys
5. Spustelėkite Tvarkyklės naujinimai , kad pamatytumėte, kas yra.
6. Tada pažymėkite visų galimų tvarkyklės naujinimų žymimuosius langelius. Arba pažymėkite fotoaparato tvarkyklės žymės langelį, jei yra.
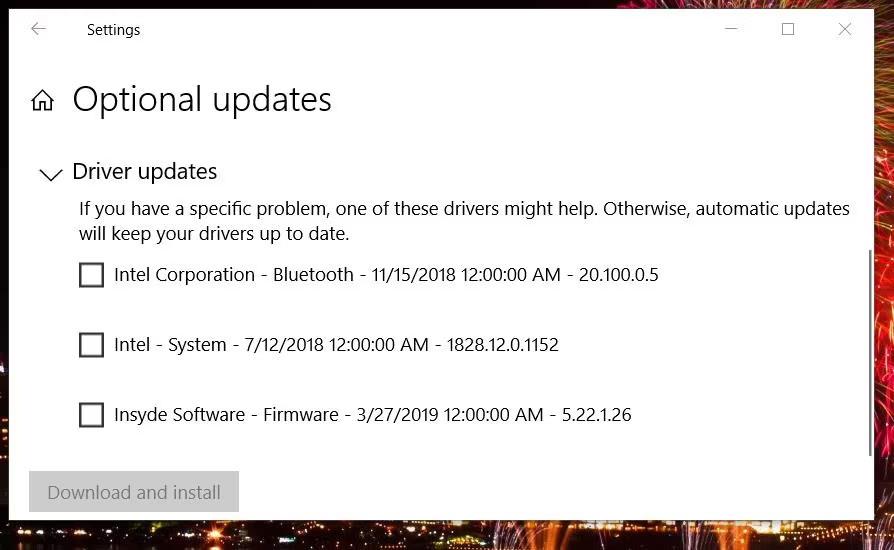
Pasirenkamas tvarkyklės naujinimas
7. Spustelėkite parinktį Atsisiųsti ir įdiegti .
8. Galiausiai iš naujo paleiskite kompiuterį.
6. Iš naujo įdiekite konkrečias programas, kurios sukėlė klaidą 0xA00F4289
Jei ši problema paliečia tik konkrečią programą, apsvarstykite galimybę iš naujo įdiegti programą. Iš naujo įdiegiant programą gali kilti problemų, kurias ji tikriausiai išspręs. Atlikite šiuos veiksmus, kad iš naujo įdiegtumėte programą, kuri generuoja klaidą 0xA00F4289:
1. Atidarykite Nustatymai ir spustelėkite Programos .
2. Pasirinkite Programų ir funkcijų naršymo parinktį , kad būtų rodomas pašalinimo įrankis.
3. Spustelėkite trijų taškų mygtuką, jei įvyksta programos klaida 0xA00F4289, ir pasirinkite Pašalinti. „Windows 10“ nustatymų programoje pasirinkite programą ir paspauskite mygtuką Pašalinti.
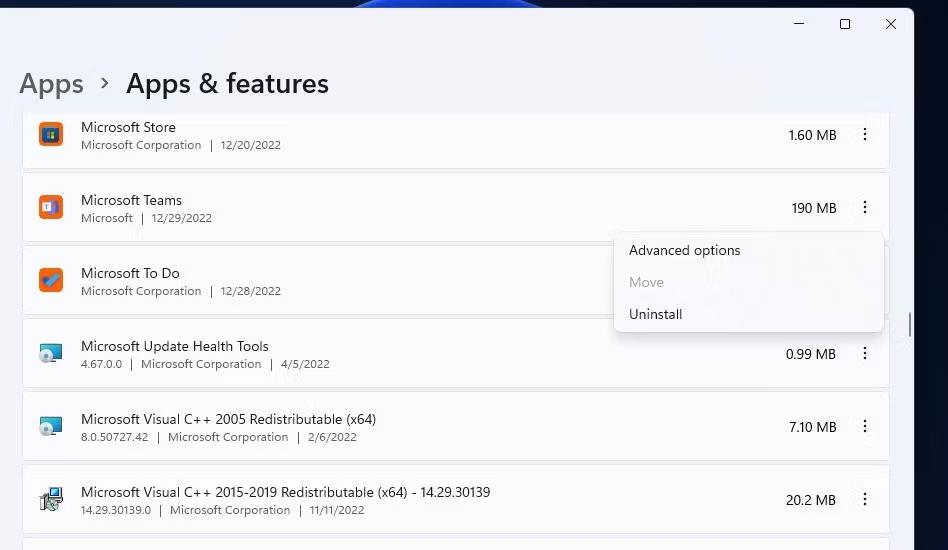
Pašalinimo parinktis
4. Tada atidarykite pašalintos programos „Microsoft Store“ puslapį.
5. Ten pasirinkite programos parinktį Gauti arba Įdiegti .
Negalite pasirinkti pašalinti „Windows Camera“ programos naudodami „Nustatymų“ programą. Norėdami pašalinti šią programą, turite ją pašalinti naudodami „PowerShell“ . Patikrinkite , kaip atidaryti „PowerShell“ su administratoriaus teisėmis , tada įveskite šią komandą, kad pašalintumėte „Windows Camera“, ir paspauskite „Enter“ :
get-appxpackage *Microsoft.WindowsCamera* | remove-appxpackage
Pašalinę programą, atidarykite „Windows Camera“ puslapį „MS Store“. Spustelėkite Gauti programėlę parduotuvėje ir pasirinkite parinktį Atidaryti Microsoft parduotuvėje ; Pasirinkite Įdiegti , kad iš naujo įdiegtumėte „Windows Camera“.
7. Išjunkite internetinės kameros apsaugą trečiosios šalies antivirusinėje programinėje įrangoje
Kai kurie trečiųjų šalių antivirusiniai įrankiai integruoja žiniatinklio kameros apsaugos funkcijas, kurios gali blokuoti prieigą prie fotoaparato. Pavyzdžiui, „Kaspersky“, „Bitdefender“ ir „Norton Antivirus“ programinės įrangos paketai yra trys paketai, kuriuose integruotos tokios funkcijos. Antivirusinės apsaugos išjungimo per programinės įrangos kontekstinį meniu gali nepakakti, kad būtų išjungta žiniatinklio kameros apsauga.
Jei turite trečiosios šalies antivirusinę programinę įrangą, kuri gali turėti tokią kameros apsaugą, peržiūrėkite jos nustatymų skirtukus. Antivirusinėje programoje raskite ir išjunkite nustatymą, kuris išjungia visų programų prieigą prie fotoaparato. Jei jūsų antivirusinių programų pakete yra ugniasienė, pasirinkite, kad laikinai išjungtumėte šią tinklo apsaugos funkciją. Tada pabandykite naudoti fotoaparatą dar kartą.