Kaip ištaisyti garso klaidą „Google Chrome“ sistemoje „Windows 10“.

Ar „Google Chrome“ rodote „YouTube“ vaizdo įrašus, bet nėra garso? Taigi, kaip atkurti garsą „Chrome“?

Paleidžiate „YouTube“ vaizdo įrašus „Google Chrome“, bet nėra garso, nors patikrinote kompiuterio garsumą? Taigi, kaip atkurti garsą „Chrome“? Šiame straipsnyje sužinosite, kaip ištaisyti garso klaidą „Google Chrome“.
Instrukcijos, kaip ištaisyti „Chrome“ garso klaidą
Yra daug priežasčių, dėl kurių garso klaidos nėra. Nustačius pagrindinę priežastį, klaidų taisymo procesas bus paprastesnis. Straipsnyje išvardytos dažniausiai pasitaikančios problemos, dėl kurių atsiranda klaidų.
Bet kuri iš anksčiau išvardytų priežasčių gali sukelti garso atkūrimo klaidas naudojant „Chrome“ jūsų sistemoje. Jei atlikote kokių nors nustatymų pakeitimų, grąžinkite juos ir patikrinkite, ar tai pašalina klaidą. Jei negalite nustatyti konkrečios problemos, atlikite toliau nurodytus pataisymus tokia tvarka, kokia jie pateikiami.
Pradėkime spręsti problemą iš naujo paleisdami kompiuterį. Kartais problema yra laikina ir įprastas paleidimas iš naujo gali išspręsti problemą.
Jei naudojate išorinį garsiakalbį, išimkite jį iš kompiuterio ir vėl prijunkite. Dėl to kompiuteris atpažins garso plokštę ir vėl pasigirs garsas.
„Google Chrome“ leidžia nutildyti kiekvieną svetainę atliekant kelis paprastus veiksmus. Galbūt netyčia paspaudėte šį nutildymo mygtuką, todėl „Chrome“ nėra garso.
Norėdami išspręsti problemą, atidarykite svetainę su garso problemomis, dešiniuoju pelės mygtuku spustelėkite viršuje esantį skirtuką ir pasirinkite Įjungti svetainės garsą .
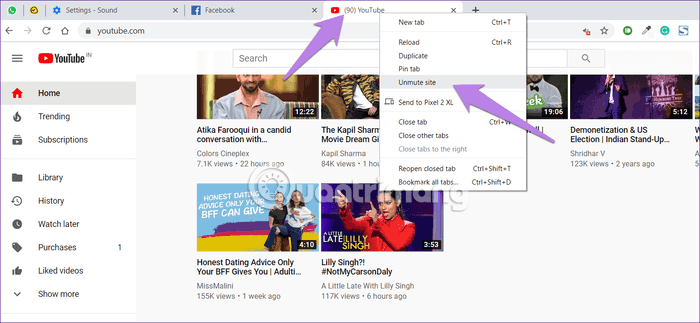
„Google Chrome“ gamyklinis nustatymas nutildo garsą. Galite įtraukti svetainę į juodąjį sąrašą arba įtraukti ją į baltąjį sąrašą, atsižvelgdami į savo poreikius. Todėl turite patikrinti, ar šie parametrai nustatyti į teisingas reikšmes. Norėdami tai padaryti, atlikite šiuos veiksmus:
1 veiksmas. „Chrome“ atidarykite nuorodą chrome://settings/content/sound, kad patektumėte tiesiai į „Chrome“ garso nustatymus. Arba galite pasiekti „Chrome“ nustatymai > Svetainės nustatymai (skiltyje „Privatumas ir sauga “) > Garsas .
2 žingsnis . Įsitikinkite, kad įjungta Leisti svetainėms leisti garsą (rekomenduojama), kad visose svetainėse būtų leidžiama muzika. Tada nustatykite konkrečią svetainę, kuri neturėtų būti įtraukta į Nutildyti , jei taip, pašalinkite ją.
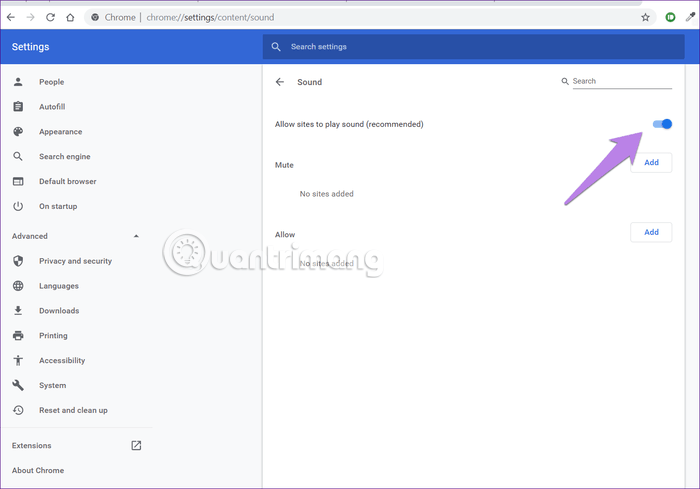
3 veiksmas . Uždarykite „Chrome“ ir paleiskite iš naujo. Turėtumėte matyti garso sugrįžimą „Chrome“.
Norėdami išbandyti „Chrome“ garsą „Volume Mixer“, atlikite šiuos veiksmus:
1 žingsnis . „Chrome“ atidarius skirtuką nėra garso.
2 žingsnis . Dešiniuoju pelės mygtuku spustelėkite garso piktogramą užduočių juostoje ir pasirinkite Open Volume mixer .
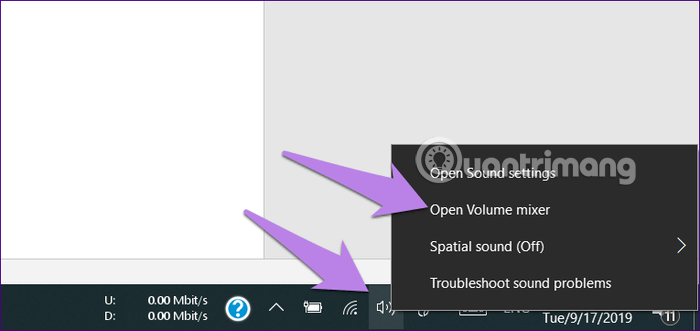
3 veiksmas . Įsitikinkite, kad „Chrome“ nėra nutildytas, o garsumo lygis yra gana aukštas.
Pastaba: jei „Chrome“ nerodoma „Volume Mixer“, paleiskite vaizdo įrašą naudodami „Chrome“.
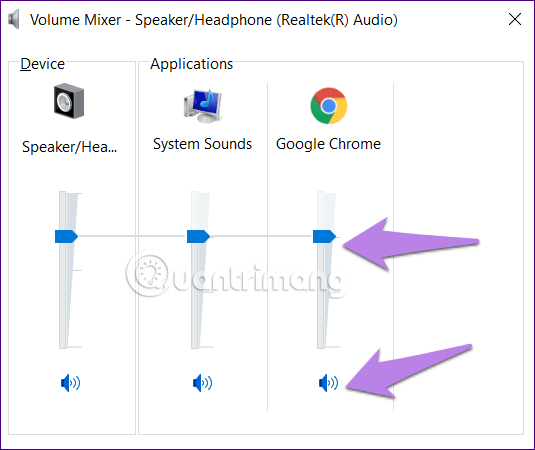
„Windows Audio Endpoint Builder“ yra paslauga, valdanti įvairius prie sistemos prijungtus garso įrenginius, nesvarbu, ar tai būtų įmontuoti, ar išoriniai garsiakalbiai, ausinės / ausinės. Jei ši paslauga sugenda, gali kilti problemų leidžiant garsą „Google Chrome“. Tokiu atveju viskas, ko jums reikia, yra iš naujo paleisti paslaugą.
Norėdami iš naujo paleisti „Windows Audio Endpoint Builder“ paslaugą, meniu Pradėti ieškokite Paslaugos , tada spustelėkite atitinkamą paieškos rezultatą, kad paleistumėte programą.
Paslaugų programoje slinkite žemyn ir raskite „Windows Audio Endpoint Builder“ paslaugą. Kadangi pagal numatytuosius nustatymus parinktys pateikiamos abėcėlės tvarka, galite lengvai ją rasti. Suradę paslaugą, dešiniuoju pelės mygtuku spustelėkite ją, tada kontekstiniame meniu pasirinkite Paleisti iš naujo .
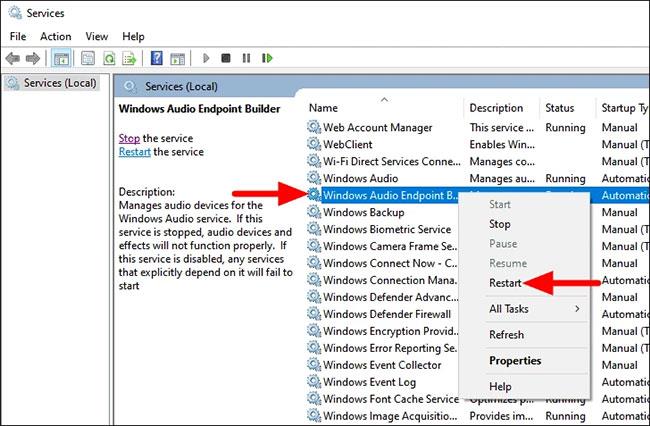
Iš naujo paleiskite „Windows Audio Endpoint Builder“ paslaugą
Dabar pasirodys patvirtinimo langelis, spustelėkite Taip , kad patvirtintumėte pakeitimą.
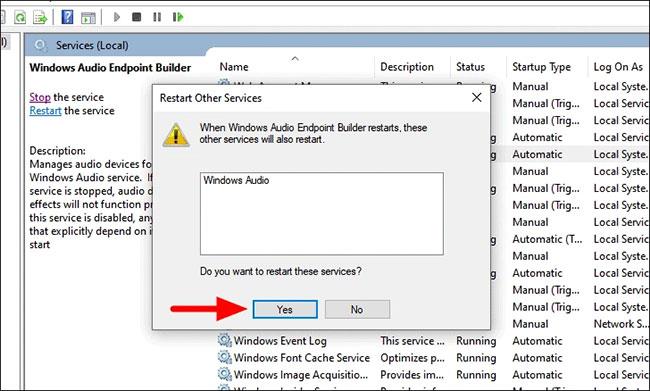
Spustelėkite Taip, kad patvirtintumėte pakeitimą
Atsiras naujas langas, nurodantis perkrovimo būseną. Iš naujo paleisdami paslaugą paleiskite „Chrome“ naršyklę ir patikrinkite, ar garsas veikia gerai, ar ne.
Kartais garsas klaidingai nukreipiamas į neprijungtą išvestį, nes visi garso kanalai nenaudojami. Norėdami išspręsti šią problemą, turite pakeisti atkūrimo nustatymus. Atlikite toliau nurodytus veiksmus.
1 žingsnis . Atidarykite Valdymo skydą , eikite į skyrių Garsas .
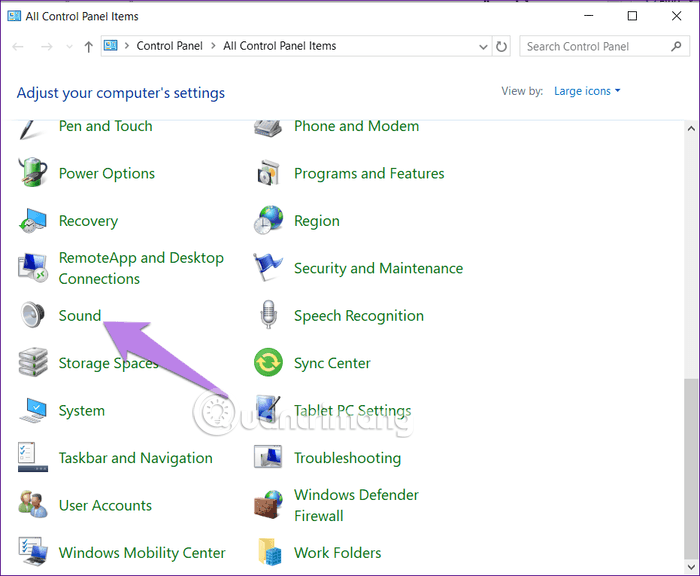
2 žingsnis . Matysite prijungtus garsiakalbius arba ausines, pateiktus Garso nustatymų skirtuke Atkūrimas . Spustelėkite atitinkamo garsiakalbio ir ausinių pavadinimą ir paspauskite mygtuką Konfigūruoti . Jei tame lange nieko nerodoma, tai reiškia, kad yra kompiuterio garso tvarkyklės problema.
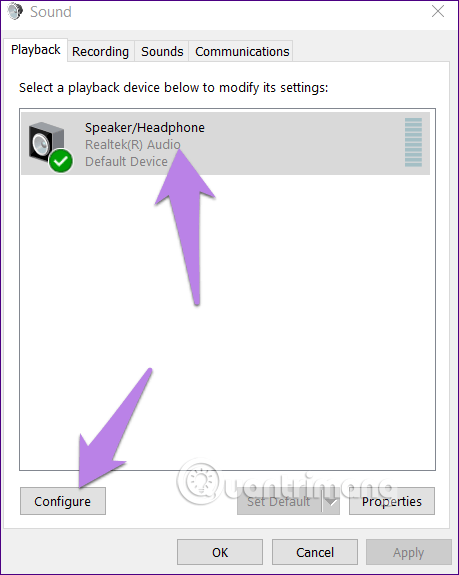
3 veiksmas . Būsite nukreipti į garsiakalbio sąrankos ekraną . Garso kanaluose pasirinkite Stereo ir paspauskite mygtuką Kitas . Atlikite likusius veiksmus nieko nekeisdami.
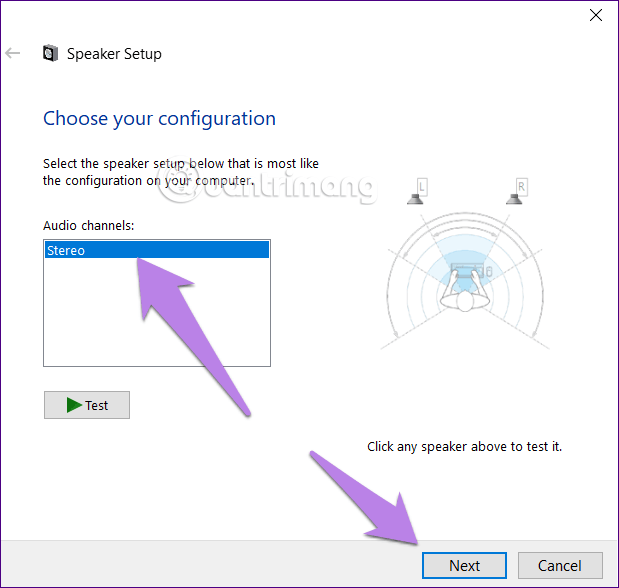
Toliau pateikiami išvesties įrenginio keitimo veiksmai:
1 žingsnis . Eikite į „Windows“ nustatymus (meniu Pradėti) > Sistema > Garsas . Arba galite įvesti garso nustatymus „Windows“ paieškoje ir spustelėti.
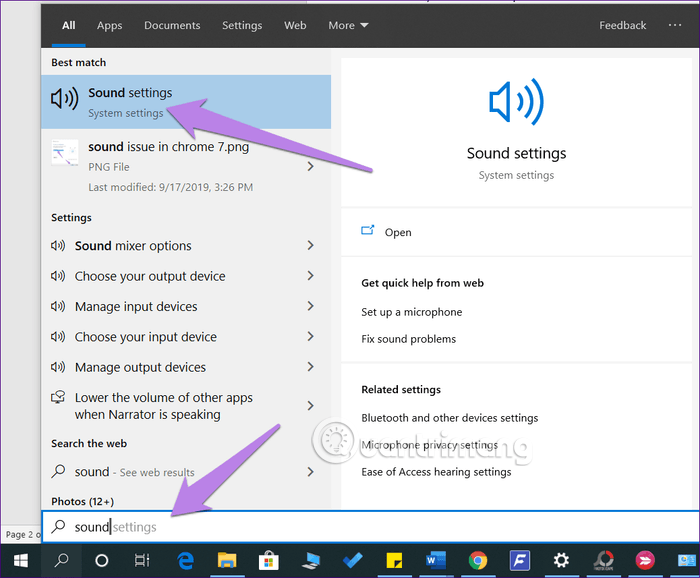
2 žingsnis . Skiltyje Garso nustatymai spustelėkite išskleidžiamąjį laukelį, esantį skiltyje Išvestis ir pasirinkite tinkamą garsiakalbį.
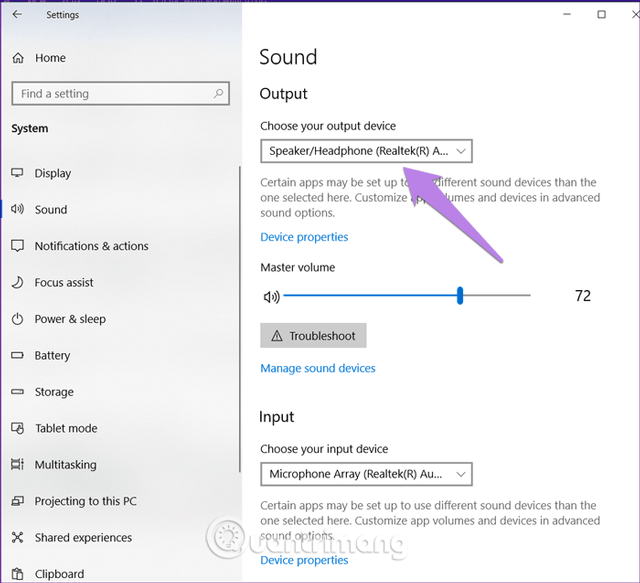
Patikrinkite garsą „Chrome“. Jei problema išspręsta, tada viskas gerai. Jei ne, tęskite.
3 veiksmas . Tame pačiame ekrane slinkite žemyn ir spustelėkite Programos garsumas ir įrenginio nuostatos dalyje Išplėstinės garso parinktys .
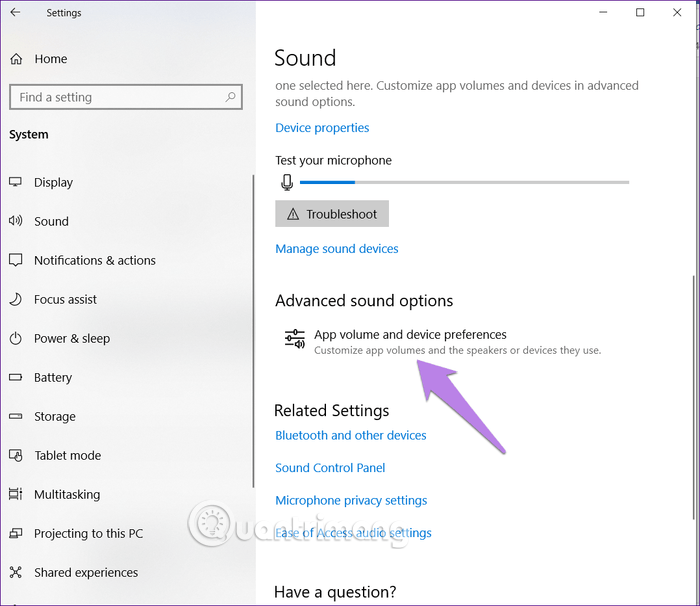
4 veiksmas . Jei programose matote „Chrome“, įsitikinkite, kad išskleidžiamajame laukelyje Išvestis pasirinkta Numatytoji . Be to, taip pat turėtumėte patikrinti garso slankiklį, kad jis būtų aukštas arba 100. Tada patikrinkite garsą.
Pastaba: jei „Chrome“ nėra programų sąraše, atidarykite „YouTube“ naršyklėje „Chrome“, kad ji būtų rodoma čia.
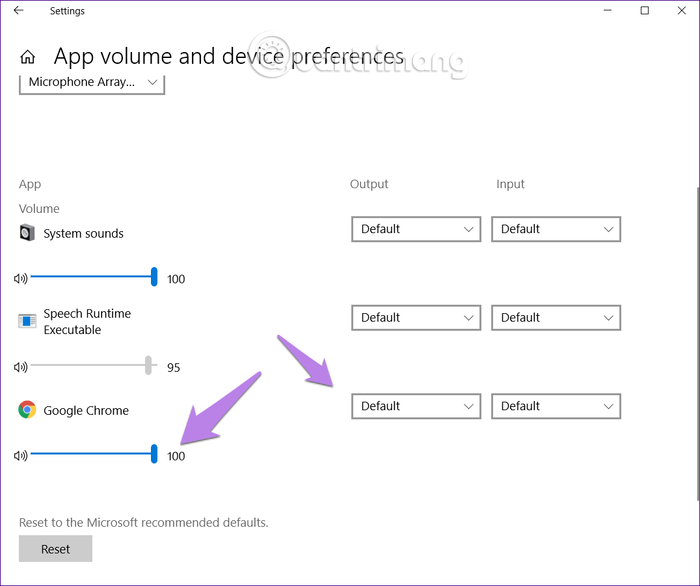
Taip pat galite naudoti pagrindinę trikčių šalinimo funkciją, kad aptiktumėte kompiuterio garso problemas, ypač „Chrome“. Norėdami tai padaryti, eikite į Garso nustatymus , tada spustelėkite mygtuką Trikčių šalinimas , rodomą po pagrindinio garsumo piktograma . Vykdykite ekrane pateikiamus nurodymus, kad užbaigtumėte procesą.
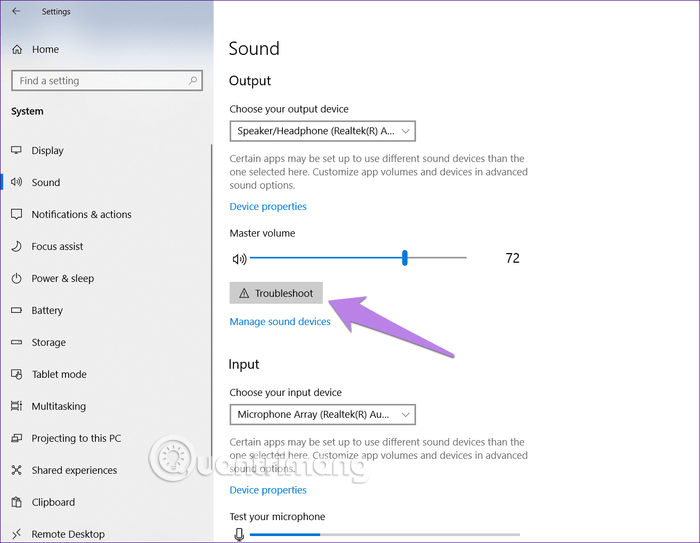
2017 m. pabaigoje „Microsoft“ padarė erdvinį garsą pasiekiamą tinkamuose kompiuteriuose su „Windows 10 Creators Update“ ir naujesne versija. Tai pažangus garso formatas, kuris pagerina daugialypės terpės garso patirtį kompiuteriuose. Tačiau kartais tai sugadina garsą sistemoje „Windows 10“. Norėdami išspręsti šią problemą, dešiniuoju pelės mygtuku spustelėkite garso piktogramą užduočių juostoje ir eikite į Erdvinis garsas . Išbandykite galimas parinktis ir išbandykite garsą „Chrome“. Jei norite, netgi galite jį išjungti.
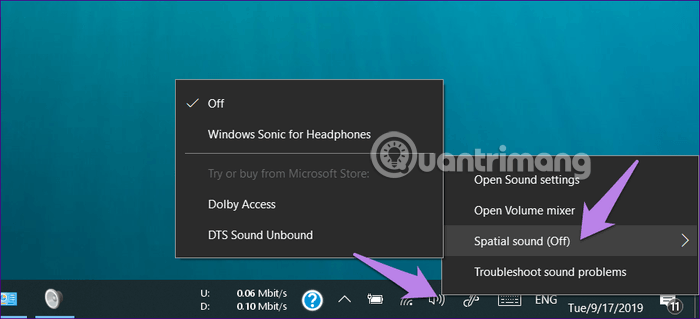
Kartais garso tvarkyklė yra sugadinta, todėl kitose daugialypės terpės programose nėra garso. Norėdami išspręsti šią problemą, turite ją atnaujinti arba iš naujo įdiegti atlikdami toliau nurodytus veiksmus.
1 žingsnis . Dešiniuoju pelės mygtuku spustelėkite meniu Pradėti piktogramą, pasirinkite Įrenginių tvarkytuvė .
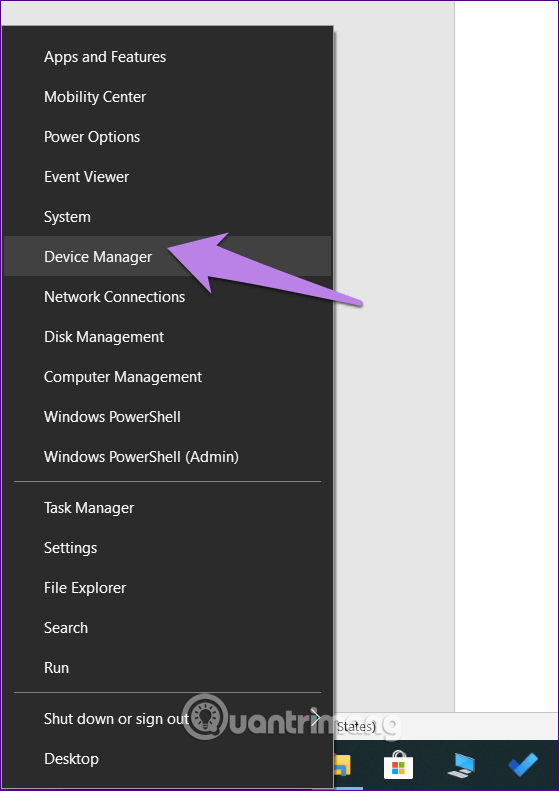
2 veiksmas. Išplėskite parinktį Garso, vaizdo ir žaidimų valdikliai . Tada dešiniuoju pelės mygtuku spustelėkite garso tvarkyklę ir pasirinkite Atnaujinti tvarkyklę . Vykdykite ekrane pateikiamus nurodymus. Baigę iš naujo paleiskite kompiuterį. Dabar pabandykite leisti garsą naršyklėje „Chrome“.
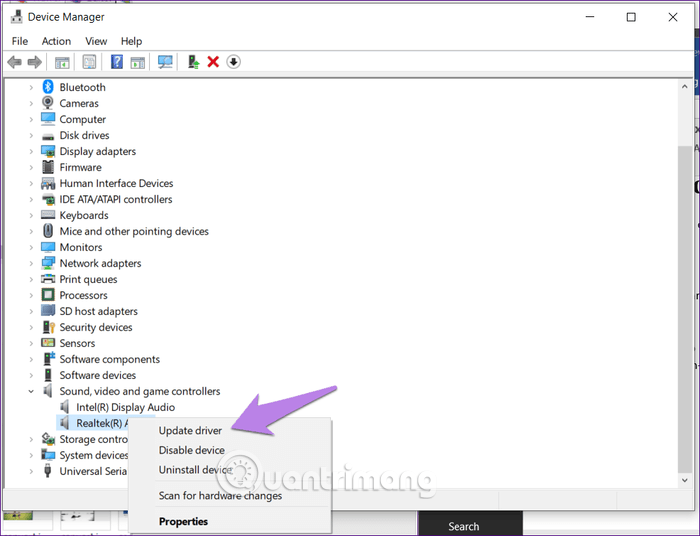
Ar neseniai įdiegėte arba atnaujinote plėtinį? „Chrome“ plėtinys gali būti problemos priežastis. Norėdami ištaisyti šią klaidą, „Chrome“ adreso juostoje eikite į chrome://extensions/. Išjunkite kiekvieną plėtinį ir patikrinkite, ar išjungus tą plėtinį problema išspręsta.
Norėdami išvalyti „Chrome“ talpyklą, skaitykite straipsnį Kaip ištrinti talpyklą ir slapukus „Chrome“, „Firefox“ ir „Coc Coc“, kad sužinotumėte, kaip tai padaryti.
Jei pirmiau minėti metodai neveikia, pabandykite iš naujo nustatyti „Chrome“. Atlikus šią operaciją slaptažodžiai, žymės ir istorija nebus ištrinti. Bus iš naujo nustatyti tik pradžios puslapis, prisegti skirtukai, paieškos variklio parinktys, naujo skirtuko puslapis, slapukai. Plėtinys taip pat išjungtas, vėliau turėsite jį vėl įjungti.
Norėdami iš naujo nustatyti „Chrome“, atlikite toliau nurodytus veiksmus.
1 žingsnis . Norėdami patekti į „Chrome“ nustatymų puslapį, naršyklėje „Chrome“ atidarykite nuorodą chrome://settings/.
2 žingsnis . Slinkite žemyn ir spustelėkite Išplėstinė , kad pamatytumėte kitus išplėstinius nustatymus.
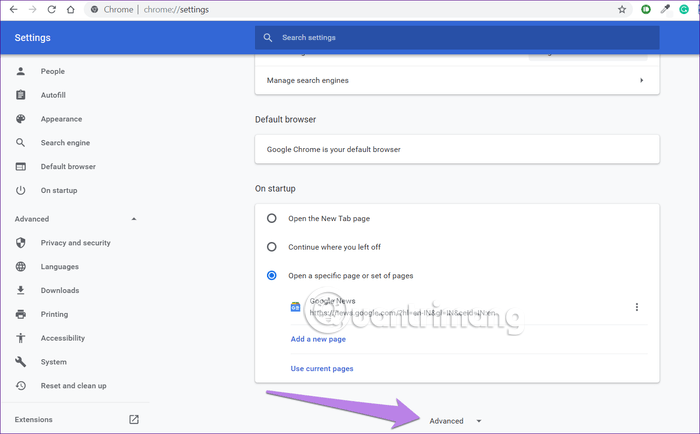
3 veiksmas . Slinkite žemyn ir spustelėkite Atkurti pradinius numatytuosius nustatymus dalyje Atstatyti ir išvalyti .
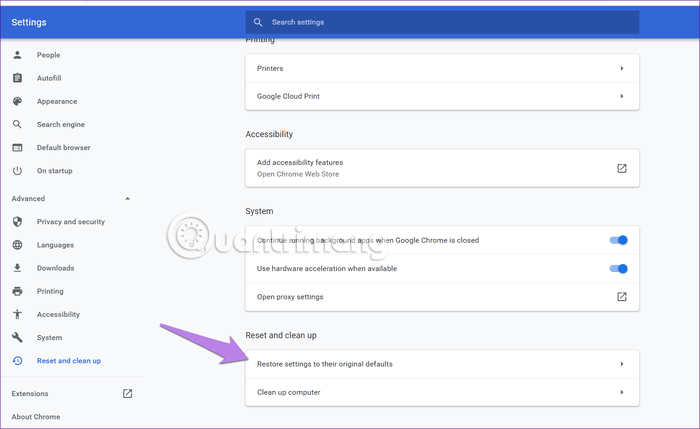
4 veiksmas . Patvirtinkite veiksmą kitame ekrane spustelėdami Atstatyti nustatymus .
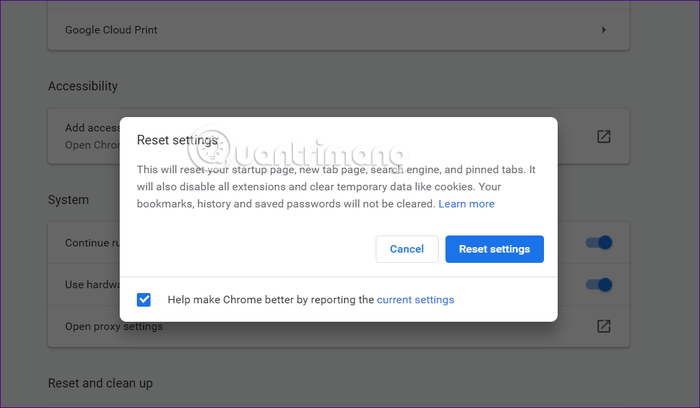
Tikimės, kad vienas iš aukščiau paminėtų sprendimų išspręs „Chrome“ garso problemą. Jei tai išlieka, patikrinkite „Windows Update“ . Kartais „Windows Update“ gauna naujų naujinimų ir tvarkyklių, kad išspręstų šias problemas. Norėdami tai padaryti, eikite į „Windows“ nustatymai > Atnaujinimas ir sauga > Tikrinti, ar yra naujinimų .
Linkime sėkmės!
Kiosko režimas sistemoje „Windows 10“ yra režimas, skirtas naudoti tik vieną programą arba pasiekti tik 1 svetainę su svečiais.
Šiame vadove bus parodyta, kaip pakeisti arba atkurti numatytąją „Camera Roll“ aplanko vietą sistemoje „Windows 10“.
Redaguojant pagrindinio kompiuterio failą gali nepavykti prisijungti prie interneto, jei failas nebus tinkamai pakeistas. Šis straipsnis padės jums redaguoti pagrindinio kompiuterio failą sistemoje „Windows 10“.
Sumažinus nuotraukų dydį ir talpą, bus lengviau jas dalytis ar siųsti kam nors. Visų pirma, sistemoje „Windows 10“ galite keisti nuotraukų dydį keliais paprastais veiksmais.
Jei jums nereikia rodyti neseniai aplankytų elementų ir vietų saugumo ar privatumo sumetimais, galite jį lengvai išjungti.
„Microsoft“ ką tik išleido „Windows 10“ jubiliejinį naujinį su daugybe patobulinimų ir naujų funkcijų. Šiame naujame atnaujinime pamatysite daug pakeitimų. Nuo „Windows Ink“ rašalo palaikymo iki „Microsoft Edge“ naršyklės plėtinių palaikymo, Start Menu ir Cortana taip pat buvo žymiai patobulinti.
Viena vieta daugybei operacijų valdyti tiesiai sistemos dėkle.
Sistemoje „Windows 10“ galite atsisiųsti ir įdiegti grupės strategijos šablonus, kad galėtumėte tvarkyti „Microsoft Edge“ nustatymus, o šiame vadove bus parodytas procesas.
Tamsus režimas yra tamsaus fono sąsaja sistemoje „Windows 10“, padedanti kompiuteriui taupyti akumuliatoriaus energiją ir sumažinti poveikį naudotojo akims.
Užduočių juostoje yra nedaug vietos, o jei reguliariai dirbate su keliomis programomis, gali greitai pritrūkti vietos, kad galėtumėte prisegti daugiau mėgstamų programų.









