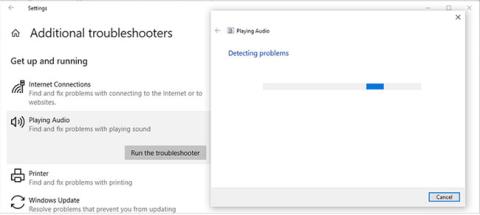Yra keletas priežasčių, kodėl sistemoje „Windows 10“ nesinchronizuojamas garso ir vaizdo įrašas . Priežastis gali būti pasenusios garso tvarkyklės, netinkami garso nustatymai arba lėtas interneto ryšys. Tačiau kartais nėra nieko blogo su kompiuteriu ar naršykle – garso ir vaizdo problemas sukelia jūsų naudojama srautinio perdavimo paslauga.
Tačiau dėl dalykų, kuriuos galite valdyti, galite pabandyti išspręsti problemą patys.
1. Pirmiausia išbandykite šiuos paprastus sprendimus
Prieš naršydami prie kompiuterio ir pradėdami keisti jo nustatymus, išbandykite šiuos greitus ir paprastus pataisymus, kad sužinotumėte, ar jie išsprendžia problemą:
- Iš naujo paleiskite kompiuterį . Jei kurį laiką neišjungėte kompiuterio, pabandykite jį paleisti iš naujo. Tokiu būdu leidžiate išvalyti talpyklą ir baigti kai kuriuos procesus, veikiančius fone.
- Iš naujo paleiskite programą . Pabandykite uždaryti medijos leistuvą ir paleisti iš naujo, jei pastebėsite, kad garso ir vaizdo įrašai nesinchronizuojami. Arba galite perjungti į kitą programą.
- Patikrinkite, kiek sistemos išteklių naudojate . Jei vienu metu veikia per daug programų, tai gali sukelti garso ir vaizdo vėlavimą. Atidarykite užduočių tvarkyklę ir patikrinkite procesoriaus naudojimą. Paprastai tai atsitinka diegiant naują programinę įrangą, todėl geriau palaukti, kol diegimas bus baigtas.
2. Paleiskite garso trikčių šalinimo įrankį
„Windows 10“ pateikiama su daugybe integruotų trikčių šalinimo įrankių, kuriuos galite naudoti bet kada, kai kyla problemų. Jei garso ir vaizdo įrašai nesinchronizuojami, turėtumėte suteikti garso atkūrimo trikčių šalinimo įrankiui galimybę išspręsti problemą. Štai kaip tai galite padaryti:
1 veiksmas : atidarykite meniu Pradėti ir eikite į Nustatymai.
2 veiksmas : spustelėkite Atnaujinimas ir sauga > Trikčių šalinimas.
3 veiksmas : pasirinkite Papildomas trikčių šalinimo įrankis.
4 veiksmas : spustelėkite Groti garsą > Paleisti trikčių šalinimo įrankį.
Dabar trikčių šalinimo įrankis nuskaitys jūsų kompiuterį, ar nėra problemų. Kai aptinkamos problemos, įrankis automatiškai jas ištaisys.

Paleiskite garso trikčių šalinimo įrankį
3. Patikrinkite garsiakalbio savybes
Yra keletas garsiakalbių nustatymų, dėl kurių sistemos garsas nustos veikti taip, kaip turėtų. Pavyzdžiui, dėl išskirtinio režimo kai kurių programų garsas gali vėluoti, todėl garsas ir vaizdas gali būti nesinchronizuojami. Todėl išjungus problemą galima išspręsti.
1 veiksmas : atidarykite valdymo skydelį .
2 veiksmas : meniu Žiūrėti pagal pasirinkite Mažos piktogramos arba Didelės piktogramos .
3 veiksmas : spustelėkite Garsas.
4 veiksmas : pasirinkite įrenginį, kurį šiuo metu naudojate garso išvestims, ir spustelėkite Ypatybės.
5 veiksmas : atidarykite skirtuką Išsamiau.
6 veiksmas : Išskirtiniame režime panaikinkite parinkties Suteikti išskirtinio režimo programoms prioritetą žymėjimą .

Patikrinkite garsiakalbio savybes
Be to, gali būti naudinga pakeisti garso formatą. Lange Garsiakalbio ypatybės eikite į skirtuką Išsamiau , kaip parodyta aukščiau, ir pasirinkite DVD kokybė iš sąrašo, esančio skiltyje Numatytasis formatas. Paskutinis garsiakalbių savybių perkonfigūravimo veiksmas yra atidaryti skirtuką Patobulinimai ir panaikinti parinkties Išjungti visus garso efektus žymėjimą .
Dabar spustelėkite Taikyti > Gerai , kad išsaugotumėte naujus garsiakalbio nustatymus ir iš naujo paleistumėte kompiuterį.
4 . Atkurti numatytuosius siųstuvo nustatymus
Jei nė vienas iš aukščiau pateiktų sprendimų nepadeda išspręsti garso problemų, galite pabandyti atkurti numatytuosius grotuvo nustatymus.
1 veiksmas : eikite į garsiakalbio ypatybes , kaip minėta aukščiau.
2 veiksmas : atidarykite skirtuką Išsamiau.
3 veiksmas : spustelėkite mygtuką Atkurti numatytuosius nustatymus.
4 veiksmas : iš naujo paleiskite kompiuterį.
5. Atnaujinkite garso tvarkyklę
Paprastai „Windows“ pati aptinka ir įdiegia naujus naujinimus naudodama tvarkyklių bibliotekas kartu su „Windows Update“ paslaugomis. Tačiau kartais reikia atnaujinti sistemos tvarkykles rankiniu būdu. Tokiu atveju galite naudoti Įrenginių tvarkytuvę , kad ištaisytumėte pasenusias ar pažeistas tvarkykles.

Atnaujinti garso tvarkyklę
6. Keisti energijos vartojimo planą
Jei naudojate subalansuotą energijos vartojimo planą arba įgalinote akumuliatoriaus tausojimo režimą , garso ir vaizdo įrašai gali būti nesinchronizuoti. Norėdami pakeisti maitinimo planą, dešiniuoju pelės mygtuku spustelėkite akumuliatoriaus piktogramą užduočių juostoje ir pasirinkite Maitinimo parinktys. Tada pasirinkite parinktį Didelis našumas .
Jei norite išjungti akumuliatoriaus tausojimo režimą , eikite į Nustatymai > Sistema . Kairiajame meniu atidarykite Baterija. Tada išjunkite jungiklį, esantį po Akumuliatoriaus tausojimo priemonė.

Keisti maitinimo planą
7. Pakeiskite Minimalios procesoriaus būsenos nustatymo procentą
Jei nuspręsite išbandyti šį sprendimą, neturėtumėte jo naudoti kaip nuolatinio sprendimo. Padidinus minimalios procesoriaus būsenos nustatymo procentą, bus daugiau šilumos ir sutrumpės baterijos veikimo laikas.
1 veiksmas : atidarykite valdymo skydelį.
2 veiksmas : eikite į Aparatūra ir garsas > Maitinimo parinktys .
3 veiksmas : spustelėkite Keisti plano nustatymus > Keisti išplėstinius maitinimo nustatymus .
4 veiksmas : Energijos vartojimo parinkčių lange eikite į Procesoriaus energijos valdymas > Minimali procesoriaus būsena .
5 veiksmas : nustatykite didesnį procentą parametrams Įjungtas akumuliatoriuje arba Prijungtas, atsižvelgdami į tai, kaip šiuo metu naudojate nešiojamąjį kompiuterį.
6 veiksmas : spustelėkite Taikyti > Gerai .

Pakeiskite minimalios procesoriaus būsenos nustatymo procentą
Ištaisyta problema, kai žiūrint internete buvo nesinchronizuojami garso ir vaizdo įrašai
Aukščiau paminėti sprendimai padės išspręsti garso ir vaizdo nesinchronizavimo problemą, neatsižvelgiant į tai, ar filmus ar vaizdo įrašus žiūrite prisijungę, ar neprisijungę. Jei pastebite, kad taip nutinka tik naudojant srautinio perdavimo paslaugą, išbandykite šiuos sprendimus.
Patikrinkite interneto ryšį
Gali būti sunku nustatyti, ar problemą sukelia interneto ryšys ar srautinio perdavimo paslauga. Galite išbandyti savo WiFi greitį , kad sužinotumėte, ar turite greitą ir stabilų ryšį. Arba galite naudoti eterneto kabelį .
Naudokite kitą naršyklę
Greitas sprendimas – pereiti prie kitos naršyklės. Kartais jūsų naršyklė gali sugesti, nes jos talpykla pilna. Taigi, išvalę talpyklą problemą išspręsite.
Išjunkite aparatūros pagreitį
Kartais dėl aparatinės įrangos pagreitinimo jūsų naršyklė gali vėluoti, užstrigti ar net nustoti veikti. Išjungus aparatinės įrangos spartinimą bus išspręstos garso ir vaizdo sinchronizavimo problemos.
Jei jūsų pageidaujama naršyklė yra „Google Chrome“ , eikite į chrome://settings/system ir išjunkite jungiklį šalia Naudoti aparatūros spartinimą, kai įmanoma .
Jei jums patinka „Mozilla Firefox“ , eikite į about:preferences ir slinkite žemyn iki „Performance“. Ten panaikinkite parinkties Naudoti aparatūros spartinimą, kai įmanoma .
„Microsoft Edge“ eikite į edge://settings/system ir išjunkite jungiklį šalia Naudoti aparatūros spartinimą, kai įmanoma.