Kaip ištaisyti Explorer.exe klaidą su geltonu įspėjamuoju trikampiu sistemoje „Windows 10“.
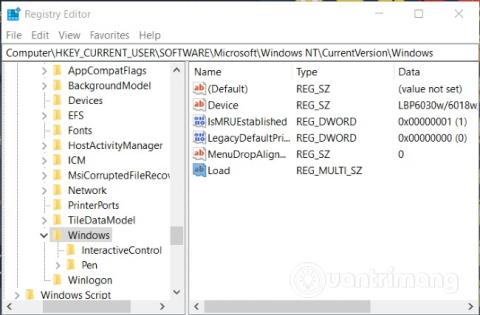
Šiame straipsnyje bus paaiškinta, kaip ištaisyti Explorer.exe klaidą su geltonu įspėjamuoju trikampiu be jokio pranešimo.
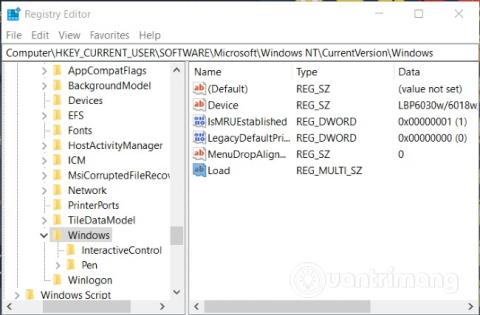
Kai kurie vartotojai, paleisdami „Windows 10“ kompiuterį , susidūrė su Explorer.exe klaida su geltonu įspėjamuoju trikampiu be jokio pranešimo . Ši klaida reiškia, kad „Windows Explorer“ nebuvo sėkmingai įkelta ir šiame Quantrimang straipsnyje bus parodyta, kaip ją ištaisyti.
Šios klaidos priežastis gali būti dėl kai kurių neegzistuojančių failų, saugomų „Windows“ registre . Jis taip pat gali pasirodyti, kai kai kurie procesai prieštarauja Explorer.exe. Štai veiksmai, kurių galite imtis norėdami išspręsti šią problemą:
1 veiksmas : sukurkite atsarginę „Windows 10“ sistemos atsarginę kopiją
2 veiksmas : atidarykite registro rengyklę paspausdami klaviatūros Windows mygtuką ir įvesdami regedit ir paspausdami Enter
3 veiksmas : pasiekite aplanką tokiu keliu:
HKEY_CURRENT_USER\SOFTWARE\Microsoft\Windows NT\CurrentVersion\Windows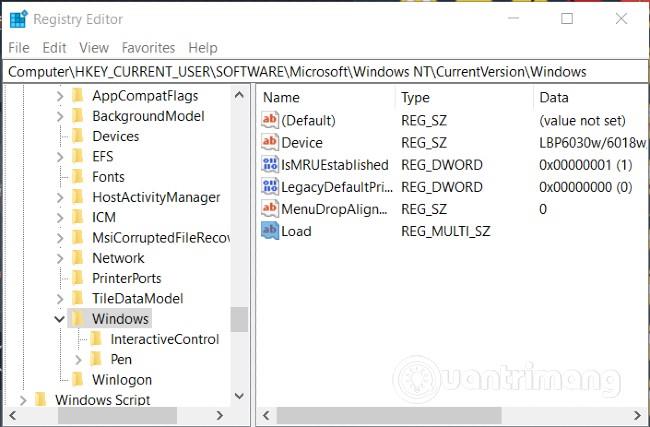
Atidarykite registrą ir pasiekite aplanką aukščiau nurodytu keliu
4 veiksmas : atidarykite įkėlimo reikšmę du kartus spustelėdami ją kairiuoju pelės mygtuku
5 veiksmas : Ištrinkite visas reikšmes lauke Reikšmės duomenys ir spustelėkite Gerai . Jei negalite ištrinti reikšmės šiame laukelyje, turite pereiti prie sistemos administratoriaus teisių arba paprašyti administratoriaus palaikymo.
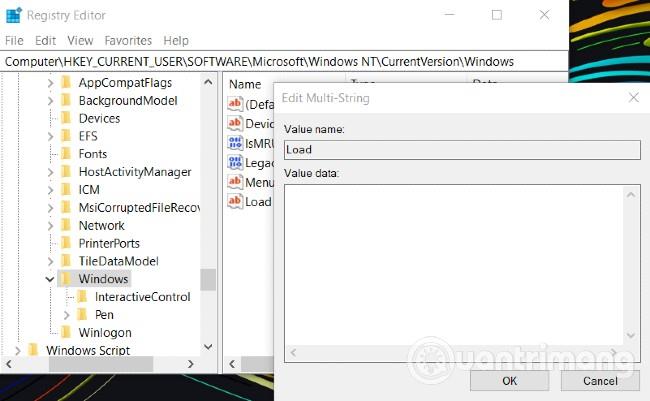
Ištrinkite viską, kas yra įkelti vertės vertės duomenyse
6 veiksmas : iš naujo paleiskite „Windows 10“ kompiuterį
Taip pat turėtumėte patikrinti, ar nėra plėtinių, kurie trukdo jūsų kompiuterio paleidimo procesui. Dažnai dėl trečiųjų šalių apvalkalo plėtinių „Explorer“ gali nustoti atlikti tam tikrus veiksmus.
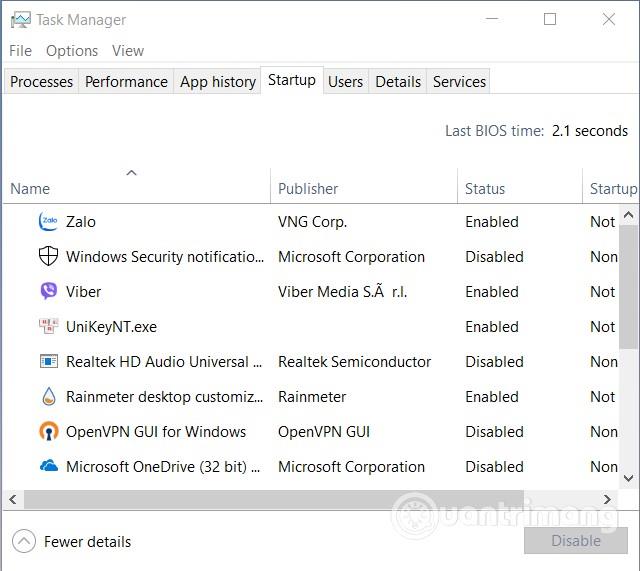
Užduočių tvarkyklės skirtuke Paleistis patikrinkite programas, kurios paleidžiamos naudojant „Windows 10“.
Tai galite patikrinti užduočių tvarkytuvėje atidarę skirtuką Paleistis . Išjunkite visas keistas programas, kurias leidžiama paleisti naudojant „Windows 10“.
Jei šis metodas vis tiek nepadeda išspręsti problemos, žr. kitus patarimus apie Explorer.exe toliau pateiktuose straipsniuose:
Sėkmės!
Kiosko režimas sistemoje „Windows 10“ yra režimas, skirtas naudoti tik vieną programą arba pasiekti tik 1 svetainę su svečiais.
Šiame vadove bus parodyta, kaip pakeisti arba atkurti numatytąją „Camera Roll“ aplanko vietą sistemoje „Windows 10“.
Redaguojant pagrindinio kompiuterio failą gali nepavykti prisijungti prie interneto, jei failas nebus tinkamai pakeistas. Šis straipsnis padės jums redaguoti pagrindinio kompiuterio failą sistemoje „Windows 10“.
Sumažinus nuotraukų dydį ir talpą, bus lengviau jas dalytis ar siųsti kam nors. Visų pirma, sistemoje „Windows 10“ galite keisti nuotraukų dydį keliais paprastais veiksmais.
Jei jums nereikia rodyti neseniai aplankytų elementų ir vietų saugumo ar privatumo sumetimais, galite jį lengvai išjungti.
„Microsoft“ ką tik išleido „Windows 10“ jubiliejinį naujinį su daugybe patobulinimų ir naujų funkcijų. Šiame naujame atnaujinime pamatysite daug pakeitimų. Nuo „Windows Ink“ rašalo palaikymo iki „Microsoft Edge“ naršyklės plėtinių palaikymo, Start Menu ir Cortana taip pat buvo žymiai patobulinti.
Viena vieta daugybei operacijų valdyti tiesiai sistemos dėkle.
Sistemoje „Windows 10“ galite atsisiųsti ir įdiegti grupės strategijos šablonus, kad galėtumėte tvarkyti „Microsoft Edge“ nustatymus, o šiame vadove bus parodytas procesas.
Tamsus režimas yra tamsaus fono sąsaja sistemoje „Windows 10“, padedanti kompiuteriui taupyti akumuliatoriaus energiją ir sumažinti poveikį naudotojo akims.
Užduočių juostoje yra nedaug vietos, o jei reguliariai dirbate su keliomis programomis, gali greitai pritrūkti vietos, kad galėtumėte prisegti daugiau mėgstamų programų.









