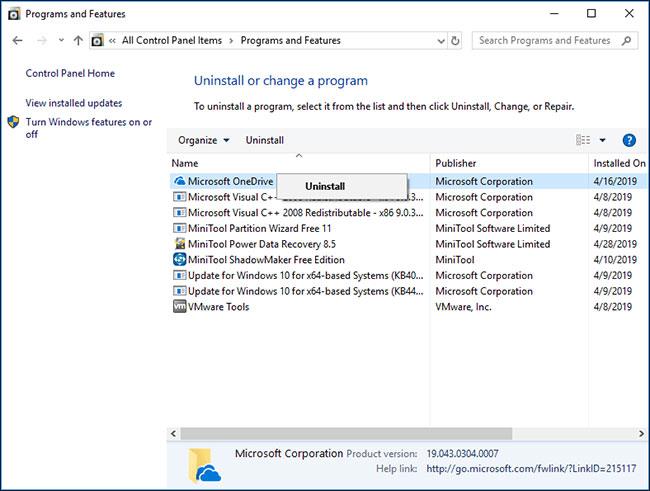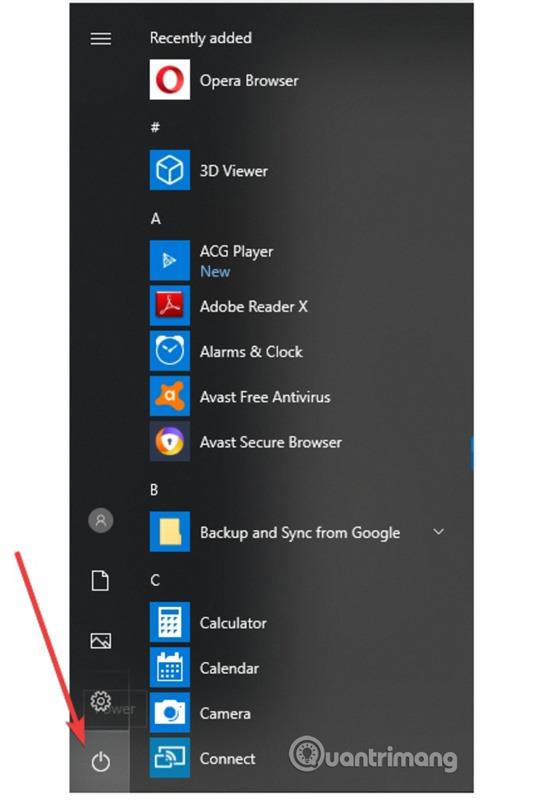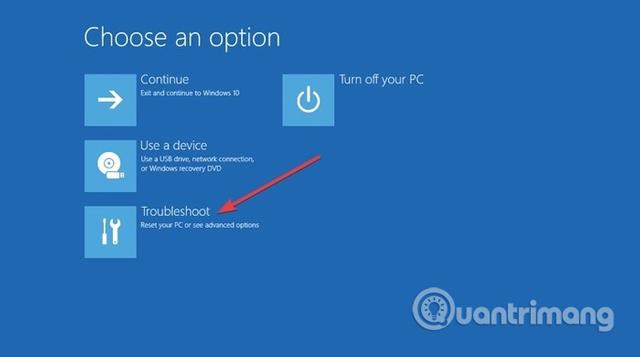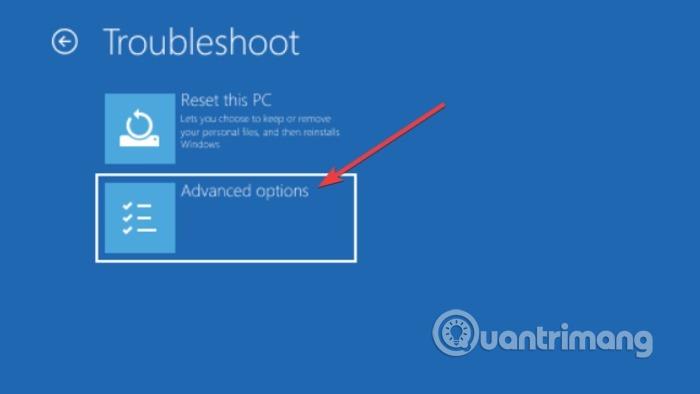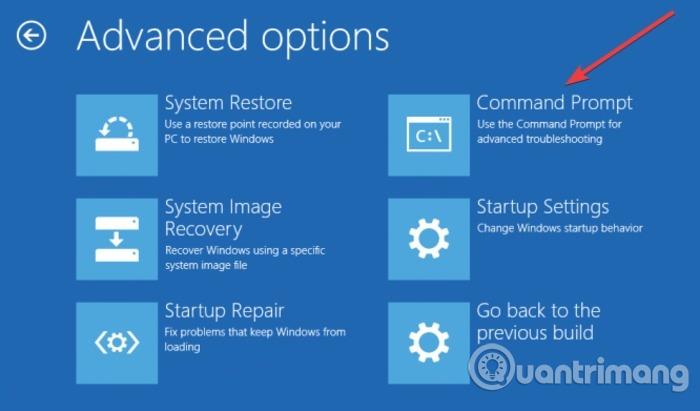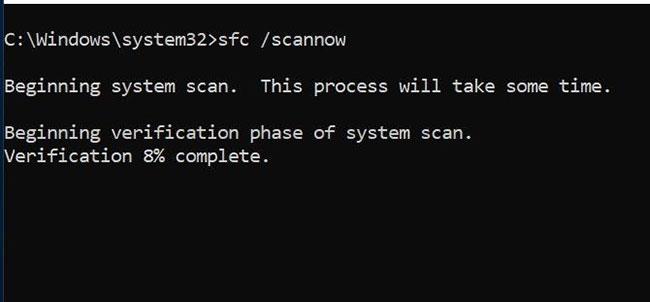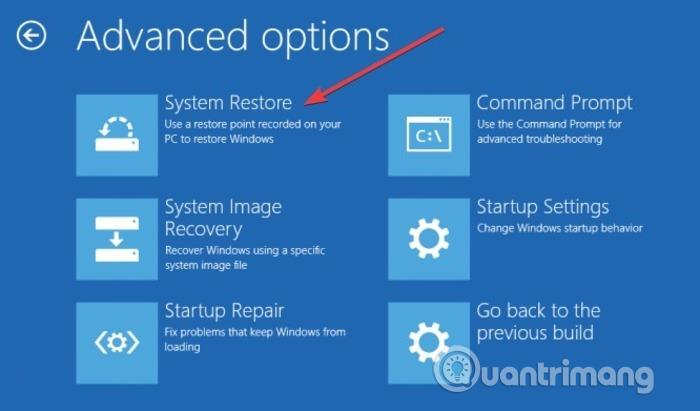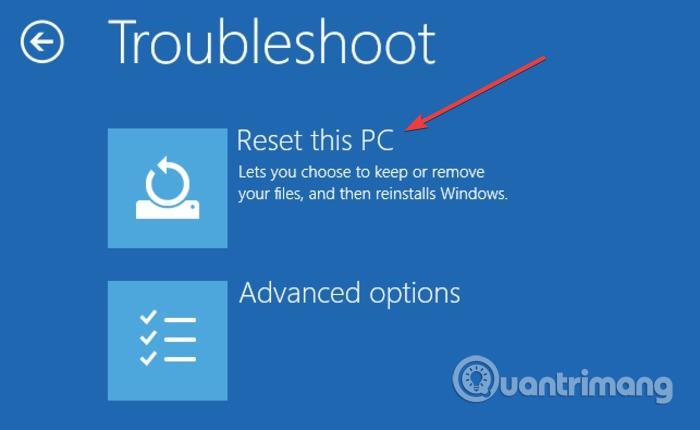„Bloga sistemos konfigūracijos informacija“ yra dažna klaidų tikrinimo klaida „Windows 10“ sistemose. Pagrindinė priežastis yra sugadinti sistemos failai, registro arba įkrovos užsakymo failai įkrovos konfigūracijos duomenyse (BCD) arba seni failai. Įvyksta konfliktas su naujais, stabilesnis failas. Ši klaida paprastai vadinama mėlynojo mirties ekrano (BSoD) klaida.
Klaidų tikrinimo klaidas taip pat gali sukelti:
- Sugedusi aparatūra
- Sistemos nustatymai neteisingi
- Vairuotojas apgadintas
- Įdiekite svarbius naujinimus
Štai keletas būdų, kaip ištaisyti „Bad System Config Info“ klaidą sistemoje „Windows 10“.
- Kaip sukurti mėlyną mirties ekraną (BSOD), kad galėtumėte „išjuokti“ savo draugus
- Kaip ištaisyti mėlyno ekrano klaidą „Critical Process Died“ sistemoje „Windows 10“.
- Venkite „mėlynojo ekrano klaidos“ sistemoje „Windows 8“.
Kaip ištaisyti blogos sistemos konfigūracijos informacijos klaidą
1. Iš naujo paleiskite sistemą
Pirmasis pataisymas visada yra lengviausias: iš naujo paleiskite kompiuterį. Išjungus ir vėl įjungus kompiuterį išspręsite daugybę problemų. Prieš pradėdami atlikti kitus pataisymus, iš naujo paleiskite kompiuterį ir patikrinkite, ar tai pašalina „Bad System Config Info“ klaidą.
2. Patikrinkite techninę įrangą
Kai kuriems gali atrodyti baisu patekti į kompiuterį ir pradėti maišytis su fiziniais komponentais. Tačiau šią klaidą gali sukelti sugadinta aparatinė įranga, pvz., RAM arba kietasis diskas.

Jūsų RAM atmintis atrodys maždaug taip. Įsitikinkite, kad jie yra gerai ir atitinka savo padėtį
Jei jaučiatės patogiai atidarydami kompiuterį, galite pažvelgti į vidų ir įsitikinti, kad RAM tinkamai įdėta į lizdus ir ar tinkamai prijungtas standžiojo disko SATA kabelis. Šie patikrinimai neturėtų trukti ilgiau nei kelias minutes.
Darant prielaidą, kad jūsų RAM ir standusis diskas yra tinkamai įdiegti, turėtumėte patikrinti RAM ir standžiojo disko būklę. Quantrimang.com pateikia išsamias abiejų tipų testų instrukcijas. Suinteresuoti skaitytojai gali kreiptis į:
Jei abiejų bandymų rezultatai yra prasti, greičiausiai tai yra klaidos priežastis ir geriausias sprendimas šiai problemai išspręsti yra pakeisti aparatinę įrangą.
3. Pašalinkite programas ir naujinimus
Kai kurie vartotojai pranešė, kad BAD_SYSTEM_CONFIG_INFO klaida atsirado jiems įdiegus naujas programas arba atnaujinus „Windows“ . Šiuo atveju geriausias būdas yra išspręsti nesuderinamumo problemą. Taigi, pašalinkite probleminę programą arba atnaujinkite, kad išspręstumėte šią klaidą.
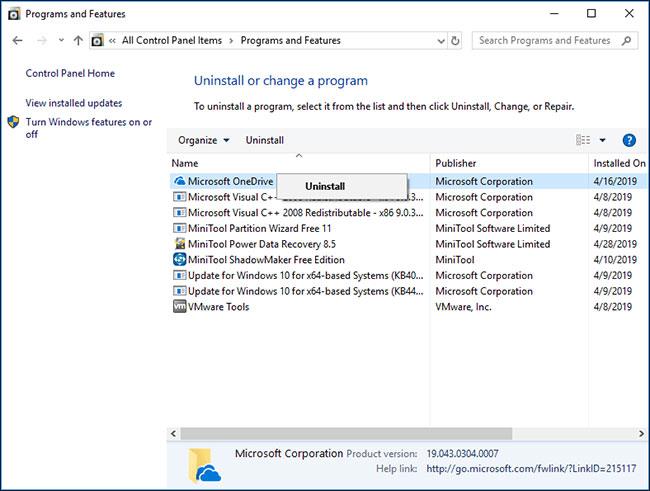
Pašalinkite problemines programas ir naujinimus
4. Atnaujinkite tvarkykles
Nesuderinamos arba neatnaujintos tvarkyklės gali sukelti daug problemų, pvz., neleisti vartotojams naudoti tam tikros aparatinės įrangos. Tai netgi sukelia mėlyno ekrano klaidas, tokias kaip „Bloga sistemos konfigūracijos informacija“.
Norėdami išspręsti šią problemą, turėtumėte reguliariai atnaujinti tvarkykles , kad pagrindiniai komponentai naudotų naujausias tvarkykles.
- Patikrinkite, ar įrenginyje naudojama naujausia tvarkyklė.
- Apsilankykite gamintojo svetainėje, atsisiųskite naujausią tvarkyklę (tik pasirinkite tvarkykles, suderinamas su „Windows 10“ versija).
- Įdiegti ir atnaujinti tvarkykles.
Pastaba: norėdami sėkmingai išspręsti problemą, turite įdiegti ir atnaujinti reikiamą tvarkyklę.
5. Naudokite komandą bcdedit
Neteisinga sistemos konfigūracija arba atmintis ir procesorius konfigūracijos faile, gaunantys neteisingas reikšmes, taip pat gali sukelti „Blogos sistemos konfigūracijos informacijos“ klaidas, neleidžiančias pasiekti „Windows 10“.
Norėdami ištaisyti šią klaidą, suaktyvinkite „Windows 10“, kad pasiektumėte išplėstinį paleisties meniu:
1 žingsnis . Spustelėkite Pradėti .
2 žingsnis . Spustelėkite maitinimo mygtuką.
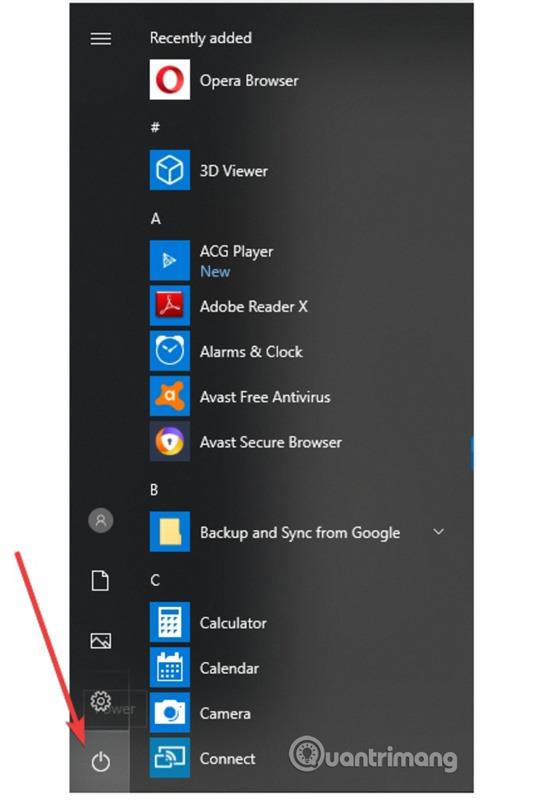
3 veiksmas . Paspauskite ir palaikykite Shift klavišą , tada spustelėkite Paleisti iš naujo .
4 veiksmas . Pasirodo ekranas Pasirinkite parinktį , pasirinkite Trikčių šalinimas .
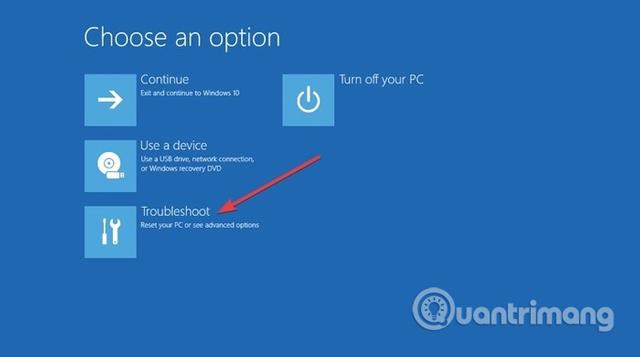
5 veiksmas . Trikčių šalinimo lange pasirinkite Išplėstinės parinktys .
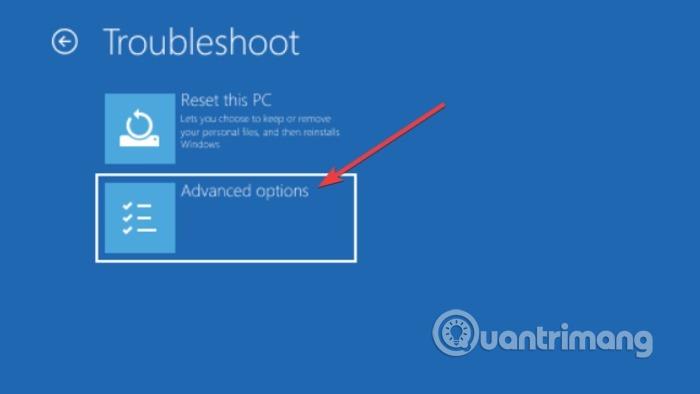
6 veiksmas . Išplėstinių parinkčių lange pasirinkite Komandinė eilutė .
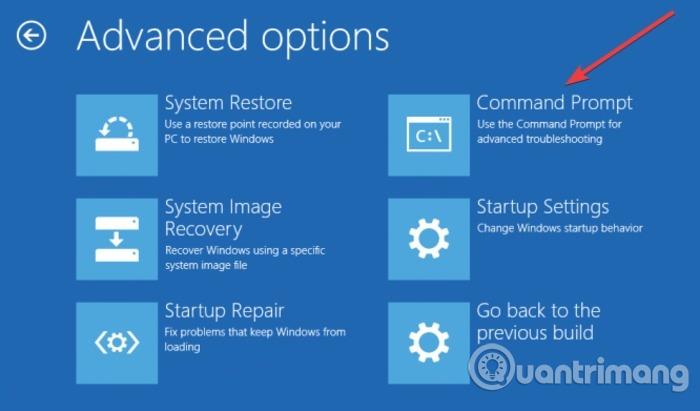
7 veiksmas . Kompiuteris bus paleistas iš naujo ir tada bus rodomas mėlynas komandų eilutės ekranas. Norėdami tęsti, pasirinkite paskyrą, tada paspauskite Enter ir įveskite paskyros slaptažodį.
8 veiksmas . Į komandų eilutę įveskite šią eilutę.
bcdedit/deletevalue {default} numproc bcdedit/deletevalue {default} truncatemMemory
9 žingsnis . Uždarykite komandų eilutę.
10 veiksmas . Paleiskite „Windows 10“.
6. Paleiskite SFC ir CHKDSK
Nuolatinė „Bad System Config Info“ klaida gali reikšti, kad failų sistema sugadinta. Kartais svarbūs Windows sistemos failai gali būti sugadinti ir sukelti problemų. „Windows“ sistemos failų patikra (SFC) yra integruotas „Windows“ sistemos įrankis, kurį galite naudoti norėdami patikrinti, ar nėra klaidų.
Tačiau prieš paleisdami SFC komandą svarbu patikrinti, ar ji veikia tinkamai. Norėdami tai padaryti, straipsnyje naudojamas Diegimo vaizdo aptarnavimo ir valdymo (DISM) įrankis.
Kaip ir SFC, DISM yra įmontuota Windows programa, turinti daugybę funkcijų. Tokiu atveju komanda DISM Restorehealth užtikrina, kad kitas taisymo veiksmas veiks tinkamai. Nuoroda: patikrinkite ir ištaisykite standžiojo disko klaidas naudodami komandą chkdsk sistemoje Windows, kad sužinotumėte, kaip tai padaryti.
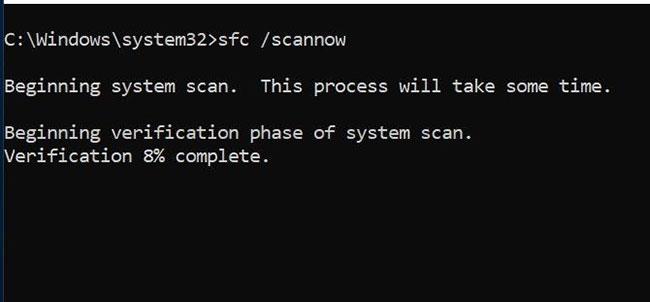
Paleiskite SFC ir CHKDSK
Kaip pataisyti sugedusį „Windows 10“ diegimą
Sistemos klaidos yra blogiausias dalykas, kuris gali nutikti „Windows“ diegimui. Šiame straipsnyje bus parodyta, kaip atkurti įprastą Windows 10 veikimą po BSOD, tvarkyklės klaidos ar kitų nepaaiškinamų problemų.
Atlikite šiuos veiksmus.
1 veiksmas: atidarykite komandų eilutę su administratoriaus teisėmis .
2 veiksmas: įveskite šią komandą ir paspauskite Enter :
DISM /online /cleanup-image /restorehealth
3 veiksmas: palaukite, kol komanda bus baigta. Šis procesas gali užtrukti iki 20 minučių, priklausomai nuo jūsų sistemos būklės. Gali atrodyti, kad šis procesas tam tikru metu sustoja, bet būkite kantrūs ir palaukite, kol jis baigsis.
4 veiksmas: Kai procesas bus baigtas, įveskite šią komandą ir paspauskite Enter.
sfc /scannow
7. Redaguokite BCD failą
Jei BCD failas yra sugadintas, tai gali sukelti „Bad System Config Info“ klaidą ir uždrausti prieigą prie saugaus režimo, taip pat „Windows 10“.
Norėdami ištaisyti šią klaidą, jums reikia „Windows 10“ įkrovos USB disko arba diegimo DVD. Jei neturite įkrovos USB atmintinės, galite naudoti medijos kūrimo įrankį. Kai turėsite įkrovos USB, atlikite šiuos veiksmus:
1 žingsnis . Prijunkite USB įkrovą prie kompiuterio ir paleiskite iš ten.
2 žingsnis . Prasidės „Windows 10“ sąrankos procesas.
3 veiksmas . Spustelėkite Kitas .
4 veiksmas . Spustelėkite Taisyti kompiuterį .
5 veiksmas . Pasirinkite Trikčių šalinimas > Išplėstinės parinktys > Komandų eilutė .
6 veiksmas . Į komandų eilutę įveskite šią eilutę. (Po kiekvienos eilutės paspauskite Enter, kad vykdytumėte komandą).
bootrec /repairbcd bootrec /osscan bootrec /repairmbr
7 veiksmas . Uždarykite komandų eilutę.
8 veiksmas . Iš naujo paleiskite kompiuterį.
Pastaba: paskutinė įvesta komanda ištrins ir iš naujo sukurs pagrindinius įkrovos įrašus. Būkite atsargūs ją naudodami.
8. Remonto registras
Kai kurios registro problemos gali sukelti šią klaidą. Atlikite toliau nurodytus veiksmus, kad ištaisytumėte klaidą.
1 žingsnis . Paleiskite iš „Windows 10“ diegimo DVD.
2 žingsnis . Pasirinkite Trikčių šalinimas > Išplėstinės parinktys > Komandų eilutė .
3 veiksmas . Į komandų eilutę įveskite šią eilutę. (Po kiekvienos eilutės paspauskite Enter, kad vykdytumėte komandą)
CD C:\Windows\System32\config ren C:\Windows\System32\config\DEFAULT DEFAULT.old ren C:\Windows\System32\config\SAM SAM.old ren C:\Windows\System32\config\SECURITY SECURITY. senas ren C:\Windows\System32\config\SOFTWARE SOFTWARE.old ren C:\Windows\System32\config\SYSTEM SYSTEM.old
Pastaba: kiekvienos iš šių komandų aplankas bus pervardytas paspaudus Enter , o baigus Windows 10 jų nebenaudos. Jį galima ištrinti, todėl turėtumėte pervardyti, jei norite atkurti sistemą.
4 veiksmas . Tada į komandų eilutę įveskite šią eilutę.
kopija C:\Windows\System32\config\RegBack\DEFAULT C:\Windows\System32\config\ copy C:\Windows\System32\config\RegBack\SAM C:\Windows\System32\config\ kopija C:\Windows\ System32\config\RegBack\SECURITY C:\Windows\System32\config\ kopija C:\Windows\System32\config\RegBack\SYSTEM C:\Windows\System32\config\ copy C:\Windows\System32\config\RegBack\ PROGRAMINĖ ĮRANGA C:\Windows\System32\config\
Šios komandos nukopijuos atsargines registro kopijas ir pakeis senus failus. Paleidę komandą, uždarykite komandų eilutę ir paleiskite kompiuterį iš naujo.
9. Atkurkite Windows registrą
Klaida „Bad System Config Info“ taip pat gali būti susijusi su „Windows“ registro problemomis. „Windows“ registras iš esmės yra milžiniška vidinė duomenų bazė, kurioje yra svarbi, konkrečiai mašinai skirta informacija, susijusi su beveik viskuo sistemoje:
- Sistemos techninė įranga
- Įdiegta programinė įranga ir tvarkyklės
- Sistemos montavimas
- Profilio informacija
„Windows“ registro atkūrimas iš atsarginės kopijos pašalins visas klaidas. Tačiau su šiuo pataisymu kyla problemų. Nuo 1803 versijos „Windows 10“ nėra automatinio „Windows“ registro atsarginės kopijos. Iki 1803 versijos „Windows“ kas 10 dienų kūrė atsargines registro kopijas naudodama „RegIdleBackup“ paslaugą.
„Microsoft“ sustabdė automatines atsargines kopijas, kad sumažintų „Windows 10“ pėdsaką. Todėl Microsoft rekomenduoja naudoti sistemos atkūrimo tašką, kad ištaisytumėte sugadintą registrą. Prieš pradėdami taisyti šią klaidą, galite patikrinti, ar turite „Windows“ registro atsarginę kopiją, kurią norite atkurti.
Eikite į C:\Windows\System32\config\RegBack. Šiame aplanke yra „Windows“ registro atsarginės kopijos. Jei rodomas failo dydis yra 0, negalite naudoti šio atsarginės kopijos kūrimo metodo ir turėtumėte pereiti prie kito skyriaus.
Jei ne, skaitykite toliau, kad sužinotumėte, kaip rankiniu būdu atkurti „Windows“ registrą .
10. Atkurkite sistemą
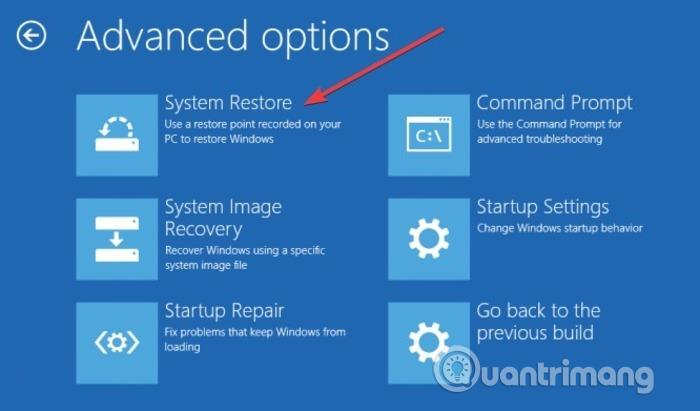
Jei aukščiau pateikti metodai problemos neišsprendžia, pabandykite atkurti sistemą. Norėdami sužinoti, kaip atkurti, žr. straipsnį Sistemos atkūrimo instrukcijos sistemoje Windows .
11. Iš naujo nustatykite „Windows 10“.
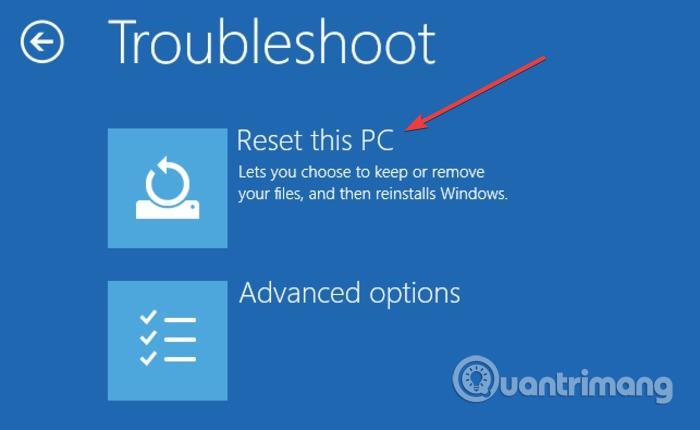
Tai tikriausiai yra paskutinis būdas ištaisyti „Bad System Config Info“ klaidą, jei pirmiau minėti metodai neveikia. Prieš nustatydami iš naujo, sukurkite atsarginę kopiją, nes atlikus šį procesą bus ištrinti visi C diske esantys failai. Norėdami sužinoti, kaip tai padaryti, žr. straipsnį Kai kurių paprastų „Windows 10“ nustatymo iš naujo būdų santrauka .
Kai kurie dažniausiai užduodami klausimai
Kaip rasti tokius „Windows“ sustabdymo kodus ir juos ištaisyti?
Yra trečiųjų šalių programų, kurios gali padėti rasti sustabdymo kodus jūsų sistemos programavime. „BlueScreenView“ yra labiausiai pastebimas pasirinkimas.
„BlueScreenView“ yra naudinga, nemokama nešiojama programa, leidžianti peržiūrėti „minidump“ failus, sukurtus, kai „Windows“ sustoja ir rodo mėlyną mirties klaidą. Programa parodys kiekvieną atskirą mini dump su tokia informacija kaip minidump failo pavadinimas, problemos atsiradimo data / laikas ir minidump kūrimo procesas. Taip pat bus rodoma pagrindinė trikčių informacija, pvz., klaidų patikrinimo kodas ir 4 parametrai. Išsami informacija apie tvarkyklę arba modulį, dėl kurio pranešta problema; Tai apima failo pavadinimą, produkto pavadinimą, failo aprašymą ir tvarkyklės / modulio failo versiją.
Programos nereikia įdiegti sistemoje. Atsisiuntus vartotojui tereikia išskleisti programos failus, tada paleisti vykdomąjį failą. Kadangi programa yra nešiojama, ją galima naudoti iš USB. Programa taip pat gali eksportuoti minidump informaciją į tekstinį failą, kuris gali būti naudojamas forumuose, siekiant padėti diagnozuoti mėlynojo ekrano klaidas.
Kaip paleisti saugiuoju režimu?
Kartais dėl BSoD klaidų jums sunku atlikti bet kurį iš šiame straipsnyje siūlomų pataisymų. Tokiu atveju galite pabandyti paleisti saugiuoju režimu laikydami nuspaudę klavišą F8 paleisdami „Windows“. Tada perjunkite į saugųjį režimą, kol sistema nesibaigs įkelti.
Ar „Windows“ gali automatiškai ištaisyti „Bad System Config“ klaidas?
Kai „Windows“ kyla problemų tinkamai paleidžiant, „Windows“ automatinio taisymo įrankis veikia kaip būdas ištaisyti klaidą. Deja, tai ne visada naudingas BSoD klaidų sprendimas.
Linkime sėkmės!