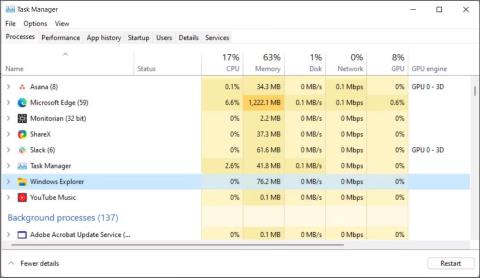„Windows 11“ užduočių juosta suteikia prieigą prie dažnai naudojamų programų, virtualių darbalaukių, meniu Pradėti ir greitųjų nustatymų. Jei užduočių juosta nustoja veikti, gali kilti problemų naršant kompiuterį.
Norėdami greitai ištaisyti užstrigusią arba nereaguojančią užduočių juostą, atidarykite užduočių tvarkytuvę ir sustabdykite „Windows Explorer“ paslaugą. Tačiau užduočių juosta taip pat gali nustoti veikti dėl blogų Windows naujinimų, sugadintų sistemos failų ir problemų su sistemos paslaugomis. Priklausomai nuo problemos, turėsite išbandyti daugybę sprendimų, kaip išspręsti, kai „Windows 11“ užduočių juosta nustoja veikti arba neįkeliama.
1. Iš naujo paleiskite „Windows File Explorer“.

Iš naujo paleiskite „Windows File Explorer“.
„Windows Explorer“ yra atsakinga už tai, kaip sąveikaujate su „Windows 11“ vartotojo sąsaja. Iš naujo paleidus paslaugą bus iš naujo paleistas GUI procesas ir bus pašalinti visi laikini trikdžiai, dėl kurių užduočių juosta nustojo veikti.
Ekranas gali akimirksniu mirgėti, kai iš naujo paleidžiama „Windows Explorer“. Jūsų užduočių juosta pradės veikti dabar.
2. Įdiekite ir iš naujo užregistruokite visas „Windows“ programas visoms paskyroms

Įdiekite ir iš naujo užregistruokite visas „Windows“ programas „PowerShell“.
„Windows 11“ užduočių juosta gali nustoti veikti dėl problemų, susijusių su integruotomis programomis ir vartotojo abonementais. Norėdami išspręsti problemą, galite įdiegti ir iš naujo užregistruoti visas integruotas programas naudodami PowerShell cmdlet. Tai atlikus užduočių juosta bus atkurta į normalią darbo būseną.
Norėdami įdiegti ir iš naujo užregistruoti visas „Windows“ programas:
1. Paspauskite Win klavišą ir įveskite powershell.
2. Dešiniuoju pelės mygtuku spustelėkite Windows PowerShell ir pasirinkite Vykdyti kaip administratorių .

Pasirinkite rekomenduojamą atkūrimo tašką
3. PowerShell lange įveskite šią komandą ir paspauskite Enter :
Get-AppXPackage -AllUsers | Foreach {Add-AppxPackage -DisableDevelopmentMode -Register "$($_.InstallLocation)\AppXManifest.xml"}
4. Dabar „Windows“ bandys įdiegti ir iš naujo užregistruoti visas integruotas „Windows“ programas. Pamatysite raudoną klaidos pranešimą, nurodantį, kad programa jau yra ir jos negalima įdiegti iš naujo. Ignoruokite pranešimą ir palaukite, kol procesas bus baigtas, kol pamatysite šią eilutę:
PS C:\Users\Administrator>
5. Uždarykite „PowerShell“ ir iš naujo paleiskite kompiuterį. Jei nenorite iš naujo paleisti sistemos, iš naujo paleiskite „Windows Explorer“ užduočių tvarkyklėje.
3. Pašalinkite neseniai įdiegtą Windows naujinimo versiją
Jei įdiegus „Windows“ naujinimą užduočių juosta pradeda neveikti, pašalinkite naujinimą ir patikrinkite, ar jis išsprendžia problemą. „Windows“ funkcijų naujinimai kartais gali sugadinti daugiau dalykų, nei gali pataisyti.
Laimei, „Windows 11“ naujinimus galite pašalinti naudodami naujinimų istorijos funkciją. Atnaujinimo istorijoje rodomi visi naujausi Windows 11 įdiegti naujinimai. Gali tekti šiek tiek pasidomėti, kad rastumėte naujinimą, kuris sutampa su užduočių juostos nustojo veikti. Tada pašalinkite naujinimą ir iš naujo paleiskite kompiuterį, kad pamatytumėte, ar užduočių juosta vėl veikia.
4. Uždarykite sistemos paslaugą, kuri sukelia konfliktą

Uždarykite sistemos paslaugas užduočių tvarkyklėje
Dėl problemų, susijusių su kai kuriomis sistemos paslaugomis, pvz., searchhost.exe ir runtimebroker.exe, užduočių juosta gali nustoti veikti. Galite iš naujo paleisti šias paslaugas užduočių tvarkyklėje, kad išspręstumėte problemą.
Norėdami iš naujo paleisti sistemos paslaugas užduočių tvarkyklėje:
1. Atidarykite Task Manager.
2. Užduočių tvarkytuvėje kairiojoje srityje atidarykite skirtuką Išsami informacija .
3. Tada suraskite šias paslaugas. Dešiniuoju pelės mygtuku spustelėkite kiekvieną paslaugą ir pasirinkite Baigti užduotį .
ShellExperienceHost.exe
SearchIndexer.exe
SearchHost.exe
RuntimeBroker.exe
4. Iš naujo paleidę visas paslaugas, uždarykite užduočių tvarkytuvę ir iš naujo paleiskite kompiuterį. Kai kompiuteris paleidžiamas iš naujo, patikrinkite, ar veikia užduočių juosta.
5. Įjunkite XAML meniu Pradėti naudodami registro rengyklę
Kitas puikus patarimas, kaip išspręsti neveikiančios užduočių juostos problemą, yra priversti meniu Pradėti naudoti XAML ir išspręsti problemas, dėl kurių meniu gali nustoti veikti.
Tai yra „Windows 10“ alternatyva, tačiau ji taip pat veikia „Windows 11“. Tačiau šis metodas apima „Windows“ registro keitimą. Neteisingai pakeitus registrą gali sugesti sistema. Prieš atlikdami toliau nurodytus veiksmus, būtinai sukurkite atkūrimo tašką ir atsarginę registro kopiją.
Norėdami įjungti XAML meniu Pradėti naudodami registro rengyklę:
1. Paspauskite Win + R , kad atidarytumėte Vykdyti .
2. Įveskite regedit ir spustelėkite Gerai . Spustelėkite Taip, jei to ragina Vartotojo abonemento valdymas.
3. Registro rengyklėje eikite į šią vietą. Norėdami greitai naršyti, galite nukopijuoti ir įklijuoti registro kelią:
Computer\HKEY_CURRENT_USER\Software\Microsoft\Windows\CurrentVersion\Explorer\Advanced
4. Tada kairiojoje srityje dešiniuoju pelės mygtuku spustelėkite mygtuką Advanced ir pasirinkite Naujas > DWORD (32 bitų) reikšmė .

Dešiniuoju pelės mygtuku spustelėkite mygtuką Advanced
5. Pervardykite reikšmę į EnableXamlStartMenu.
6. Tada dukart spustelėkite naujai sukurtą EnableXamlStartMenu reikšmę , kad ją pakeistumėte.

Pakeiskite EnableXamlStartMenu reikšmę
7. Lauke Reikšmės duomenys įveskite 0 ir spustelėkite Gerai, kad išsaugotumėte pakeitimus.
8. Uždarykite registro rengyklę ir iš naujo paleiskite kompiuterį.
6. Paleiskite sistemos failų tikrintuvą ir DISM
„Windows“ turi daugybę sistemos atkūrimo ir taisymo komandinės eilutės paslaugų. Pavyzdžiui, sistemos failų tikrintuvas (SFC) gali nuskaityti jūsų sistemą, ar nėra trūkstamų arba pažeistų failų, ir juos pataisyti.
Be to, taip pat galite naudoti Deployment Image Service Management (DISM) paslaugų programą , kad pataisytumėte sugadintą „Windows“ sistemos vaizdą ir atkurtumėte „Windows“ iš naujo neįdiegę operacinės sistemos.
Jei užduočių juosta neįkeliama dėl sugadintų sistemos failų, pirmiausia paleiskite DISM priemonę, kad pataisytumėte „Windows“ vaizdą. Tada paleiskite sistemos failų tikrintuvą, kad išspręstumėte apsaugotų sistemos failų problemas. Abu procesai gali užtrukti.
7. Atlikite sistemos atkūrimą
Galite naudoti naujausią sistemos atkūrimo tašką, kad atkurtumėte kompiuterį į ankstesnį tašką, kai užduočių juosta veikė tinkamai. Atkūrimo taškai padeda atkurti „Windows“ operacinę sistemą, kai tvarkyklės, funkcijos ar programos naujinimas sugadina sistemą.
Norėdami naudoti atkūrimo taškus, įsitikinkite, kad jūsų kompiuteris yra nustatytas automatiškai kurti atkūrimo taškus. Atkūrimo taškai turi įtakos sistemos ir programų failams, tačiau proceso metu jūsų duomenys nebus paveikti.
Jūsų sistema gali kelis kartus paleisti iš naujo, kol vyksta sistemos atkūrimas. Palikite sistemą budėjimo režimu ir palaukite, kol procesas bus baigtas. Kai sistema bus paleista iš naujo, pamatysite sėkmės pranešimą. Jei ne, bandykite dar kartą naudodami tą patį atkūrimo tašką arba kitą atkūrimo tašką, jei toks yra.
8. Sukurkite naują vartotojo paskyrą
Dėl sugadinto vartotojo profilio kai kurios sistemos funkcijos gali nustoti veikti. Norėdami išspręsti problemą, sukurkite naują vartotojo abonementą ir pabandykite pasiekti užduočių juostą.
Galite sukurti naujas naudotojų paskyras sistemoje „Windows 11“ skiltyje „Nustatymai“, naudodami dialogo langus Vartotojų abonementai, Komandų eilutė ir Vietiniai vartotojai ir grupės . Tada prisijunkite prie naujos vartotojo paskyros ir patikrinkite, ar užduočių juosta veikia.