Kaip ištaisyti „Windows 11 22H2“ įkėlimo klaidą, įstrigusį ties 0 arba 100%

Jei įstrigote atsisiunčiant „Windows 11 22H2“ naujinimą, šis Tips.BlogCafeIT straipsnis padės išspręsti problemą.

Jei užstrigote atsisiunčiant „Windows 11 22H2“ naujinimą , šis Tips.BlogCafeIT straipsnis padės išspręsti problemą.
Labai retai pastebėsite, kad „Windows“ naujinimo atsisiuntimo arba diegimo procesas įstrigo ir nepadarys jokios pažangos. Dažnai būsite įstrigę ties 40%, 70% arba blogiausia 99%. Tai gana erzinanti problema ir norėdami ją išspręsti, galite peržiūrėti toliau pateiktus sprendimus.
Yra keletas veiksnių, dėl kurių „Windows 11 22H2“ įstrigo ties 0 arba 100 % įkeliant. Problema gali kilti dėl interneto ryšio, pritrūksta vietos saugykloje arba gali būti paveikta ugniasienės programinės įrangos...
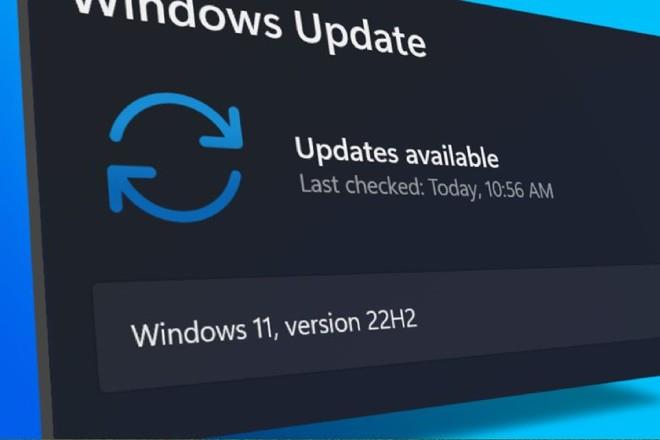
Kaip ištaisyti „Windows 11 22H2“ įkėlimo klaidą, įstrigusį ties 0 arba 100%
1. Paleiskite Windows naujinimo trikčių šalinimo įrankį
Pirmas dalykas, kurį galite pabandyti, yra paleisti integruotą Windows naujinimo trikčių šalinimo įrankį. Tai gali padėti rasti problemų atsisiunčiant ir diegiant „Windows“.
Norėdami paleisti šį įrankį, turite eiti į Nustatymai > Sistema > Trikčių šalinimas > Kiti trikčių šalinimo įrankiai ir spustelėkite mygtuką Vykdyti šalia parinkties „Windows Update“ . „Windows“ naujinimo trikčių šalinimo įrankis pradės diagnozuoti operacinę sistemą, ar nėra su atnaujinimu susijusių problemų. Jei bus rasta problema, ji išsispręs savaime.
2. Ištrinkite Windows naujinimo talpyklą
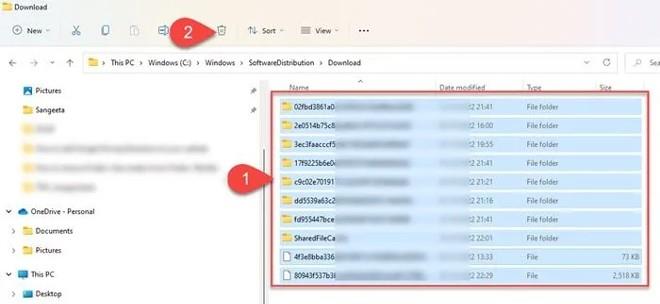
„Windows Update“ talpyklos išvalymas taip pat gali padėti ištaisyti „Windows 11/10“ naujinimo klaidas, kai „Windows Update“ įstringa atsisiunčiant naujinimus.
Norėdami ištrinti „Windows“ naujinimo talpyklą, pirmiausia turite sustabdyti „Windows“ naujinimo paslaugą, tada ištrinti visą turinį aplanke Software Distribution ir iš naujo paleisti paslaugą.
3. Įjunkite „Windows Modules Installer“ paslaugą

„Windows“ modulių diegimo programa, taip pat žinoma kaip „Windows Modules Installer Worker“ (WMIW), yra pagrindinis „Microsoft“ komponentas, galintis automatiškai patikrinti, ar yra būtinų naujinimų, ir įdiegti juos „Windows 11“ / „Windows“ kompiuteriuose. Jūsų 10. Jei „Windows“ modulių diegimo programa išjungta, iškils problemų diegiant naujinimus.
4. Atsisiųskite naujinimą naudodami „Windows 11“ diegimo asistentą
„Windows 11“ diegimo asistentas yra vienas iš daugelio būdų, kaip įdiegti „Windows“ funkcijų naujinimus. Jei jūsų sistema negauna naujinimų arba stringa atsisiunčiant naujinimus, galite naudoti diegimo asistentą, kad išspręstumėte problemą.
Diegimo asistentą turite atsisiųsti iš „Microsoft“ programinės įrangos atsisiuntimo puslapio. Atsisiuntę dukart spustelėkite vykdomąjį failą, kad paleistumėte programą. Spustel��kite mygtuką Priimti ir įdiegti ir sutikite, kad diegimo asistentas įdiegtų funkcijos naujinį jūsų įrenginyje. Spustelėkite mygtuką Paleisti iš naujo dabar , kad užbaigtumėte naujinimo diegimą.
5. Norėdami atsisiųsti ISO failą, naudokite laikmenų kūrimo įrankį
Galiausiai galite naudoti laikmenų kūrimo įrankį , kad atsisiųstumėte „Windows“ naujinimo diegimo failą ISO formatu ir tada jį įdiegtumėte.
Kodėl mano „Windows 11“ įkėlimas įstrigo 100%?
Užstrigimas ties 100% yra dažna problema atnaujinant Windows, nieko neįvyksta, net jei laukiate kelias valandas. Daugeliu atvejų priežastis gali būti maitinimo arba interneto ryšio problema. Kitos priežastys gali būti RAM klaida, sugadintas atsisiuntimo failas arba ugniasienės programinė įranga, blokuojanti naujinimo diegimą...
Ką daryti, jei „Windows 11“ naujinimas užstrigo?
Jei įstrigote atsisiųsdami „Windows 11“ funkcijos naujinimą, galite pabandyti prisijungti prie kito interneto tinklo arba laikinai išjungti užkardą, kad sužinotumėte, ar tai pašalina klaidą. Jei ne, galite paleisti Windows naujinimo trikčių šalinimo įrankį, suaktyvinti Windows modulių diegimo programą ir išvalyti Windows naujinimo talpyklą... Taip pat galite pabandyti paleisti DISM įrankį, kad ištaisytumėte sugadintus naujinimo sistemos failus.
Kiosko režimas sistemoje „Windows 10“ yra režimas, skirtas naudoti tik vieną programą arba pasiekti tik 1 svetainę su svečiais.
Šiame vadove bus parodyta, kaip pakeisti arba atkurti numatytąją „Camera Roll“ aplanko vietą sistemoje „Windows 10“.
Redaguojant pagrindinio kompiuterio failą gali nepavykti prisijungti prie interneto, jei failas nebus tinkamai pakeistas. Šis straipsnis padės jums redaguoti pagrindinio kompiuterio failą sistemoje „Windows 10“.
Sumažinus nuotraukų dydį ir talpą, bus lengviau jas dalytis ar siųsti kam nors. Visų pirma, sistemoje „Windows 10“ galite keisti nuotraukų dydį keliais paprastais veiksmais.
Jei jums nereikia rodyti neseniai aplankytų elementų ir vietų saugumo ar privatumo sumetimais, galite jį lengvai išjungti.
„Microsoft“ ką tik išleido „Windows 10“ jubiliejinį naujinį su daugybe patobulinimų ir naujų funkcijų. Šiame naujame atnaujinime pamatysite daug pakeitimų. Nuo „Windows Ink“ rašalo palaikymo iki „Microsoft Edge“ naršyklės plėtinių palaikymo, Start Menu ir Cortana taip pat buvo žymiai patobulinti.
Viena vieta daugybei operacijų valdyti tiesiai sistemos dėkle.
Sistemoje „Windows 10“ galite atsisiųsti ir įdiegti grupės strategijos šablonus, kad galėtumėte tvarkyti „Microsoft Edge“ nustatymus, o šiame vadove bus parodytas procesas.
Tamsus režimas yra tamsaus fono sąsaja sistemoje „Windows 10“, padedanti kompiuteriui taupyti akumuliatoriaus energiją ir sumažinti poveikį naudotojo akims.
Užduočių juostoje yra nedaug vietos, o jei reguliariai dirbate su keliomis programomis, gali greitai pritrūkti vietos, kad galėtumėte prisegti daugiau mėgstamų programų.









