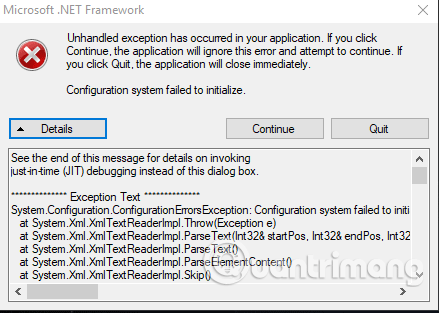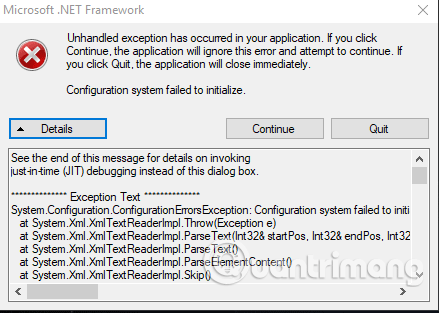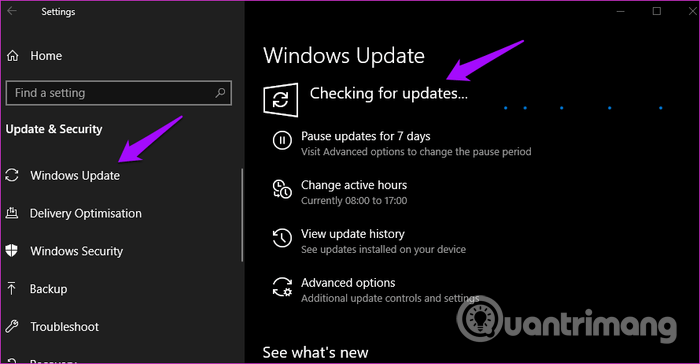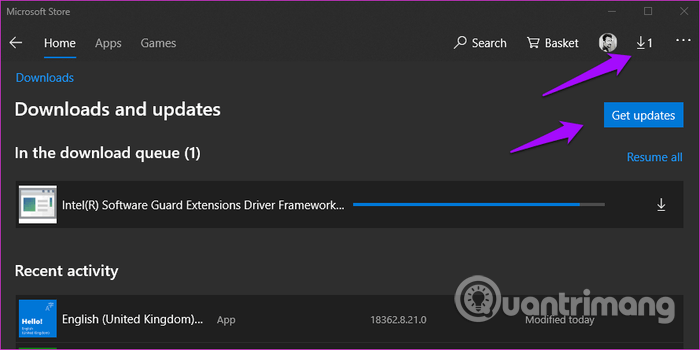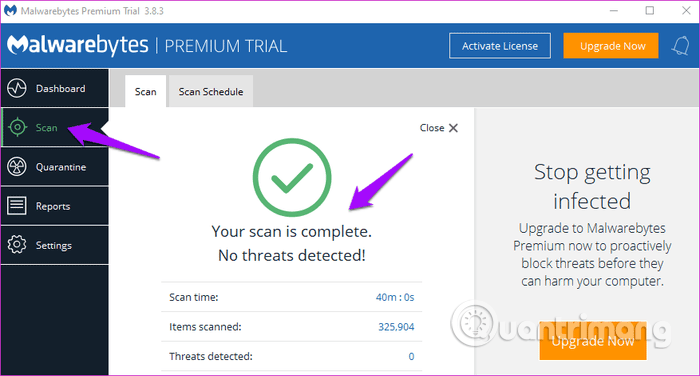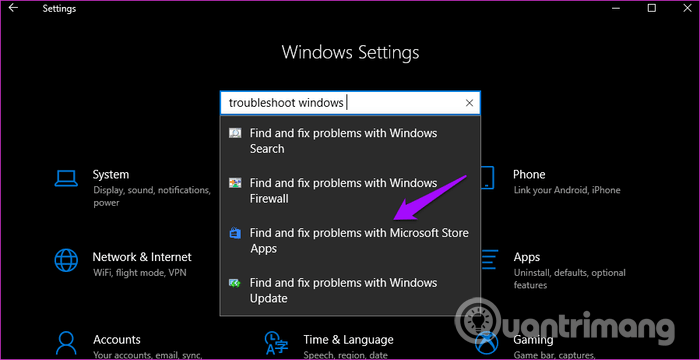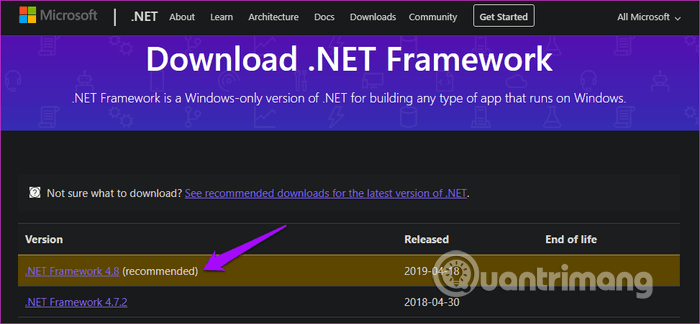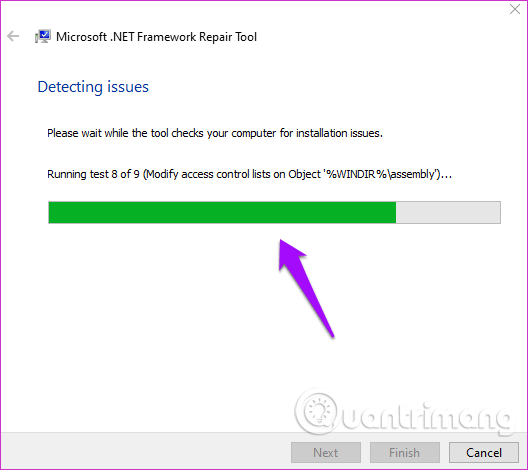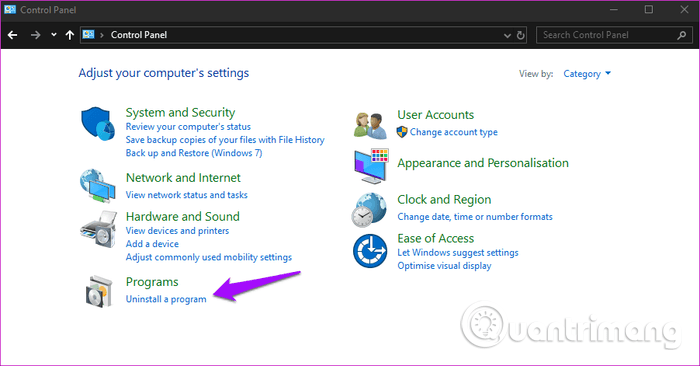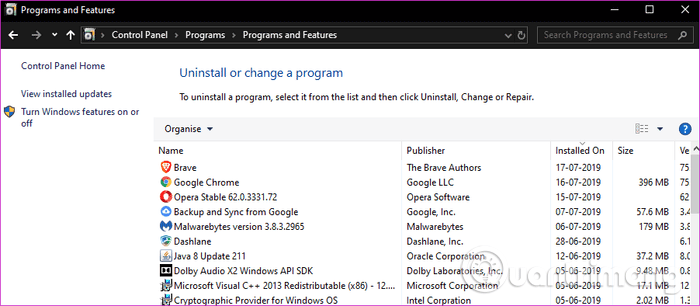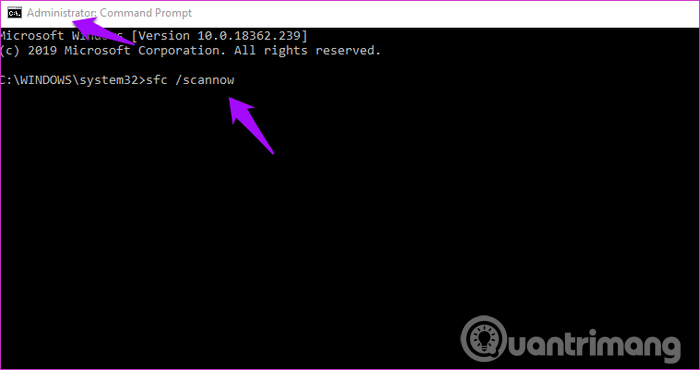Neapdorota išimtis įvyko klaida , nesusijusi su konkrečia programa, todėl ją sunkiau išspręsti. Kai kurie vartotojai taip pat pastebėjo klaidą, nurodant, kad jūsų programoje įvyko netvarkoma išimtis . Jei spustelėsite Tęsti , programa nepaisys šios klaidos ir bandys tęsti. Jei spustelėsite Baigti , programa bus nedelsiant uždaryta.
Jei matote šią klaidą naudodami konkrečią programą, turėtumėte išspręsti tos programos problemą. Bet kaip? Šiame straipsnyje bus parodyta keletas būdų, kaip ištaisyti „Windows 10“ klaidą, kai įvyko netvarkoma išimtis.
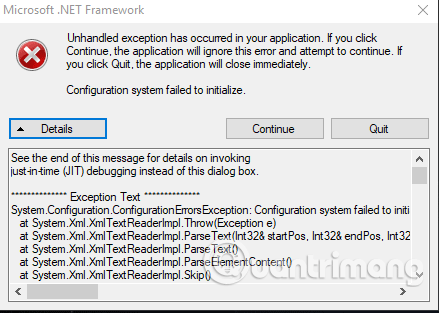
Instrukcijos, kaip ištaisyti „Windows 10“ klaidą, kai įvyko netvarkoma išimtis
Ką reiškia klaida „Jūsų programoje įvyko netvarkoma išimtis“?
Išimtis yra netikėtas įvykis ar situacija, kai paleidžiama kompiuterio programa. Pagalvokite apie tai kaip apie netikėtą problemą ar klaidą, kuri nutraukia jūsų veiklą.
„Windows“ turi integruotas išimčių tvarkymo funkcijas, kai įvyksta tokia klaida. Tačiau kartais kompiuterio programa ar programa netinkamai tvarko išimtis.
Galite susidurti su klaida „Jūsų programoje sustabdyta neapdorota išimtis“. kai dirbate su programomis ar žaidžiate žaidimus. Taip pat galite naudotis šia funkcija atidarydami failą arba pirmą kartą paleidę kompiuterį.
Ši klaida gali atsirasti, jei .NET Framework yra sugadintas, kai kurie sugadinti failai arba jūsų sistemoje yra kenkėjiškų programų.
Kai taip atsitiks, kompiuterio ekrane pamatysite iššokantį „Microsoft .NET Framework“ langą, įspėjantį, kad „Jūsų programoje įvyko neapdorota klaida“ . Apmaudu, kad šis langas ir toliau bus rodomas net uždarius jį ir nustos rodytis tik tol, kol ištaisysite klaidą.
Taigi panagrinėkime, kokius pataisymus galite greitai ištaisyti, kad programa vėl veiktų sklandžiai.
Kaip ištaisyti „Neapdorota išimtis“ klaidą
1. Atnaujinkite operacinę sistemą ir programas
„Windows 10“ atnaujinimas į naujausią versiją gali ištaisyti kai kurias sistemos klaidas. Paspauskite Win+ I, kad atidarytumėte nustatymus ir spustelėkite Atnaujinimai ir sauga .
„Windows Update“ patikrinkite, ar yra naujinimų, ir paleiskite kompiuterį iš naujo.
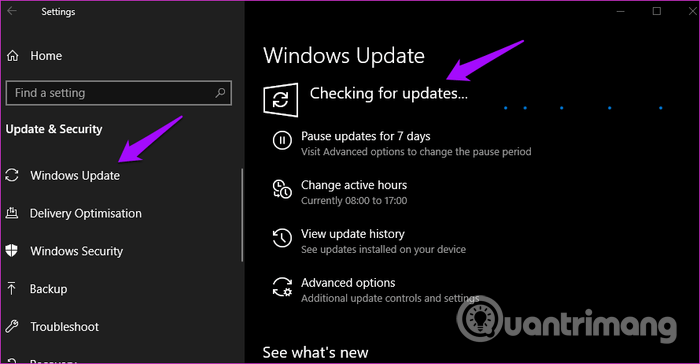
Jei ši klaida įvyksta naudojant konkrečią programą, atnaujinkite tą programą. Jei tai „Windows Store“ programa, atidarykite ją ir spustelėkite atsisiuntimo piktogramą , kad ieškotumėte ir įdiegtumėte programos naujinimus.
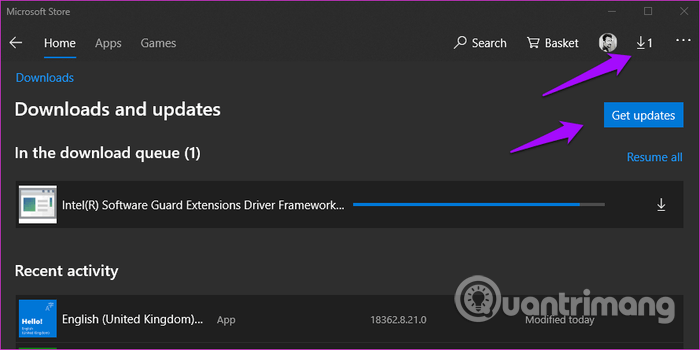
Iš naujo paleiskite kompiuterį ir patikrinkite, ar klaida išnyko.
2. Patikrinkite, ar kompiuteryje nėra kenkėjiškų programų
„Windows Defender“ veikia fone ir ieško kenkėjiškų programų . Jei naudojate trečiosios šalies antivirusinę ar kenkėjiškų programų programinę įrangą , atidarykite ją ir atlikite visą sistemos nuskaitymą. Vykdykite ekrane pateikiamas instrukcijas, jei programinė įranga ką nors randa.
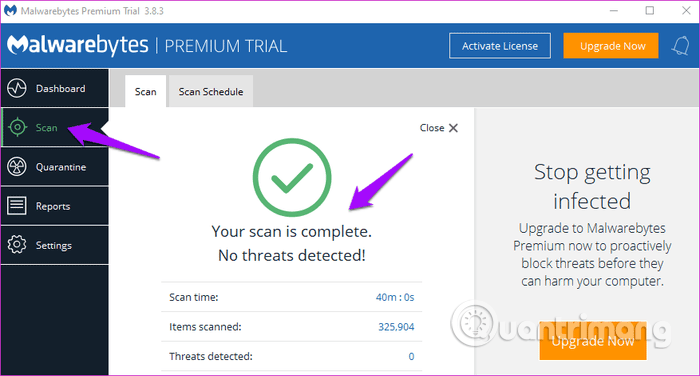
3. Trikčių šalinimo įrankis
„Windows 10“ yra su keliomis integruotomis trikčių šalinimo parinktimis, kurias galite naudoti norėdami rasti ir ištaisyti „Windows“ ir „Microsoft“ programų klaidas. Paspauskite Win+ I, kad atidarytumėte „Nustatymai“ ir ieškotumėte trikčių šalinimo „Windows Store“ programų , pasirinkite Rasti ir išspręsti „Microsoft Store“ programų problemas .
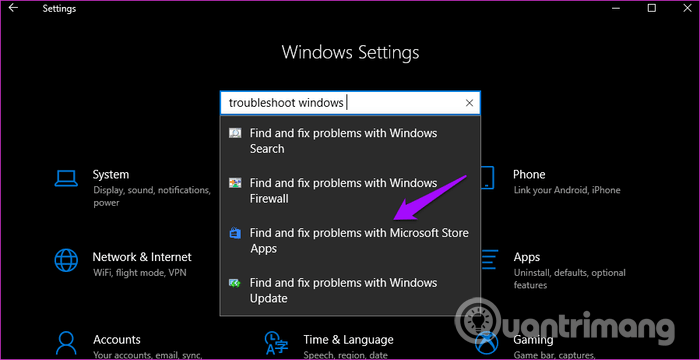
Vykdykite ekrane pateikiamus nurodymus. Jei ji ką nors randa, ji bandys tai ištaisyti arba pasiūlyti sprendimą.
4. Įdiekite .NET Framework
Ar savo kompiuteryje įdiegėte .NET Framework ? Tai nemokama Microsoft programinė įranga, kuri kompiliuoja ir vykdo įvairiomis kalbomis parašytas programas. Tai užtikrina skirtingų kodavimo kalbų sąveiką. Jei ne, tiesiog spustelėkite toliau esančią nuorodą ir atsisiųskite naujausią versiją, tada ją įdiekite.
https://dotnet.microsoft.com/download/dotnet-framework
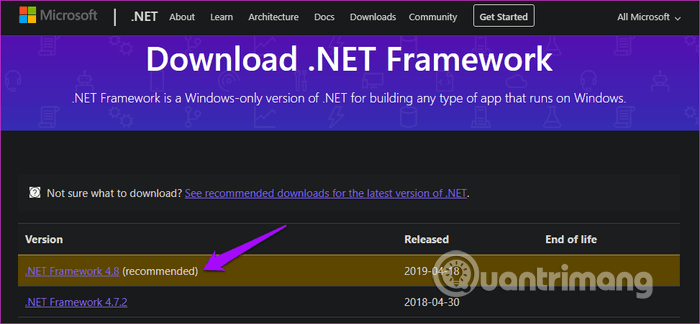
5. Paleiskite .NET Framework taisymo įrankį
Nors yra daug trečiųjų šalių įrankių, galinčių pataisyti .NET Framework , pirmiausia turėtumėte išbandyti oficialų Microsoft įrankį. Atsisiųskite ir įdiekite .NET Framework Repair Tool naudodami toliau pateiktą nuorodą. Paleiskite jį, kad pamatytumėte, ar aptikta kokių nors problemų. Baigę iš naujo paleiskite kompiuterį, kad vėl išbandytumėte
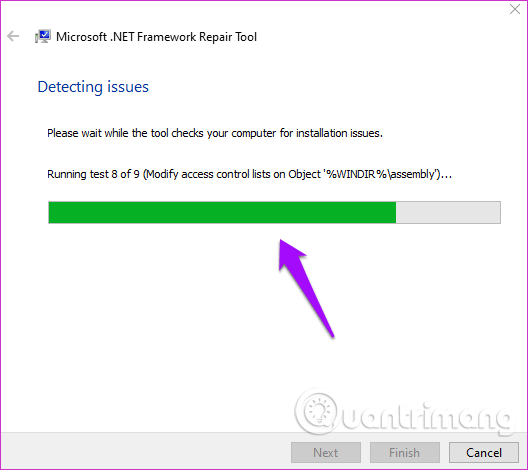
6. Pašalinkite ir iš naujo įdiekite .NET Framework
Ši klaida dažnai susijusi su .NET Framework. Tiesą sakant, dėl sudėtingo šios programinės įrangos pobūdžio joje yra daug klaidų. „Windows 8“ ir naujesnės versijos naudotojai praleidžia šį veiksmą, nes nėra galimybės pašalinti .NET Framework naujesnėse versijose.
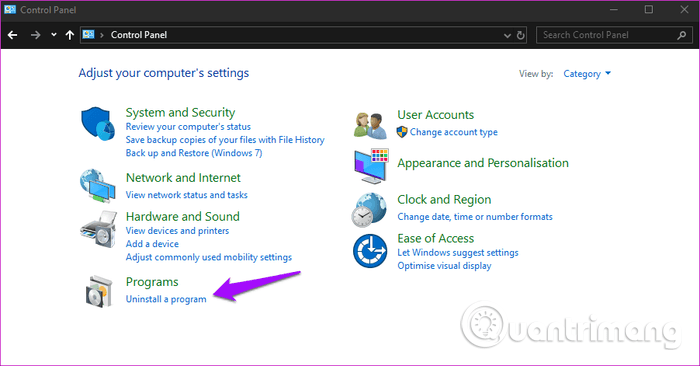
Atidarykite Valdymo skydą ir spustelėkite Pašalinti programą . Pamatysite kompiuteryje įdiegtų programų sąrašą. Ieškokite .NET Framework , galite pamatyti daugiau nei vieną .NET Framework, dešiniuoju pelės mygtuku spustelėkite juos ir pasirinkite Pašalinti .
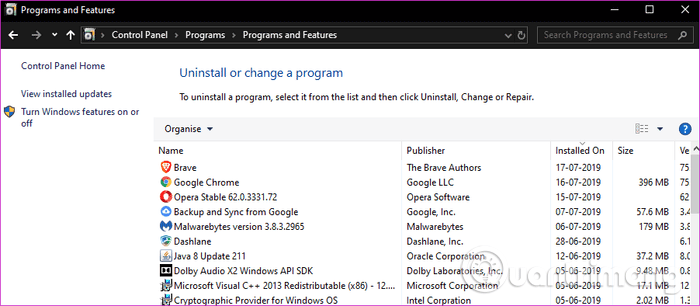
Iš naujo įdiekite .NET Framework naudodami 4 skyriuje pateiktą nuorodą.
7. Atlikite SFC nuskaitymą
Sistemos failų nuskaitymas arba SFC ieškos sugadintų failų ir pataisys juos už jus. Jei įvyko netvarkoma išimtis, klaida atsiranda dėl failo sugadinimo, SFC suras klaidą sukėlusį kaltininką. Norėdami atlikti SFC nuskaitymą, atidarykite komandų eilutę su administratoriaus teisėmis ir įveskite toliau pateiktą komandą.
sfc /scannow
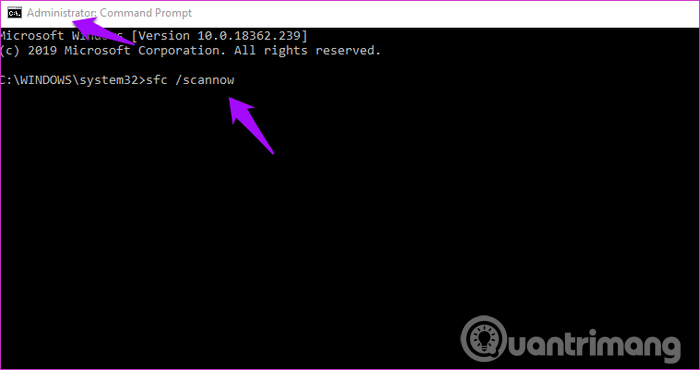
8. Atlikite švarų įkrovimą ir pasiekite saugųjį režimą
Vadovaukitės instrukcijomis, pateiktomis straipsnyje Kaip atlikti švarų įkrovimą sistemoje „Windows 10/8/7“, kad atliktumėte švarų įkrovimą, ir straipsnyje Kaip įjungti saugųjį režimą „Windows 10“, kai pradedama įjungti saugųjį režimą.
Linkime sėkmės!