Kaip ištaisyti „Windows 10“ naujinimo klaidas naudojant „SetupDiag“.

„Microsoft“ sukūrė nemokamą įrankį „SetupDiag“, kad būtų galima analizuoti, kodėl nepavyko atnaujinti arba atnaujinti.

Apmaudu, kai nepavyksta sėkmingai atnaujinti „Windows 10“. Kai naujinimas nepavyksta, „Windows 10“ pateiks klaidą dėl nepavykusio atnaujinimo proceso. Tačiau šio klaidos pranešimo negaunate, jei naudojate „Windows 10 Insider Preview“.
„Microsoft“ sukūrė nemokamą įrankį „SetupDiag“, kad būtų galima analizuoti, kodėl nepavyko atnaujinti arba atnaujinti. Šiame straipsnyje bus paaiškinta, kaip naudoti SetupDiag, kad išsiaiškintumėte priežastį, kodėl negalite atnaujinti, ir rasti tinkamą sprendimą.
Kas yra SetupDiag?
„SetupDiag“ analizuoja „Windows“ sąrankos žurnalo failą ir bando rasti priežastį, kodėl nepavyko atnaujinti. „SetupDiag“ turi taisykles, leidžiančias nustatyti „Windows“ naujinimų problemas. Šiuo metu SetupDiag turi 53 taisykles. Kai paleisite šį įrankį, jis pateiks kryžmines nuorodas į „Windows“ naujinimo žurnalą pagal taisykles. Tada „SetupDiag“ sukuria žurnalus, kad vartotojai galėtų ištirti ir nustatyti problemas.
1. Paruoškite sistemą SetupDiag
Kad galėtumėte naudoti SetupDiag, sistemoje turite įdiegti .NET Framework 4.6, tada atsisiųsti SetupDiag.
Norėdami rasti sistemoje veikiančią .NET Framework versiją, paspauskite Win+ X, tada pasirinkite Command Prompt (Admin) . Jei neturite komandų eilutės (arba PowerShell ), meniu Pradėti paieškos juostoje įveskite komandą , tada dešiniuoju pelės mygtuku spustelėkite tinkamiausią rezultatą ir pasirinkite Vykdyti kaip administratoriui .
Nukopijuokite ir įklijuokite šią komandą į komandų eilutę:
reg query "HKLM\SOFTWARE\Microsoft\Net Framework Setup\NDP\v4" /sAukščiau pateiktoje komandoje pateikiamas sistemoje įdiegtas .NET Framework 4 versijai. Pamatysite .NET Framework versiją, kaip parodyta paveikslėlyje žemiau. Jei jo nematote, apsilankykite „Microsoft .NET Framework“ atsisiuntimo puslapyje ir atsisiųskite failą.
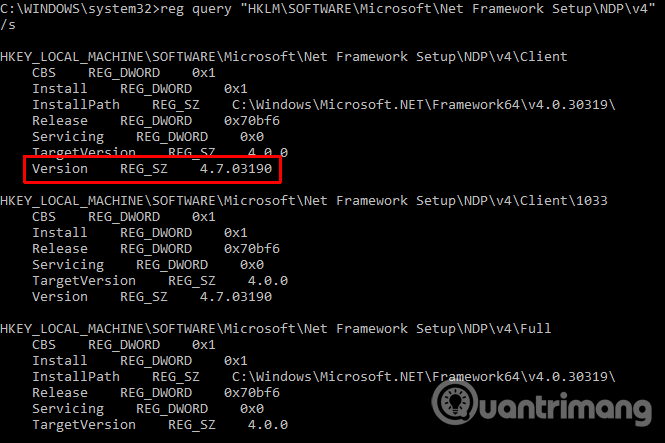
Tada turite atsisiųsti ir paleisti „SetupDiag“.
2. Pirmą kartą paleiskite SetupDiag
Meniu Pradėti paieškos juostoje įveskite SetupDiag , dešiniuoju pelės mygtuku spustelėkite labiausiai atitinkantį rezultatą ir pasirinkite Vykdyti kaip administratoriui .
„SetupDiag“ bus paleista iš karto. Pamatysite, kad „SetupDiag“ bus vykdoma pagal kiekvieną taisyklę, patikrinama pagal „Windows“ žurnalą, o kai analizė bus baigta, „SetupDiag“ bus uždaryta.
3. Išanalizuokite SetupDiag žurnalo failą
Pagal numatytąją konfigūraciją SetupDiag sukuria pagrindinį žurnalo failą kataloge, kuriame paleidžiate SetupDiag. Pavyzdžiui, jei paleisite SetupDiag iš C:/SetupDiag, SetupDiag žurnalo failą rasite C: disko šakniniame kataloge. Žurnalo faile yra informacijos, susijusios su „Windows“ naujinimo klaidomis.
Raskite failą SetupDiagResults.log , tada atidarykite jį naudodami mėgstamą teksto rengyklę. Žurnale rodomas analizės metu rastų problemų sąrašas. Žemiau pateikiamas žurnalo pavyzdys iš nešiojamojo kompiuterio Windows 10 Insider peržiūros atnaujinimo problemos.
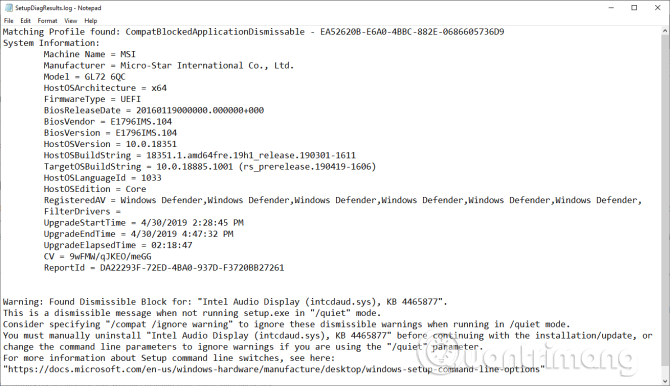
Pirmoje žurnalo dalyje pateikiama sistemos informacija, pvz., gamintojas, serverio operacinės sistemos architektūra, BIOS versija ir kt. Taip pat rodoma sistemoje veikianti „Windows 10“ versija ir atnaujinta versija. Diegiamas naujinimas.
Žemiau žurnalo bus pateiktos rastos problemos. Šiame pavyzdyje „Intel Audio Display“ tvarkyklė turi problemų, tačiau ji neturi įtakos „Windows 10“ naujinimo diegimo procesui.
Jei jūsų „Windows 10“ naujinimas turi problemų (neviršija vienos iš įrankio taisyklių), jis ją pateiks už jus. „SetupDiag“ žurnalo informacija pateikia pagrįstą pataisą. Šiame pavyzdyje „SetupDiag“ rekomenduoja rankiniu būdu pašalinti „Intel Audio Display“ tvarkyklę ir bandyti atnaujinti dar kartą.
Tačiau jis dažnai nepateikia konkretaus sprendimo. Tokiu atveju turite gauti SetupDiag žurnalo informaciją ir eiti į internetą arba sekti SetupDiag pateiktą nuorodą.
„SetupDiag“ nediagnozuoja „Windows 10“ naujinimo problemų
Jei „SetupDiag“ nepavyksta diagnozuoti „Windows 10“ naujinimo problemų, turite keletą kitų parinkčių, kad sužinotumėte, kodėl „Windows 10“ diegimas neatnaujinamas. Vienas iš pirmųjų naudojamų įrankių yra „Windows Update“ trikčių šalinimo įrankis.
Meniu Pradėti paieškos juostoje įveskite windows update , tada pasirinkite Rasti ir išspręsti Windows naujinimo problemas . Kai atsidarys trikčių šalinimo įrankis, pasirinkite Kitas . Kai trikčių šalinimo įrankis baigs veikti, pritaikykite ir ištaisykite naujinimo klaidą. Norėdami sužinoti, kaip naudoti šį įrankį, žr. Windows naujinimo trikčių šalinimo priemonės vartotojo vadovo straipsnį.
„Windows 10“ buvo išleista 2015 m. liepos mėn., tačiau „Windows 10“ atnaujinimo procesas vis dar yra skaudi problema daugeliui vartotojų. 2018 m. liepos mėn. „Microsoft“ paskelbė, kad „Windows 10“ naudos mašininio mokymosi algoritmus, kad surastų optimalų laiką vartotojams atnaujinti sistemą. Nuo 2019 m. gegužės mėn. Windows 10 naujinimo galėsite pasirinkti, kada pradėti naujinimą. „Windows 10 Home“ vartotojai taip pat turės galimybę pristabdyti naujinimus iki 35 dienų – ši funkcija anksčiau buvo prieinama tik „Windows 10 Pro“ naudotojams.
Kiosko režimas sistemoje „Windows 10“ yra režimas, skirtas naudoti tik vieną programą arba pasiekti tik 1 svetainę su svečiais.
Šiame vadove bus parodyta, kaip pakeisti arba atkurti numatytąją „Camera Roll“ aplanko vietą sistemoje „Windows 10“.
Redaguojant pagrindinio kompiuterio failą gali nepavykti prisijungti prie interneto, jei failas nebus tinkamai pakeistas. Šis straipsnis padės jums redaguoti pagrindinio kompiuterio failą sistemoje „Windows 10“.
Sumažinus nuotraukų dydį ir talpą, bus lengviau jas dalytis ar siųsti kam nors. Visų pirma, sistemoje „Windows 10“ galite keisti nuotraukų dydį keliais paprastais veiksmais.
Jei jums nereikia rodyti neseniai aplankytų elementų ir vietų saugumo ar privatumo sumetimais, galite jį lengvai išjungti.
„Microsoft“ ką tik išleido „Windows 10“ jubiliejinį naujinį su daugybe patobulinimų ir naujų funkcijų. Šiame naujame atnaujinime pamatysite daug pakeitimų. Nuo „Windows Ink“ rašalo palaikymo iki „Microsoft Edge“ naršyklės plėtinių palaikymo, Start Menu ir Cortana taip pat buvo žymiai patobulinti.
Viena vieta daugybei operacijų valdyti tiesiai sistemos dėkle.
Sistemoje „Windows 10“ galite atsisiųsti ir įdiegti grupės strategijos šablonus, kad galėtumėte tvarkyti „Microsoft Edge“ nustatymus, o šiame vadove bus parodytas procesas.
Tamsus režimas yra tamsaus fono sąsaja sistemoje „Windows 10“, padedanti kompiuteriui taupyti akumuliatoriaus energiją ir sumažinti poveikį naudotojo akims.
Užduočių juostoje yra nedaug vietos, o jei reguliariai dirbate su keliomis programomis, gali greitai pritrūkti vietos, kad galėtumėte prisegti daugiau mėgstamų programų.









